Los usuarios de Windows se enfrentan con frecuencia a diversos problemas relacionados con el audio, desde problemas con los controladores hasta errores de hardware inesperados que pueden provocar que los altavoces dejen de funcionar por completo. Recientemente, numerosas personas han informado de que se enfrentan a un problema alarmante: sus altavoces dejan de funcionar de repente.
La imposibilidad de escuchar audio en su equipo Windows puede afectar significativamente su experiencia informática general. Ya sea que esté disfrutando de la música, participando en videollamadas o mirando sus programas favoritos, la funcionalidad de audio es clave. Esta guía le brindará una variedad de soluciones efectivas para solucionar problemas con los altavoces en sistemas Windows.
1. Verificar si el audio está silenciado
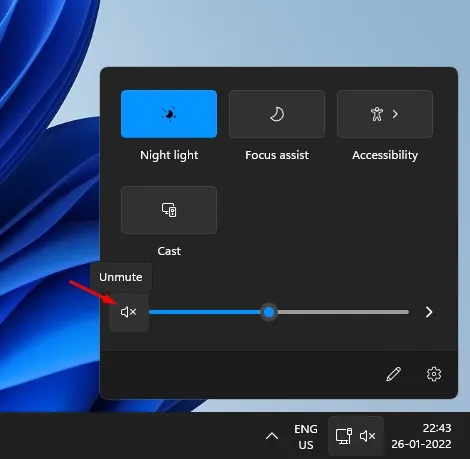
Antes de profundizar en la resolución de problemas, confirma que el audio no esté simplemente silenciado. Es habitual que los usuarios silencien el audio accidentalmente mediante atajos de teclado o botones sin darse cuenta. Para comprobarlo:
- Reproduzca cualquier clip de audio o vídeo y observe si, sin darse cuenta, presionó la tecla de silencio en su teclado.
- Alternativamente, haga clic en el ícono del altavoz en la bandeja del sistema para alternar entre silenciar y activar el sonido.
¡Asegurarse de que la reproducción de audio esté habilitada podría ahorrarle horas de resolución de problemas!
2. Asegúrese de que las conexiones de los altavoces sean seguras

A continuación, confirme que los altavoces estén conectados correctamente. Examine el conector del altavoz con atención:
- Si utiliza altavoces o auriculares estándar, asegúrese de que el conector de 3,5 mm esté correctamente conectado al puerto de salida de audio de su computadora.
- Para los altavoces USB, verifique que la conexión USB esté intacta y que no haya ningún problema con el puerto.
Estas comprobaciones sencillas a menudo pueden identificar el origen del problema de audio de inmediato.
3. Utilice el solucionador de problemas de audio
Para los usuarios que no están familiarizados con el diagnóstico de problemas de audio, Windows 10 tiene un solucionador de problemas incorporado diseñado para ayudar a identificar y resolver problemas de sonido comunes:
- Abra el cuadro de búsqueda y escriba “Solución de problemas”. Haga clic en el resultado.
- Desde la página Solución de problemas, seleccione Solucionar problemas de reproducción de audio.
- Siga las instrucciones haciendo clic en Siguiente para permitir que la herramienta analice cualquier problema de reproducción.
- Espere a que la herramienta escanee su sistema; reparará las anomalías detectadas o resaltará su causa.
Esta útil utilidad a menudo puede señalar problemas que quizás no hayas considerado.
4. Reinstalar los controladores de audio
Si los altavoces siguen funcionando mal, la mejor opción puede ser reinstalar los controladores de audio. A continuación, le indicamos cómo hacerlo:
- Busque Administrador de dispositivos en el cuadro de búsqueda de Windows y ábralo.
- Ampliar Controladores de sonido, video y juegos .
- Haga clic derecho en su tarjeta de sonido actual, diríjase a Propiedades , luego navegue a la pestaña Controlador y seleccione Desinstalar.
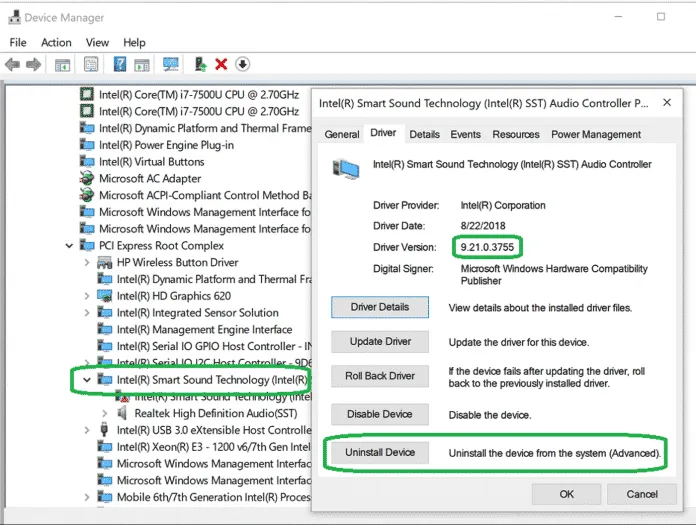
Una vez desinstalado, reinicie el sistema. Windows instalará automáticamente los controladores necesarios, lo que posiblemente resuelva el problema.
5. Actualice su controlador de audio
Los controladores obsoletos pueden provocar diversos problemas de audio, como que los altavoces dejen de funcionar. Actualizar el controlador de audio podría solucionar estos problemas:
- En la barra de búsqueda, escriba Administrador de dispositivos e inícielo.
- Localice la sección Dispositivos del sistema y expándala.
- Identifique el controlador de audio, haga clic derecho sobre él y seleccione Actualizar controlador.
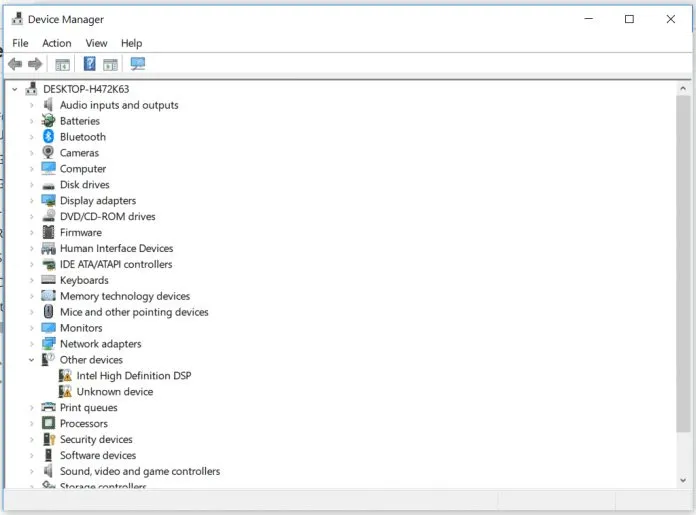
Seleccione la opción de buscar controladores automáticamente y siga los pasos que se indican. Esto podría solucionar perfectamente los problemas de audio persistentes.
6. Configurar el dispositivo de altavoz predeterminado
Las actualizaciones de Windows a veces modifican el dispositivo de reproducción de audio predeterminado. A continuación, se indica cómo configurarlo correctamente:
- Acceda al menú Inicio y busque Sonido. Ábralo desde los resultados.
- Vaya a la pestaña Reproducción .
- Haga clic con el botón derecho en el dispositivo de reproducción que desee, seleccione Propiedades y, en Uso del dispositivo, seleccione Usar este dispositivo (Habilitar).
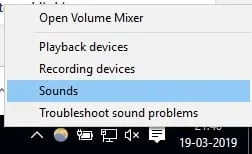
Recuerde reiniciar su computadora después de realizar estos cambios para que surtan efecto.
7. Cambiar el formato de audio
Como último recurso, si los problemas de sonido persisten, intente cambiar el formato de audio:
- Haga clic con el botón derecho en el icono del altavoz en el área de notificación y seleccione Dispositivos de reproducción.
- Haga doble clic en el dispositivo de reproducción predeterminado.
- Vaya a la pestaña Avanzado y seleccione un formato de audio diferente en el menú desplegable. Pruebe cada opción para ver cuál funciona mejor.
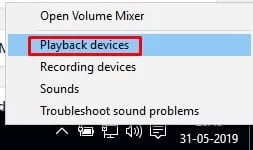
Para muchos usuarios, cambiar el formato de audio ha resultado una solución exitosa para resolver problemas de sonido.
En conclusión, los métodos mencionados anteriormente son las soluciones a las que puede recurrir para solucionar problemas con los altavoces en computadoras con Windows. Si conoce otras técnicas de resolución de problemas que hayan funcionado, no dude en compartirlas en los comentarios a continuación.
Preguntas frecuentes
1. ¿Qué debo hacer si mis altavoces siguen sin funcionar después de probar estos métodos?
Si ninguno de los métodos resuelve el problema, considere verificar si hay fallas de hardware en los parlantes. Además, probar los parlantes en otro dispositivo puede ayudar a determinar si son el problema.
2. ¿Cómo puedo determinar si mis controladores de audio están desactualizados?
El Administrador de dispositivos le indicará si sus controladores están actualizados, o puede visitar el sitio web del fabricante para obtener las últimas descargas de controladores.
3. ¿Pueden las actualizaciones del sistema afectar mi configuración de audio?
Sí, las actualizaciones del sistema pueden restablecer la configuración de audio, cambiar los dispositivos de reproducción predeterminados y, a veces, incluso sobrescribir los controladores. Es una buena práctica comprobar la configuración de audio después de la actualización.




Deja una respuesta