Actualizar el sistema operativo Windows a veces puede parecer como navegar por un laberinto lleno de errores inesperados. Un obstáculo común es el error 0x8024a21e , que suele deberse a componentes problemáticos del sistema o a servicios de actualización configurados incorrectamente. Si ha intentado reiniciar el sistema pero el problema persiste, ¡no se preocupe! Hemos recopilado pasos de solución de problemas completos para ayudarlo a resolver esta frustración.
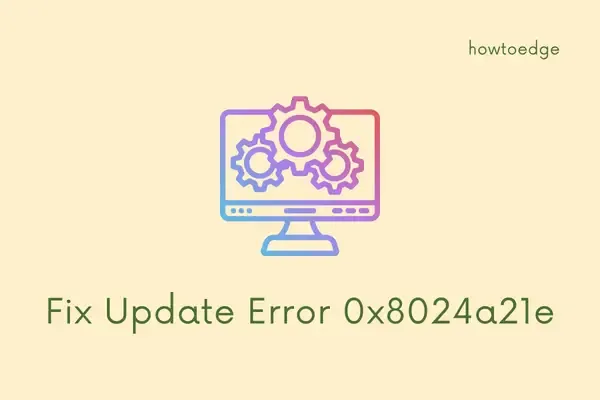
Solución del error de actualización 0x8024a21e de Windows 11/10
Siga estas soluciones en el orden en que se presentan para obtener los mejores resultados. A continuación, le indicamos cómo solucionar el código de error de actualización 0x8024a21e en su dispositivo Windows:
1. Restablecer los componentes de Windows Update
Muchos usuarios de Windows 10 se encuentran con el error 0x8024a21e debido a carpetas de caché dañadas, como SoftwareDistribution y Catroot2. Para borrar estas cachés problemáticas, siga los pasos a continuación:
- Abra el símbolo del sistema con derechos administrativos.
- Detenga los servicios de actualización esenciales ingresando los siguientes comandos:
- A continuación, cambie el nombre de las carpetas de caché añadiendo
.olda sus nombres lo siguiente: - Reinicie los servicios detenidos previamente con estos comandos:
- Escriba
exity presione Enter para cerrar el mensaje.
net stop wuauserv
net stop cryptSvc
net stop bits
net stop msiserver
ren C:\Windows\SoftwareDistribution SoftwareDistribution.old
ren C:\Windows\System32\catroot2 Catroot2.old
net start wuauserv
net start cryptSvc
net start bits
net start msiserver
Vuelva a iniciar sesión en su dispositivo y verifique si el error 0x8024a21e está resuelto.
2. Configure los servicios de actualización de Windows para que se inicien automáticamente
Si los servicios de actualización de Windows no están configurados para iniciarse automáticamente, es posible que aparezca el error 0x8024a21e. A continuación, se indica cómo configurarlos:
- Presione Win + S para abrir Buscar, luego escriba CMD .
- Haga clic derecho en Símbolo del sistema y seleccione Ejecutar como administrador .
- Ejecute los siguientes comandos:
- Después de completar los comandos, reinicie su PC.
SC config bits start= auto
SC config cryptsvc start= auto
SC config trustedinstaller start= auto
SC config wuauserv start= auto
En el próximo inicio de sesión, verifique si puede descargar e instalar actualizaciones correctamente. Si no es así, continúe con los siguientes métodos.
3. Iniciar el servicio BITS
El Servicio de transferencia inteligente en segundo plano (BITS) desempeña un papel fundamental en la descarga de actualizaciones. Si está deshabilitado, no se entregarán las actualizaciones. Para comprobar y habilitar el BITS, haga lo siguiente:
- Presione la tecla Windows + R para abrir el cuadro de diálogo Ejecutar.
- Escribe
services.mscy pulsa Enter . - Localice el Servicio de transferencia inteligente en segundo plano , haga clic derecho sobre él y seleccione Propiedades .
- Establecer
Startup typeen automático . - Haga clic en Iniciar para habilitar el servicio, luego haga clic en Aplicar y Aceptar .
- Vaya a Configuración (Win + I) > Actualización y seguridad > Windows Update y haga clic en Buscar actualizaciones .
Con suerte, ahora podrá descargar actualizaciones como de costumbre. Si no es así, proceda a la instalación manual de las actualizaciones.
4. Instalar manualmente actualizaciones acumulativas
Si el error 0x8024a21e sigue apareciendo, es posible que la descarga manual de actualizaciones solucione el problema. A continuación, le indicamos cómo hacerlo:
- Vaya a Configuración > Actualización y seguridad > Windows Update .
- Haga clic en Ver historial de actualizaciones .
- Tenga en cuenta el número de actualización acumulativa que no se pudo instalar.
- Visita el Catálogo de Microsoft Update . Introduce el número de KB y pulsa Intro .
- Seleccione el paquete que coincida con la arquitectura de su sistema y haga clic en Descargar .
- Una vez descargado, localice el
.msuarchivo y haga doble clic en él para iniciar la instalación.
Supervise el proceso de instalación para detectar posibles errores. Si los problemas persisten, continúe con la siguiente opción.
5. Ejecute el solucionador de problemas de Windows Update
Si todo lo demás falla, el solucionador de problemas integrado de Windows Update puede ayudar a identificar y solucionar las causas principales del error 0x8024a21e. A continuación, se explica cómo iniciarlo:
- Presione Win + X y seleccione Configuración .
- Vaya a Sistema > Solucionar problemas y luego haga clic en Otros solucionadores de problemas .
- Busque Windows Update y haga clic en Ejecutar .
Después de seguir las instrucciones, reinicie su computadora e intente buscar actualizaciones nuevamente. Si los problemas persisten, considere restaurar el sistema a un punto anterior o realizar una instalación limpia de Windows 11.
Información adicional
1. ¿Qué causa el error 0x8024a21e de Windows Update?
El error 0x8024a21e suele deberse a componentes del sistema dañados o a servicios de actualización de Windows mal configurados. Para solucionarlo, suele ser necesario restablecer los componentes de actualización o asegurarse de que los servicios necesarios estén configurados para iniciarse automáticamente.
2. ¿Puedo utilizar una herramienta de terceros para solucionar problemas de Windows Update?
Sí, existen herramientas de terceros diseñadas para solucionar y reparar problemas de Windows Update. Sin embargo, para obtener mejores resultados, es recomendable probar primero las herramientas integradas de Windows y los métodos de solución de problemas.
3. ¿Qué debo hacer si no se pueden instalar las actualizaciones manuales?
Si la instalación manual de actualizaciones acumulativas falla, asegúrese de verificar la compatibilidad con la versión y la arquitectura de su sistema operativo. Si el problema persiste, considere ejecutar el solucionador de problemas de Windows Update o revisar los registros del sistema para buscar códigos de error específicos.




Deja una respuesta