Si ha tenido problemas con llamadas de WhatsApp perdidas en su cliente de escritorio de Windows 11, no está solo. Muchos usuarios se han enfrentado a desafíos similares y puede resultar frustrante cuando la aplicación no funciona como se esperaba. En esta guía, exploraremos las posibles causas detrás del problema de que las llamadas de WhatsApp no funcionan en Windows 11 y le brindaremos soluciones prácticas para resolverlo.

Causas fundamentales de las llamadas perdidas de WhatsApp en Windows 11
Existen varias razones por las que podrías no recibir llamadas a través de WhatsApp en tu computadora de escritorio. Un problema común es la desactivación accidental de las notificaciones de llamadas. Si has silenciado las notificaciones o has modificado la configuración de llamadas, es hora de comprobarlas y restablecerlas. Otro culpable frecuente es una mala conexión de red; la baja velocidad de Internet puede provocar que las llamadas fallen durante los intentos de conexión. Probar tu conexión con una red o un enrutador diferente puede ayudar a identificar si este es el caso.
Además, comprueba que los permisos de micrófono y cámara de WhatsApp estén habilitados, ya que son fundamentales para realizar llamadas. Si has intentado todos estos ajustes básicos sin éxito, es posible que debas recurrir a técnicas de resolución de problemas más avanzadas, como reparar o reinstalar la aplicación.
[Reparado] Solución de problemas de llamadas de WhatsApp en Windows 11
A continuación, se muestran seis métodos efectivos para solucionar problemas de llamadas de WhatsApp que no funcionan sin problemas en Windows 11. Siga estos pasos con atención para restaurar la funcionalidad.
1. Activar el sonido de las llamadas entrantes
WhatsApp suele notificar a los usuarios sobre las llamadas entrantes de audio y video. Si desactivaste esta función, es posible que te pierdas llamadas importantes. Para volver a habilitar las notificaciones de llamadas entrantes, sigue estos pasos:
- Presione la tecla Windows y luego seleccione Todas las aplicaciones .
- Desplázate hasta la sección “W” y abre WhatsApp .
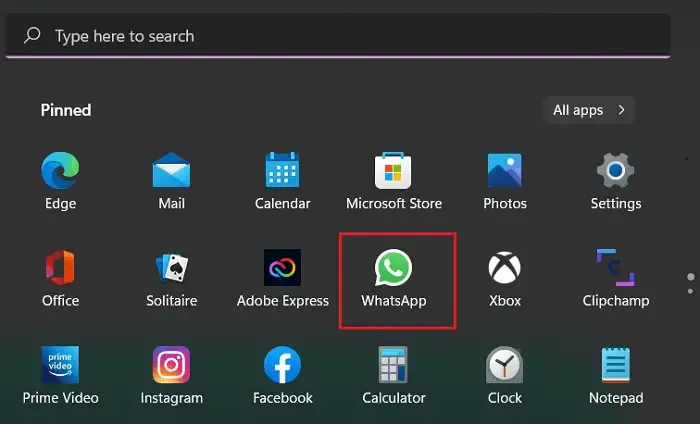
- Una vez en WhatsApp, haz clic en el menú de tres puntos de la izquierda y elige Configuración .
- Vaya a Notificaciones y asegúrese de que todas las casillas necesarias estén marcadas.
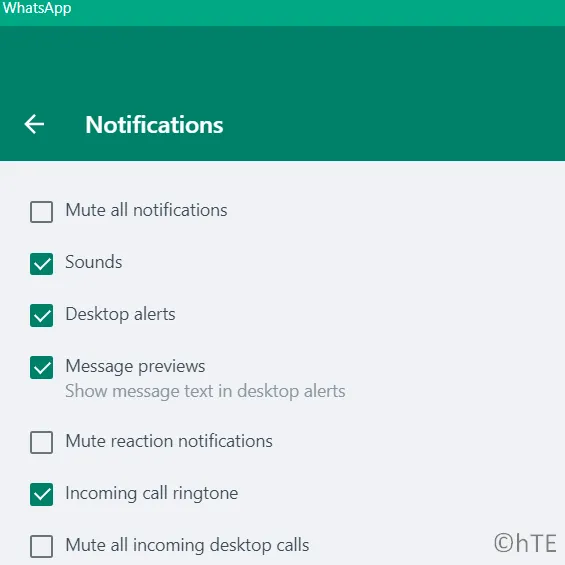
Después de ajustar esta configuración, pídale a un amigo que le llame para verificar que las notificaciones ahora funcionan.
2. Verifique su conexión de red
Si bien las llamadas de audio de WhatsApp pueden funcionar con una conexión a Internet de baja velocidad, las videollamadas requieren una conexión estable y rápida. Si las llamadas se desconectan constantemente, prueba distintas frecuencias de Wi-Fi (2,4 GHz y 5 GHz) o conéctate mediante un punto de acceso móvil.
3. Habilitar permisos de micrófono y cámara para WhatsApp
Para realizar llamadas, WhatsApp necesita tener acceso a tu micrófono y a tu cámara. Si se revocan estos permisos, las llamadas no funcionarán. A continuación, te indicamos cómo asegurarte de que se te concedan estos permisos:
- Haga clic derecho en el icono de Windows y seleccione Aplicaciones y características .
- Desplácese hasta localizar WhatsApp , haga clic en los tres puntos junto a él y seleccione Opciones avanzadas .
- Busque los interruptores para los permisos de Micrófono y Cámara y cámbielos hacia la derecha para habilitar el acceso.
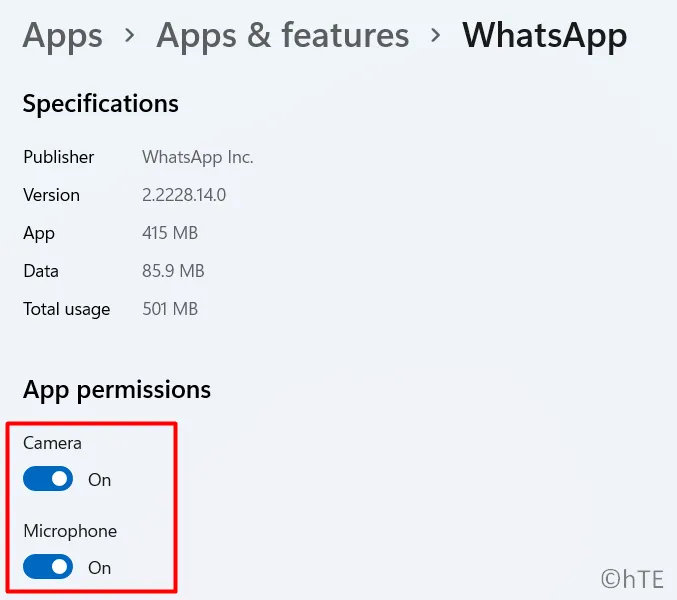
Intente realizar una llamada para confirmar que los permisos ahora funcionan correctamente.
4. Revise la configuración de su cámara y micrófono
Si ha realizado cambios en versiones anteriores de Windows, vuelva a verificar la configuración de privacidad con respecto al acceso al micrófono y la cámara:
- Presione Windows + I para abrir Configuración.
- Seleccione Privacidad y seguridad .
- En Permisos de la aplicación, haga clic en Micrófono , busque WhatsApp y habilite el acceso.
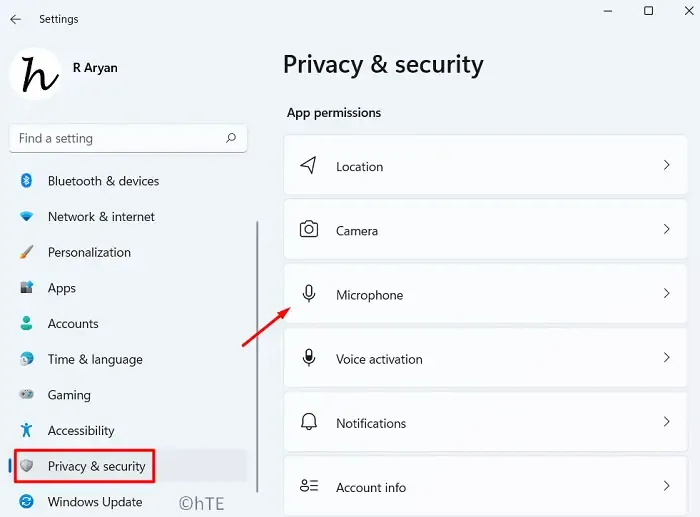
- Regresa a Permisos de la aplicación y selecciona Cámara . Nuevamente, ubica WhatsApp y asegúrate de que tenga acceso.
Una vez confirmados estos permisos, realice una llamada para verificar la efectividad de la solución.
5. Reparar o restablecer WhatsApp
Si has confirmado que los permisos de la cámara y el micrófono son correctos pero los problemas persisten, proceder a reparar o restablecer la aplicación WhatsApp puede ayudar.
- Presione Win + I para acceder a Configuración.
- Vaya a Aplicaciones y funciones y escriba “WhatsApp” en el cuadro de búsqueda.
- Haga clic en el menú de tres puntos al lado de WhatsApp y seleccione Opciones avanzadas .
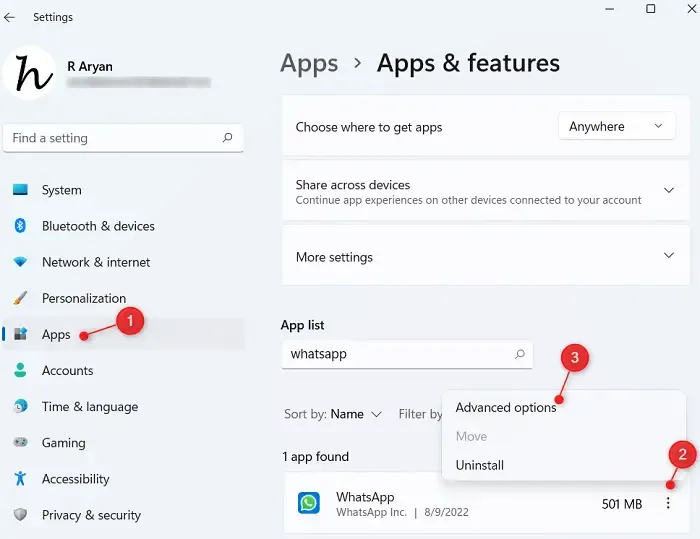
- Desplácese hasta la sección Terminar y seleccione Terminar para cerrar cualquier instancia en ejecución.
- En la sección Restablecer, haz clic en Reparar . Espera a que Windows complete el proceso.
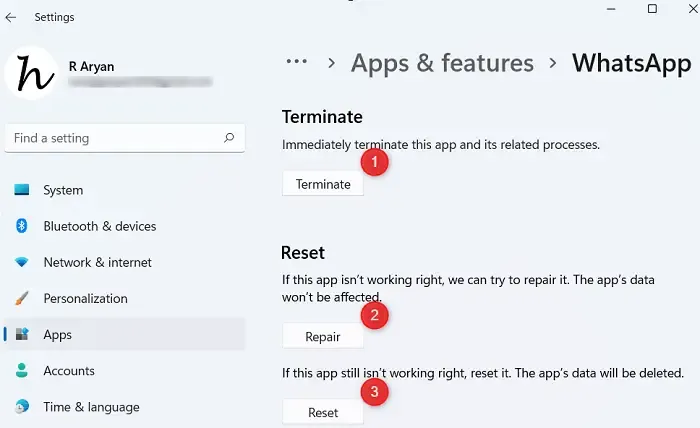
- Si los problemas persisten después de la reparación, considere restablecer , teniendo en cuenta que esto eliminará sus chats y archivos multimedia. Asegúrese de hacer una copia de seguridad de toda la información importante.
- Al finalizar, reinicia tu PC y vuelve a iniciar sesión en WhatsApp.
6. Reinstala WhatsApp desde Microsoft Store
Si ninguna de las soluciones anteriores funcionó, desinstalar y luego reinstalar la aplicación puede ser el último recurso.
- Presione Win + X y navegue hasta Aplicaciones y características .
- Busque WhatsApp, haga clic en los tres puntos que están junto a él y seleccione Desinstalar .
Una vez desinstalado, reinicia tu computadora y reinstala WhatsApp desde Microsoft Store .
- Configurar un fondo de pantalla de chat personalizado en WhatsApp
- Enviar mensajes que desaparecen en WhatsApp
- Solucionar el problema de bloqueo de WhatsApp en el escritorio de Windows
Preguntas frecuentes
1. ¿Por qué no recibo llamadas de WhatsApp en mi escritorio con Windows 11?
Es posible que no recibas llamadas debido a notificaciones silenciadas, mala conexión de red o falta de permisos para el micrófono y la cámara. Comprueba estas configuraciones para solucionar el problema.
2. ¿Cómo activo las notificaciones de WhatsApp en Windows 11?
Abra WhatsApp, vaya a Configuración > Notificaciones y asegúrese de que las notificaciones de llamadas entrantes estén habilitadas para recibir alertas oportunas.
3. ¿Qué debo hacer si reparar WhatsApp no soluciona el problema?
Si reparar WhatsApp no resuelve el problema, considere restablecer la aplicación o reinstalarla desde Microsoft Store para actualizar la instalación.




Deja una respuesta