Cómo solucionar el problema de que los juegos de Xbox no aparecen en la PC
Encontrar problemas con los juegos de Xbox que no aparecen en tu PC puede ser frustrante. Una experiencia de juego fluida es crucial para los jugadores que disfrutan jugando en diferentes dispositivos. En esta guía completa, analizaremos en profundidad las razones detrás de este problema y brindaremos soluciones prácticas para ayudarte a recuperar el acceso a tus títulos favoritos sin demora.
Entendiendo el problema
¿Alguna vez te preguntaste por qué tus juegos de Xbox de repente no están en tu PC? Estos son los culpables más comunes:
- Versión de Windows o aplicación de Xbox desactualizada.
- Archivos de la aplicación Xbox dañados.
- Problemas con servicios de juego que pueden no funcionar correctamente.
- La aplicación Xbox Game Pass carece de los permisos sin conexión necesarios.
Pasos para visualizar los juegos de Xbox en tu computadora
Antes de sumergirse en la resolución de problemas, asegúrese de que su configuración cumpla con las siguientes comprobaciones preliminares:
- Revisa la lista de juegos de Xbox Play Anywhere para confirmar que tus títulos estén incluidos.
- Abra la aplicación Microsoft Store, cierre la sesión de su cuenta y vuelva a iniciarla.
- Confirme que tanto Windows como la aplicación Xbox estén actualizadas a sus últimas versiones.
- Verifique su conexión a Internet y visite el sitio web de Estado de Xbox Live para ver si hay interrupciones del servicio.
- Asegúrese de tener suficiente espacio en disco; libere espacio si es necesario y vuelva a intentarlo.
1. Reiniciar los servicios de juego
- Presione Windows+ Rpara abrir el cuadro de diálogo Ejecutar .
- Escriba services.msc y presione Aceptar para abrir la aplicación Servicios .
- Busque “Servicios de juegos”, haga clic derecho sobre él y seleccione Reiniciar .
2. Borrar la caché de aplicaciones de Microsoft Store
- Si la Microsoft Store está abierta, ciérrela. Presione Windows+ Rnuevamente.
- Ingrese WSReset.exe y haga clic en Aceptar para restablecer el caché.
- Una vez completado el proceso, Microsoft Store se iniciará automáticamente.
3. Reparar la aplicación Xbox
- Presione Windows+ Ipara acceder a la aplicación Configuración .
- Vaya a Aplicaciones > Aplicaciones instaladas.
- Localiza la aplicación Xbox , haz clic en los tres puntos y elige Opciones avanzadas .
- Desplácese hacia abajo hasta la sección Restablecer y presione Reparar .
- Una vez completada la reparación, reinicie su PC.
4. Reinstalar los servicios de juego
- Presione la Windowstecla, escriba powershell y seleccione “Ejecutar como administrador”.
- Copie y pegue el siguiente comando para desinstalar la aplicación Servicios de juegos:
get-appxpackage Microsoft.GamingServices | remove-AppxPackage -allusers - Luego, usa este comando para abrir Microsoft Store:
start ms-windows-store://pdp/?productid=9MWPM2CQNLHN - Una vez en la Tienda, haga clic en Obtener para reinstalar la aplicación Servicios de juego.
5. Eliminar archivos de optimización de entrega
- Abra la aplicación Configuración presionando Windows+ I.
- Vaya a Sistema y seleccione Almacenamiento .
- Haga clic en Archivos temporales .
- Identifique los archivos de optimización de entrega , selecciónelos y haga clic en Eliminar archivos .
- Reinicie su PC para garantizar que los cambios surtan efecto.
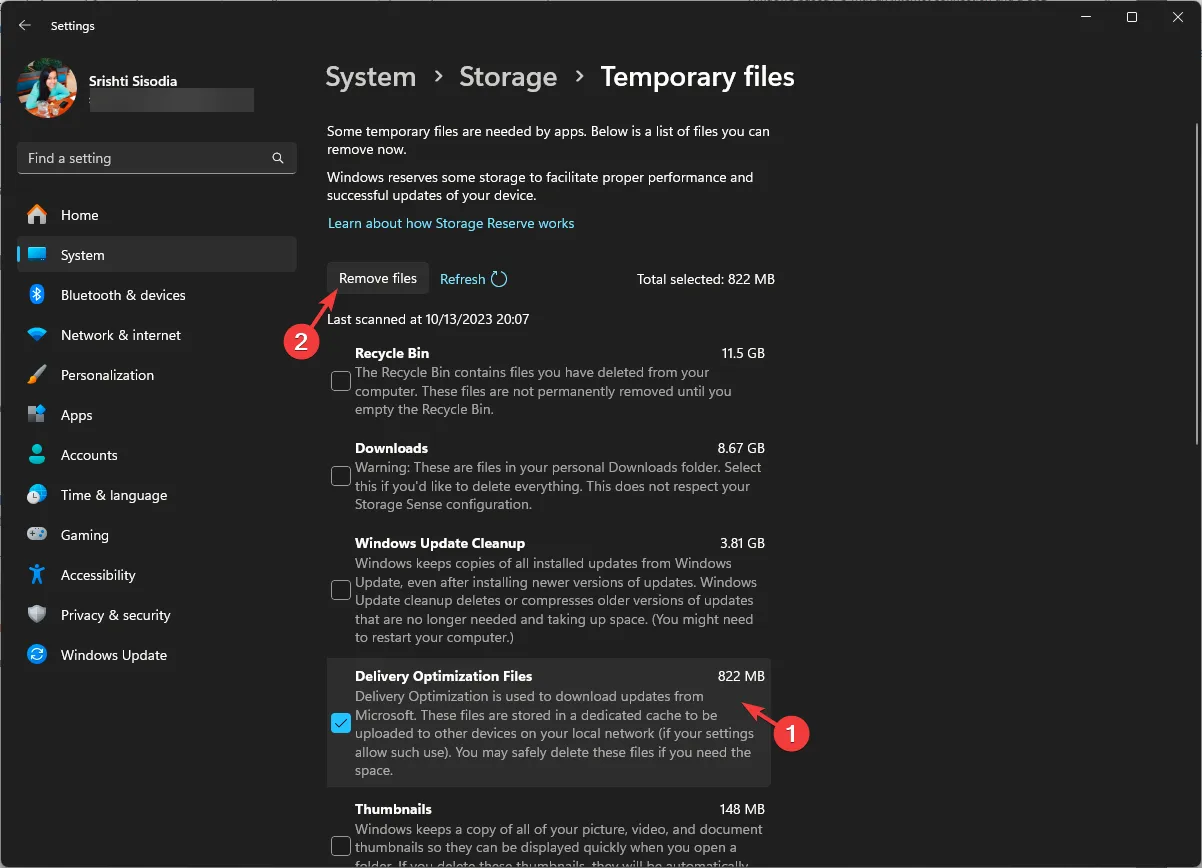
6. Ajustar las entradas del registro
- Abra el cuadro de diálogo Ejecutar con Windows+ R.
- Escriba regedit y presione Aceptar para iniciar el Editor del Registro .
- Es esencial hacer primero una copia de seguridad de su registro yendo a Archivo > Exportar .
- Navegar a
Computer\HKEY_LOCAL_MACHINE\SYSTEM\CurrentControlSet\Services\GamingServices - Haga clic derecho en la clave GamingServices y seleccione Eliminar .
- Además, elimine la clave GamingServicesNet .
- Reinicie su computadora y luego reinicie la aplicación Xbox.
7. Restablecer la configuración de IP y los cachés de red
- Abra el cuadro de búsqueda, escriba cmd y seleccione “Ejecutar como administrador”.
- Ejecute los siguientes comandos uno a la vez presionando Enterdespués de cada uno:
-
ipconfig /release -
ipconfig /renew -
ipconfig /flushdns -
ipconfig /registerdns -
nbtstat -rr -
netsh int ip reset all -
netsh winsock reset
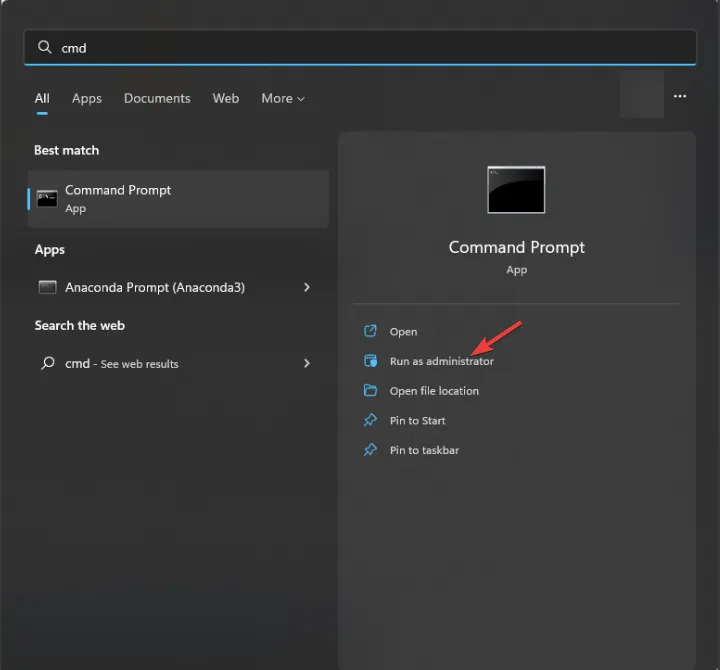
Conclusión
Para evitar problemas futuros con juegos de Xbox que no aparecen en tu PC, asegúrate siempre de que la aplicación Xbox y el sistema operativo Windows se actualicen con regularidad. Además, mantén una conexión a Internet estable. Si conoces otros métodos que te hayan funcionado, compártelos en los comentarios. ¡Estamos ansiosos por ampliar esta guía con tus ideas!
Información adicional
1. ¿Por qué mi Xbox Game Pass no muestra mis juegos en la PC?
Esto podría deberse a un software desactualizado, una mala conexión a Internet o problemas con la cuenta. Asegúrate de que tu Xbox Game Pass esté activo e intenta cerrar sesión y volver a iniciarla.
2. ¿Qué debo hacer si la aplicación Xbox sigue funcionando mal?
Si los problemas persisten después de seguir los pasos de solución de problemas, considere desinstalar y reinstalar la aplicación Xbox, o comunicarse con el Soporte técnico de Xbox para obtener más ayuda.
3. ¿Hay alguna forma de comprobar si los servicios de Xbox Live están inactivos?
Puede visitar el sitio web de estado de Xbox Live para monitorear la disponibilidad del servicio y cualquier interrupción.




Deja una respuesta