Descripción general
- Este script personalizable le permite ocultar selectivamente el desorden y, al mismo tiempo, conservar elementos esenciales en su escritorio Mac, como unidades y volúmenes conectados.
- Adapte fácilmente el script a sus gustos modificando matrices de variables, que dictan qué elementos deben estar siempre visibles u ocultos según sus preferencias.
- Utilice los atajos de Apple para una activación cómoda o ejecute el script de forma independiente para ordenar el escritorio de forma sencilla.
Tu escritorio macOS puede convertirse fácilmente en un caos digital, repleto de archivos, carpetas y capturas de pantalla. ¿La buena noticia? Puedes optimizar tu espacio de trabajo sin perder funcionalidad. Exploremos un método más inteligente para lograr claridad en el escritorio.
Cómo liberar el poder de la organización del escritorio
La forma más rápida de ordenar el escritorio de tu Mac tradicionalmente implica ejecutar este comando de Terminal:
defaults write com.apple.finder CreateDesktop -bool false && killall Finder
Si bien este método elimina el desorden de manera eficaz, es similar a lanzar una opción nuclear, ya que también oculta componentes útiles como unidades externas y volúmenes. Me enfrenté a este inconveniente y, por lo tanto, desarrollé una solución más refinada: un script que oculta ingeniosamente el exceso de desorden mientras mantiene visibles los elementos esenciales.
¿Por qué molestarse en ocultar los iconos del escritorio?
Ordenar el escritorio tiene múltiples ventajas. En primer lugar, un espacio de trabajo más limpio mejora la concentración y la productividad. En la práctica, reducir el desorden visible también garantiza la privacidad durante el uso compartido de la pantalla, las videollamadas o las transmisiones en vivo, lo que protege los datos personales.
Además, ocultar los elementos del escritorio lo transforma de una colección caótica a un espacio dedicado exclusivamente a accesos directos esenciales, en lugar de una parada para cada descarga o captura de pantalla.
Si bien el método CreateDesktop es funcional para algunos, presenta una falla importante: deshabilita por completo el acceso al escritorio. Es como cerrar con llave una habitación desordenada y perder la llave: todo lo que pueda necesitar se vuelve inaccesible. Aquí es donde mi script ofrece una alternativa más inteligente.
Por qué este guión es un punto de inflexión
A diferencia de la ocultación indiscriminada de todos los íconos, este script oculta estratégicamente elementos no esenciales utilizando atributos de archivo, priorizando la limpieza, la seguridad y la flexibilidad.
Los beneficios clave incluyen:
- No se permite cambiar el nombre de los archivos (agregando un punto (.) como prefijo), ni se conservan las referencias en automatizaciones o scripts.
- Las unidades conectadas y los volúmenes montados permanecen visibles, lo que garantiza el atractivo estético y la comodidad funcional: ¡no más desconexiones accidentales de unidades externas!
- Las opciones personalizables permiten a los usuarios definir archivos o carpetas específicos para que permanezcan visibles u ocultos, adaptando el script a las necesidades personales del flujo de trabajo.
- A diferencia de los métodos anteriores, no es necesario reiniciar el Finder, lo que mantiene el flujo de trabajo sin interrupciones.
Integración del script con los atajos de Apple
La aplicación Atajos de Apple permite una integración perfecta de este script en sus operaciones diarias, haciéndolo portátil y eficiente.

Comience iniciando la aplicación Accesos directos y creando un nuevo acceso directo en blanco.
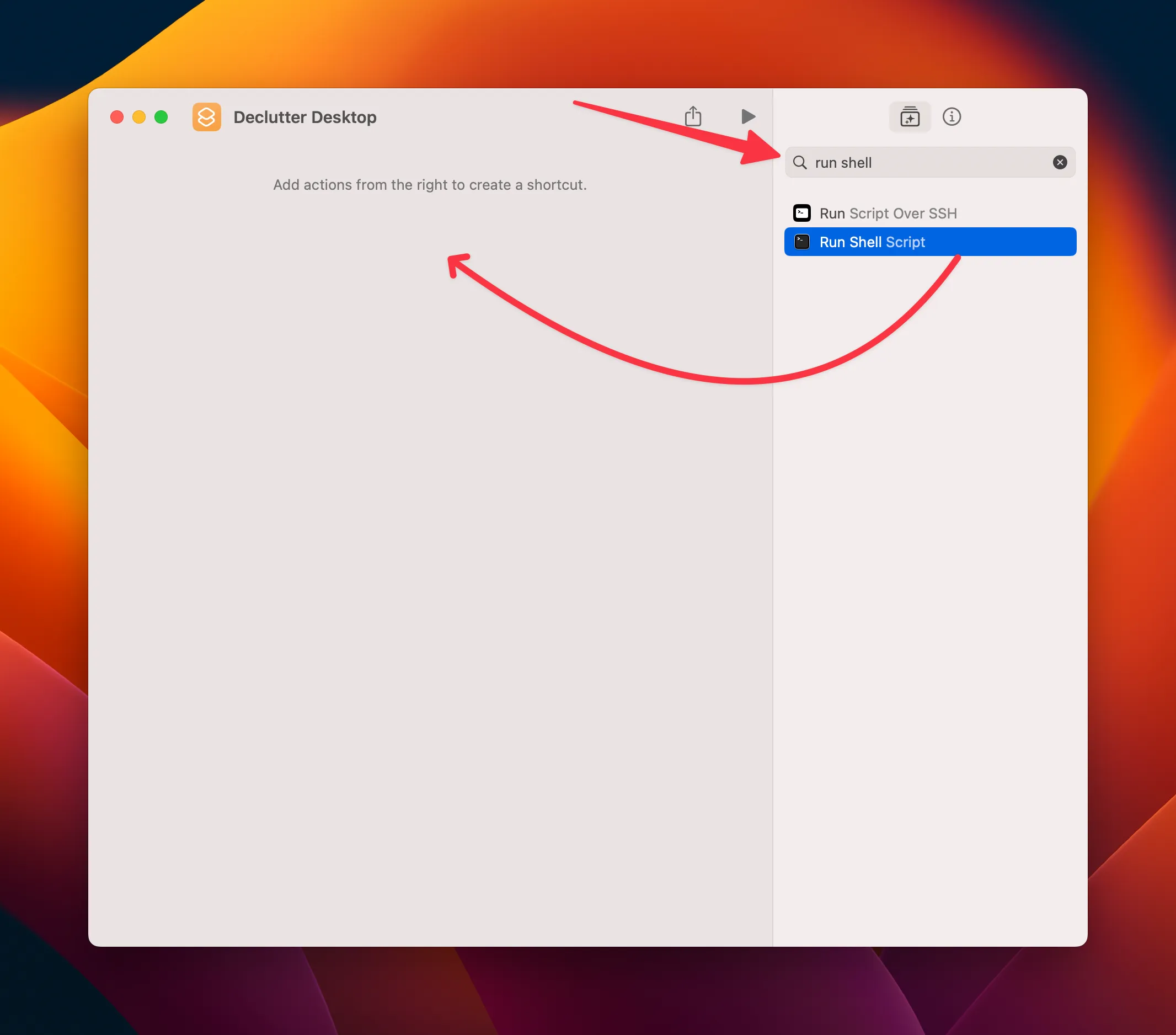
Agregue una acción “Ejecutar script de Shell”, reemplazando el texto predeterminado “Hola mundo” con el script completo que se muestra a continuación.
#!/bin/bash
# Path to the Desktop directory
DESKTOP_PATH="$HOME/Desktop"
# Don't edit this line
# List of files and folders to always SHOW
ALWAYS_SHOWN=(
# Add filenames/folders here as needed (examples below)
# "Always Visible Folder"
# "Always Visible File.txt"
)
# Lista de archivos y carpetas a OCULTAR SIEMPRE
ALWAYS_HIDDEN=(
«$RECYCLE.BIN»
# No edite esta línea
# «Carpeta siempre oculta»
# «Archivo.txt siempre oculto»
)
# Función para verificar si un elemento está en la matriz ALWAYS_SHOWN
is_in_always_shown() {
local item_basename=»$1″
for shown_item in «${ALWAYS_SHOWN[@]}»; do
if [[ «$item_basename»== «$shown_item»]]; then
return 0 # Coincidencia encontrada
fi
done
return 1 # No hay coincidencia
}
# Función para verificar si un elemento está en la matriz ALWAYS_HIDDEN
is_in_always_hidden() {
local item_basename=»$1″
for hidden_item in «${ALWAYS_HIDDEN[@]}»; do
if [[ «$item_basename»== «$hidden_item»]]; then
return 0 # Coincidencia encontrada
fi
done
return 1 # No hay coincidencia
}
# Verificar si existe algún elemento visible que no sea un volumen
has_visible_non_volumes=false
for item in «$DESKTOP_PATH»/*; do
if [[ -e «$item»]]; then
item_basename=$(basename «$item»)
# Ignorar elementos en ALWAYS_SHOWN
if is_in_always_shown «$item_basename»; then continue; fi
# Ignorar elementos en ALWAYS_HIDDEN
if is_in_always_hidden «$item_basename»; then continue; fi
# Verificar si el elemento no es un volumen y no está oculto
if [! -d «$item»] || [[ $(diskutil list | grep «$item_basename») == «»]]; then
if! ls -ldO «$item»| grep -q «hidden»; then
has_visible_non_volumes=true
break
fi
fi
fi
done
# Activar o desactivar la visibilidad según corresponda
if $has_visible_non_volumes; then
echo «Ocultando todos los elementos que no sean de volumen (excluyendo las excepciones especificadas)…»
for item in «$DESKTOP_PATH»/*; do
if [[ -e «$item»]]; then
item_name=$(basename «$item»)
# Verificar si el elemento está en la lista ALWAYS_SHOWN
if is_in_always_shown «$item_name»; then continue; fi
# Si no es una excepción, ocultarlo
chflags hidden «$item»
fi
done
echo «Elementos que no son de volumen ocultos (excepto excepciones).»
else
echo «Mostrar todos los elementos (excluyendo las excepciones especificadas)…»
for item in «$DESKTOP_PATH»/*; do
if [[ -e «$item»]]; entonces
item_name=$(basename «$item»)
# Verificar si el elemento está en la lista SIEMPRE_OCULTO
if is_in_always_hidden «$item_name»; entonces continuar; fi
# Si no es una excepción, mostrarla
chflags nohidden «$item»
fi
done
echo «Todos los elementos mostrados (excepto excepciones)».
fi
Pruebe el script haciendo clic en el botón de reproducción cerca de la parte superior o use la combinación de teclas Comando+R mientras tiene el foco en la ventana de acceso directo.
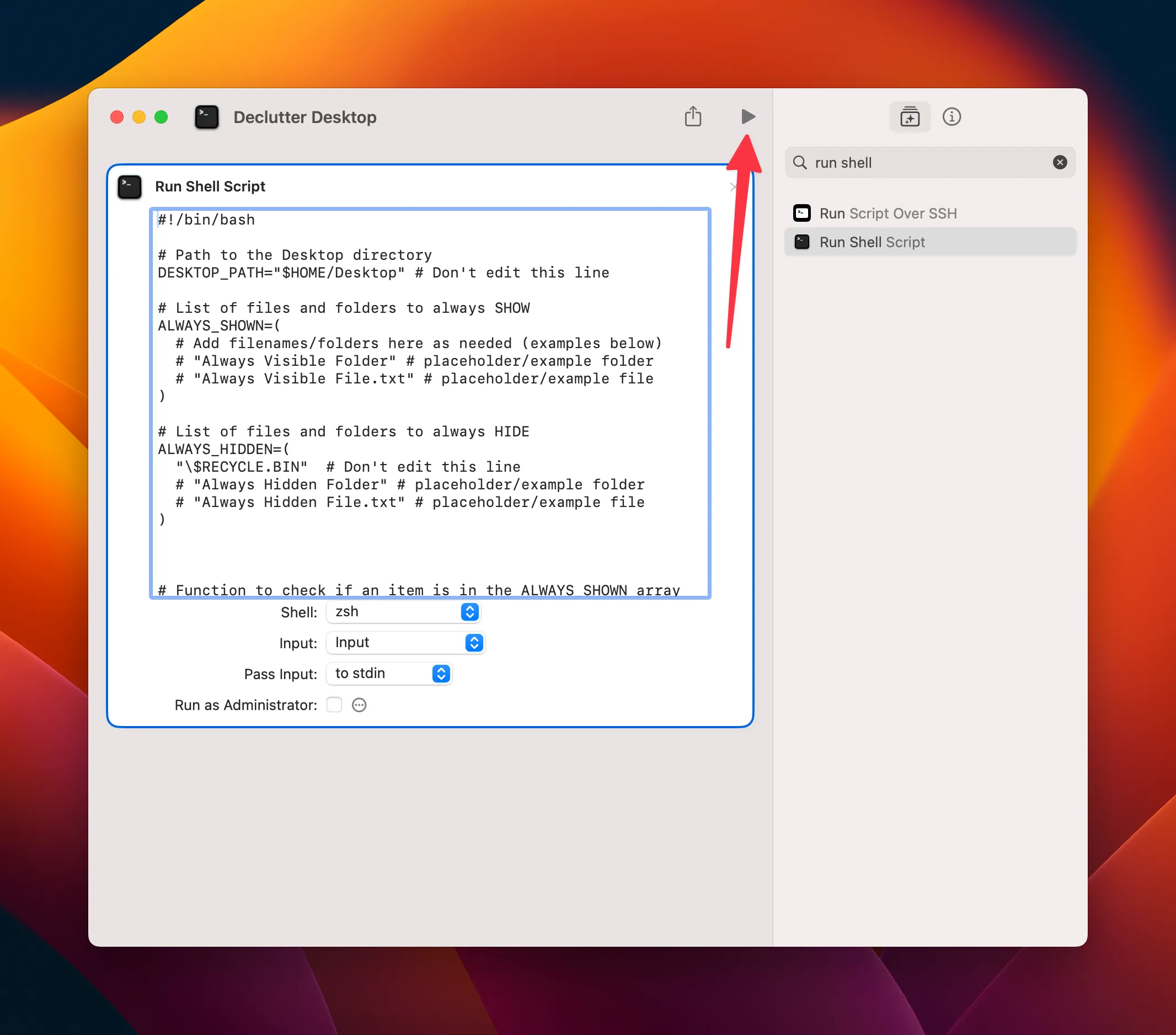
La primera vez que lo uses, es posible que debas otorgar permiso a Shortcuts.app para ejecutar scripts. Después de hacerlo, vuelve a ejecutar el acceso directo para disfrutar de una funcionalidad sin problemas. Puedes ajustar estos permisos en Accesos directos > Configuración > Avanzado.
¡Considera fijar el acceso directo a la barra de menú de tu Mac para tener acceso rápido!
Para usuarios avanzados, el script admite matrices para personalizar archivos o carpetas para que siempre se muestren o se oculten. Solo tiene que agregar nombres de elementos específicos, lo que le permitirá ajustar el script a sus necesidades. Este script único actúa como un interruptor, lo que le permite ocultar y mostrar elementos sin esfuerzo (solo ejecútelo nuevamente para revertirlo).
Ejecutar el script como una herramienta independiente
Si prefiere ejecutar el script de forma independiente, guardarlo como archivo es muy sencillo. Por ejemplo, asigne un nombre al archivo hide_desktop.sh, guárdelo como corresponde y, luego, hágalo ejecutable mediante el comando:
chmod +x /path/to/hide_desktop.sh
Puedes ejecutar el script manualmente a través de tu emulador de terminal preferido o configurarlo para que se ejecute mediante herramientas como Alfred. Las opciones avanzadas como Automator te permiten crear una aplicación que se pueda hacer doble clic desde el script.
Estos métodos te permiten gestionar tu escritorio con un mínimo esfuerzo. Incluso puedes activar los Atajos de Apple desde tu terminal, integrando a la perfección todas las tareas de organización de tu escritorio.
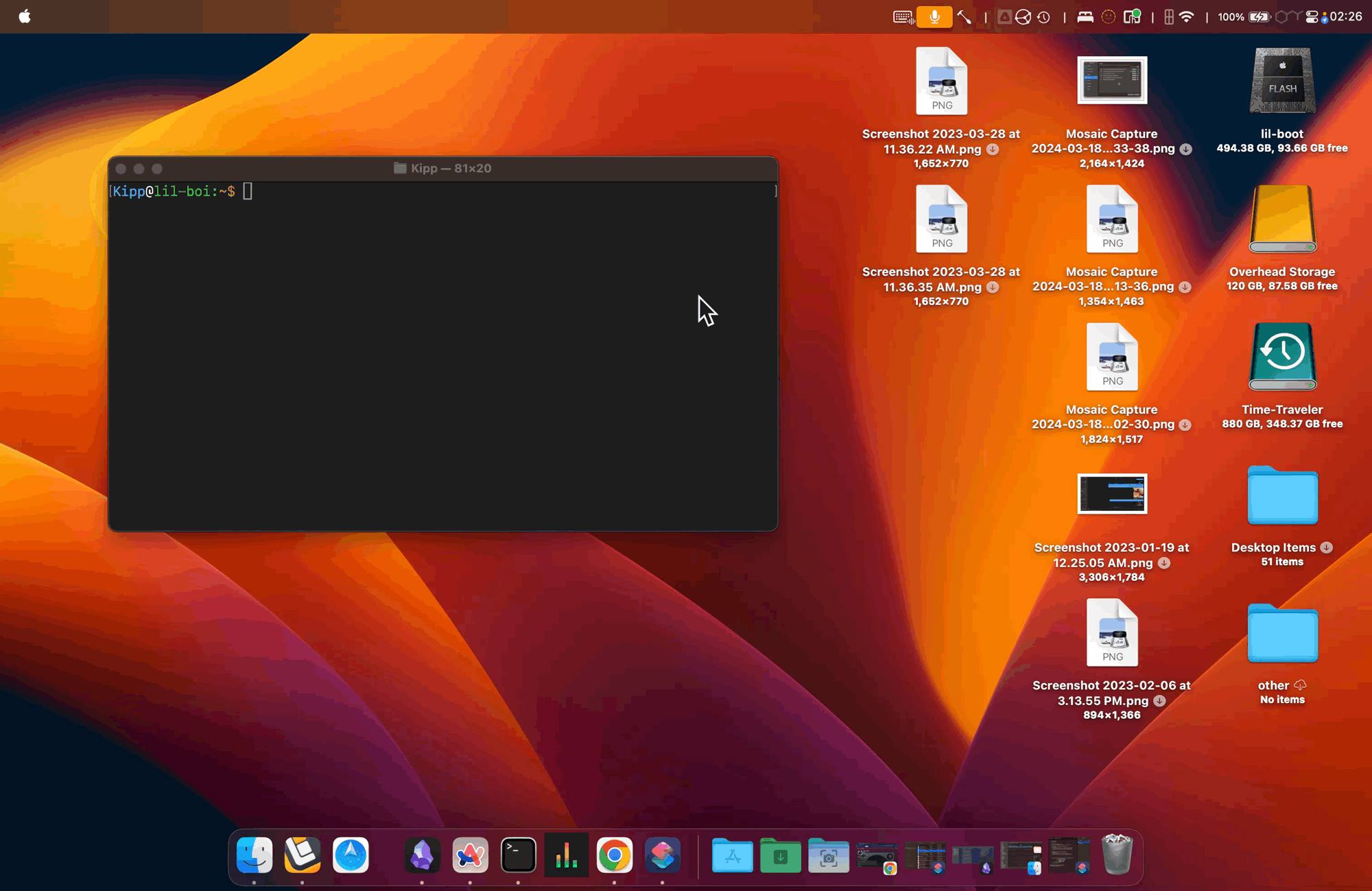
Este versátil script no solo limpia tu escritorio, sino que te permite seleccionar lo que quieres ver. Oculta las distracciones y, al mismo tiempo, garantiza que los elementos importantes, como las unidades montadas, permanezcan visibles. Ya sea para una transmisión en vivo, para compartir tu pantalla o simplemente para mejorar la estética de tu espacio de trabajo, es una solución elegante y adaptable diseñada para la funcionalidad de macOS.
Aprovecha la oportunidad de poner orden: ¡tu escritorio organizado te espera!
Información adicional
1. ¿Cómo modifico el script para personalizar qué íconos permanecen visibles?
Para personalizar la visibilidad, modifique las matrices ALWAYS_SHOWNy ALWAYS_HIDDENen la parte superior del script. Agregue o elimine nombres de archivos o carpetas según sea necesario para adaptarlos a sus preferencias personales.
2. ¿Puedo usar este script con otras aplicaciones de Mac?
¡Por supuesto! Puedes incorporar este script en varias aplicaciones de Mac que admitan comandos o scripts de shell, como Alfred para teclas de acceso rápido o Automator para la creación de aplicaciones.
3. ¿Qué sucede con los archivos cuando el script los oculta?
Los archivos no se eliminan ni se mueven; en cambio, se les asigna un atributo «oculto», lo que los hace invisibles en el escritorio y en el Finder hasta que usted elija revelarlos nuevamente.




Deja una respuesta ▼