Navegación rápida
Microsoft Word ofrece una gran cantidad de plantillas que pueden agilizar el proceso de diseño, pero a veces pueden ser una fuente de frustración cuando es necesario realizar modificaciones. Esta guía le guiará por los pasos esenciales para editar imágenes en plantillas, lo que le permitirá estar bien preparado para personalizar sus documentos de manera eficiente.
Entendiendo la plantilla
Antes de comenzar a cambiar imágenes, es fundamental familiarizarse con la estructura de la plantilla.
Identifique su tipo de plantilla
Existen dos estructuras de plantilla principales en Microsoft Word:
- Una plantilla de un solo uso que aplica un diseño específico a una o varias páginas (por ejemplo, carteles, boletines).
- Plantillas que repiten elementos idénticos en una página (como una cuadrícula de tarjetas de presentación).
Comprender el diseño de estas plantillas le ayudará a realizar ajustes precisos en las imágenes.
Revela el formato oculto
Las imágenes y el formato en Word suelen quedar ocultos por los bordes de las tablas. Para revelarlos, siga estos dos pasos clave:
- Habilite la visibilidad de caracteres no imprimibles haciendo clic en el ícono de pilcrow (¶) en la pestaña Inicio.
-
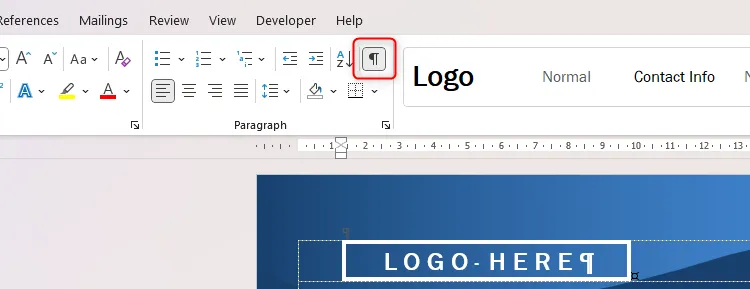
- Para ver las líneas de cuadrícula de una tabla, seleccione cualquier tabla que utilice la pantalla de caracteres no imprimibles y haga clic en “Ver líneas de cuadrícula” en la pestaña Diseño de tabla.
-
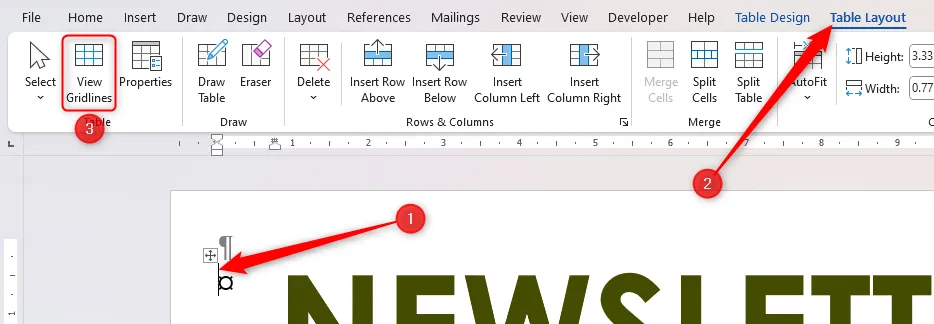
Al habilitar las líneas de cuadrícula, podrá discernir los diseños de las tablas dentro de la plantilla y ubicar imágenes con precisión.
Edición de imágenes dentro de celdas de una tabla
Las líneas de cuadrícula de la tabla activadas revelan imágenes individuales contenidas en las celdas de la tabla. Para cambiar una imagen sin perder su formato:
- Seleccione la imagen y elija “Eliminar” para borrar la celda.
- Haga clic derecho en la celda, coloque el cursor sobre “Cambiar imagen” y seleccione su nueva imagen para reemplazar la existente.
-
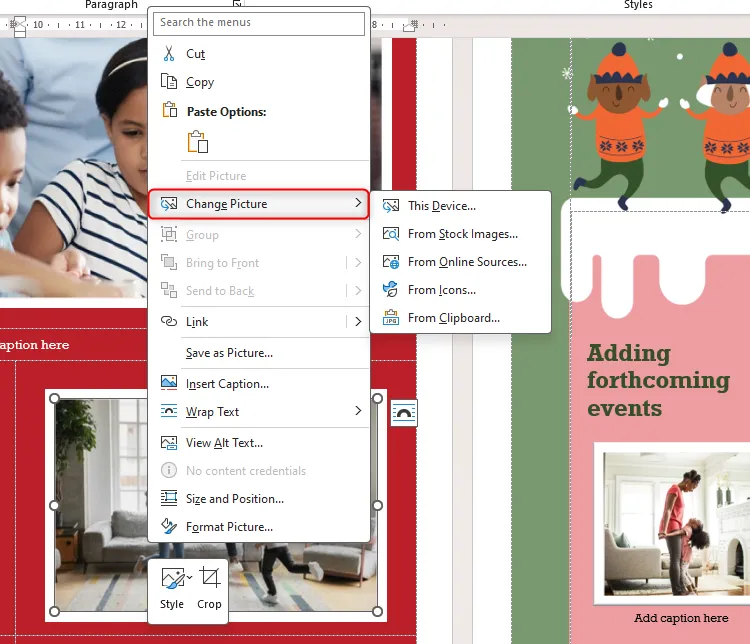
La nueva imagen mantendrá el formato de la celda original y se ajustará perfectamente sin importar la relación de aspecto.
Modificación de formas detrás de las tablas
A veces, es posible que desee cambiar la forma de un fondo sin afectar el formato de la tabla. A continuación, le indicamos cómo hacerlo:
- Confirme que la forma que desea modificar sea independiente de la tabla seleccionando el borde de la forma de fondo.
-
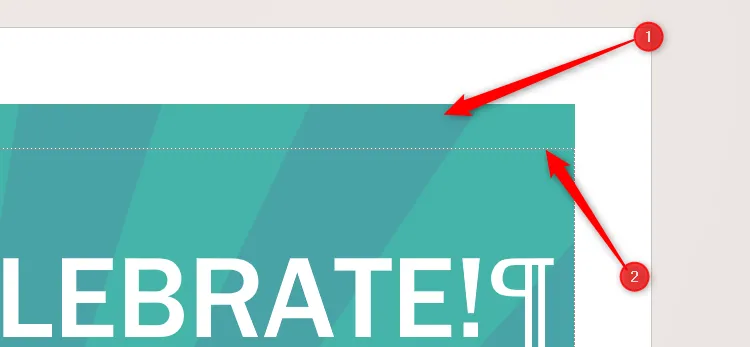
- Elimina el gráfico de fondo existente. Luego, inserta la nueva forma navegando a Insertar > Formas o Insertar > Imágenes.
Asegúrese de seleccionar “Ajustar texto > Detrás del texto” para la nueva forma, lo que le permitirá posicionarla adecuadamente.
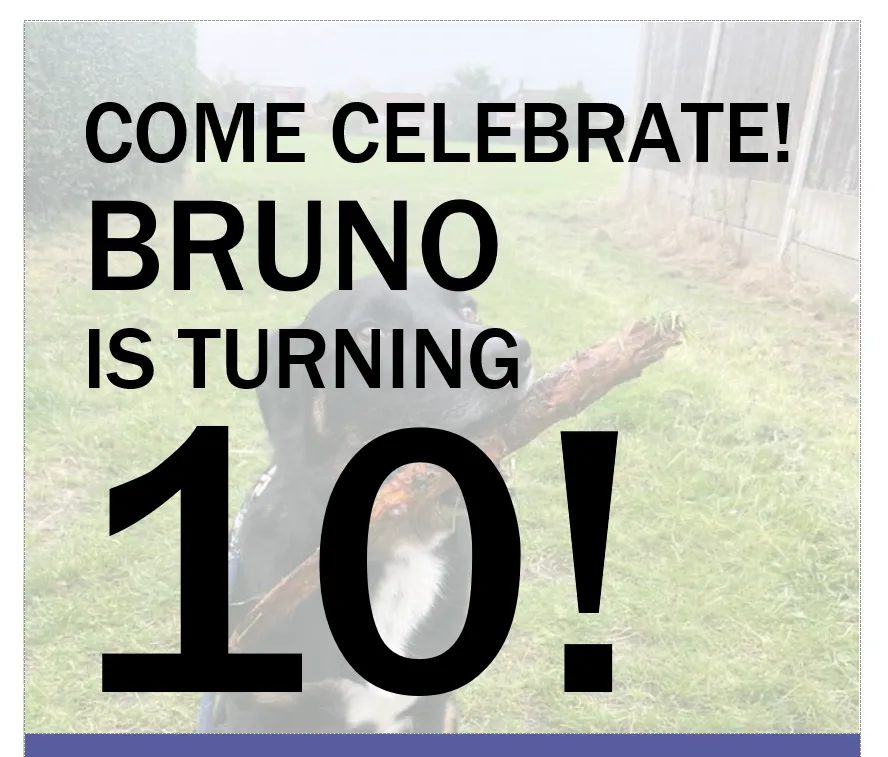
Cómo ajustar gráficos aparentemente inaccesibles
En las plantillas con gráficos en capas, es posible que algunas imágenes no respondan. Normalmente, esto sucede cuando los gráficos se almacenan en encabezados o pies de página:
- Haga doble clic en el área del encabezado del documento para activar toda la sección del encabezado.
-
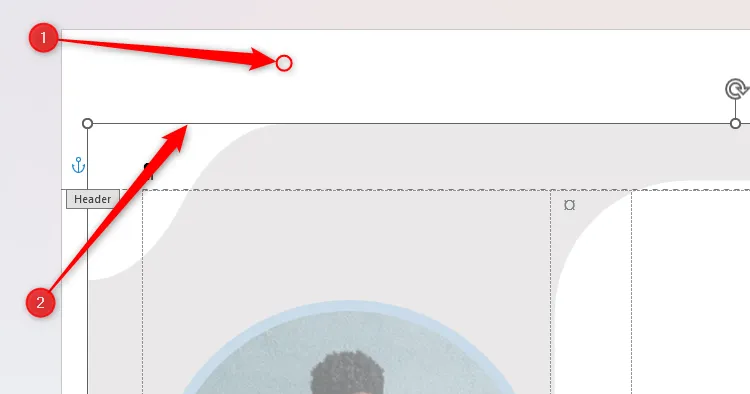
- Una vez activo, haga clic derecho en el gráfico para modificarlo o convertirlo según sea necesario.
Bloquee el formato volviendo al área principal del documento y cerrando el menú de encabezado/pie de página.
Cómo actualizar imágenes repetidas en una cuadrícula
Las cuadrículas dentro de las plantillas pueden simplificar la replicación de texto pero complican los ajustes de imágenes:
- Para cambiar un logotipo en una plantilla de tarjeta de presentación, copie el logotipo en primera instancia usando Ctrl+C y péguelo en cada marcador de posición usando Ctrl+V.
-
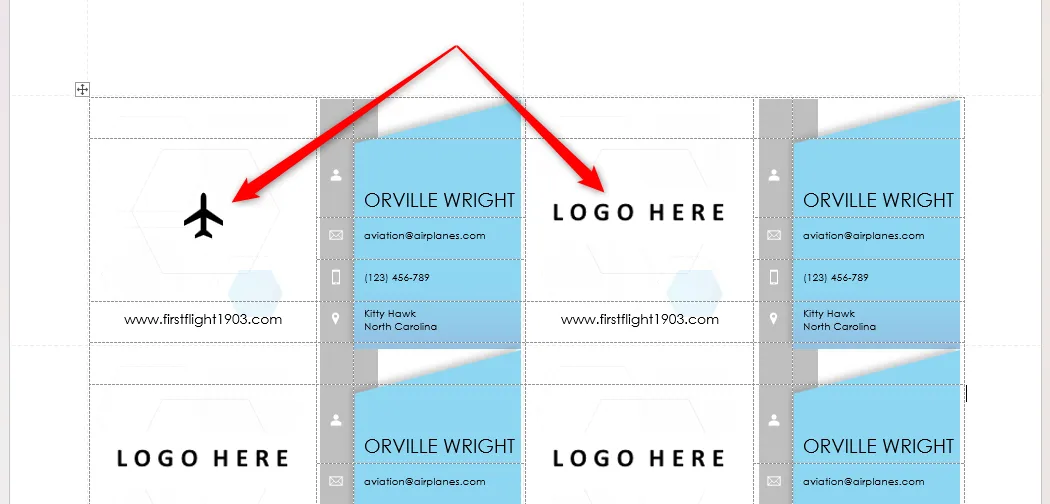
- Para modificar los diseños de fondo, acceda al encabezado y ajuste las formas individual o colectivamente.
La flexibilidad para personalizar formas o imágenes garantiza que sus plantillas sigan siendo únicas y adaptadas a sus necesidades.
Aunque navegar por las modificaciones de plantillas de Microsoft Word puede parecer abrumador, estos pasos le permitirán personalizar sus diseños de manera eficaz. Si las plantillas le parecen excesivamente complejas, considere diseñar su propia plantilla para facilitar la personalización.
Información adicional
1. ¿Puedo editar varias imágenes a la vez en una plantilla de cuadrícula?
No, actualmente no existe la opción de editar varias imágenes simultáneamente en las plantillas de cuadrícula. Deberá actualizar cada imagen individualmente.
2. ¿Qué pasa si mis imágenes no se redimensionan correctamente después de cambiarlas?
Si las imágenes no se redimensionan correctamente, asegúrese de que las nuevas imágenes tengan dimensiones o relaciones de aspecto similares. También puede ajustar manualmente el tamaño de la imagen después de insertarla.
3. ¿Cómo puedo bloquear mis cambios para que las plantillas no vuelvan a su estado original?
Para bloquear los cambios, asegúrese de utilizar la función “Cerrar encabezado y pie de página” después de realizar modificaciones en las áreas de encabezado y pie de página y guarde el documento después.




Deja una respuesta