Cómo reactivar una PC remota con Chrome Remote Desktop y Wake on LAN
¿Alguna vez has tenido que acceder a tu ordenador de forma remota y te has dado cuenta de que está en modo de suspensión? Muchos usuarios se preguntan si Chrome Remote Desktop puede gestionar un PC en modo de suspensión a través de la función Wake on LAN. Vamos a analizarlo, porque la solución puede no ser tan sencilla como uno podría esperar.
¿Puede Chrome Remote Desktop reactivar una computadora en estado de suspensión?
La respuesta corta es no. Una vez que tu PC entra en modo de suspensión, Chrome Remote Desktop por sí solo no puede reactivarlo. Sin embargo, ¡no temas! Existen varias soluciones alternativas efectivas que te permiten reactivar tu máquina de forma remota, lo que te permite un acceso sin inconvenientes cuando más lo necesitas.
¿Cómo utilizar Wake on LAN con Chrome Remote Desktop?
1. Habilite Wake on LAN en BIOS
- Reinicie su computadora y presione continuamente F2o Delpara acceder a la configuración del BIOS.
- Vaya a la sección Modo avanzado .
- Seleccione Avanzado y luego elija Configuración APM .
- Habilite la opción denominada Encendido por PCI-E .
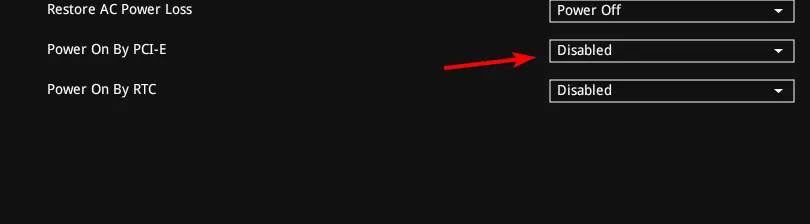
- Guarde los cambios y reinicie el equipo.
Tenga en cuenta que los pasos pueden variar significativamente según el fabricante de su placa base. Consulte el manual específico de su modelo para obtener instrucciones detalladas.
2. Habilite Wake on LAN en el Administrador de dispositivos
- Presione Windows + X y seleccione Administrador de dispositivos .
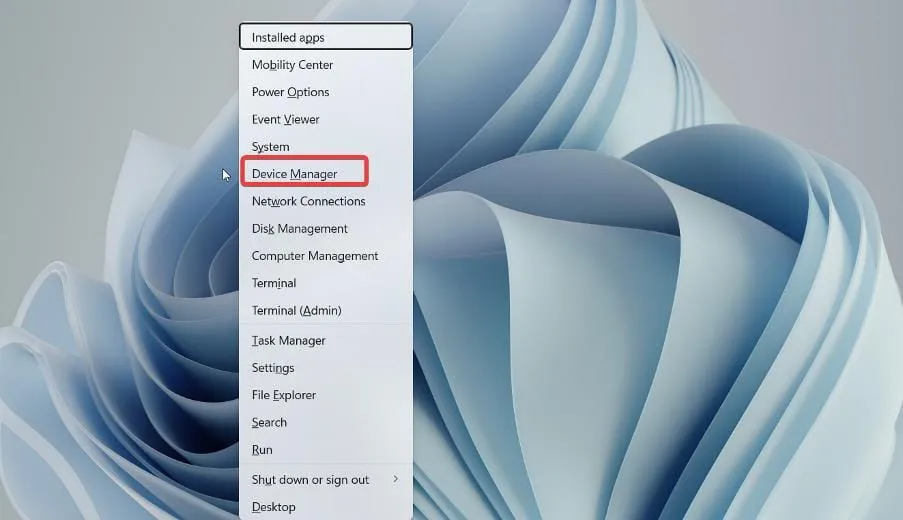
- Localice su adaptador Ethernet y haga doble clic para abrir sus propiedades.
- En la pestaña Avanzada , configure Wake on Magic Packet en Habilitado .
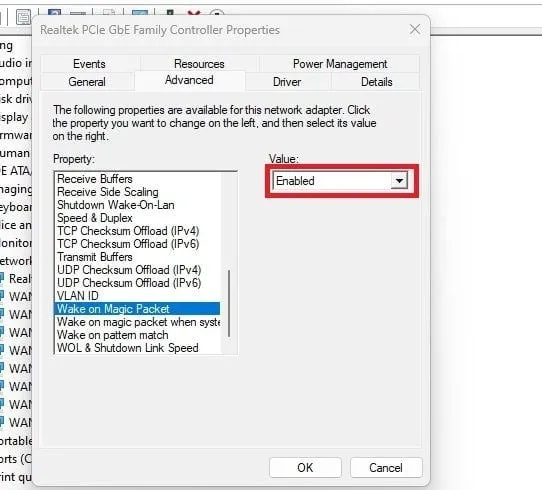
- En la pestaña Administración de energía , asegúrese de que las siguientes opciones estén marcadas: Permitir que este dispositivo active la computadora y Permitir solo que un paquete mágico active la computadora .
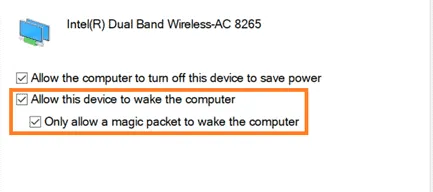
- Haga clic en Aceptar para guardar los cambios.
Ahora, instala un software de reactivación remota de PC en otra computadora dentro de la misma red y estarás listo. Para reactivar una PC que no está en la misma red, se necesita una configuración adicional.
3. Ajuste la configuración de su enrutador
- Inicie sesión en la página de configuración de su enrutador.
- Vaya a la sección de reenvío de puertos.
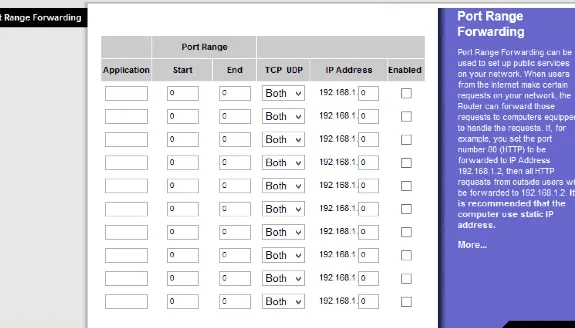
- Determine la dirección IP de su dispositivo. Ejemplo: 192.168.1.2 (puede variar).
- En la sección de reenvío de puertos, configure la dirección IP que acaba de determinar, cambiando el último dígito a 255 (por ejemplo, 192.168.1.255).
- Establezca el puerto en 7 y el protocolo en UDP .
- Si su enrutador lo admite, habilite el DNS dinámico para mantener la configuración funcional incluso cuando su dirección IP cambie.
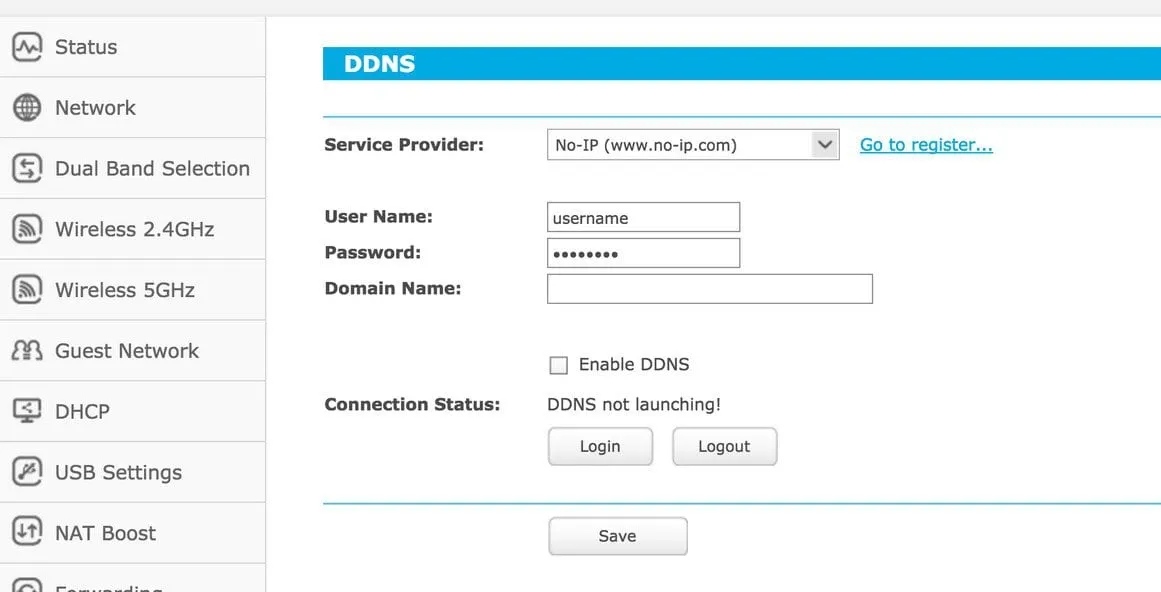
Es posible que esta configuración avanzada no sea compatible con todos los enrutadores, por lo que debe consultar el manual de su enrutador para obtener instrucciones específicas antes de continuar.
4. Utilice el software WakeOnLAN
- Descargue WakeOnLAN o WakeMeOnLAN .
- Configure el software con la dirección IP de su PC, la máscara de subred, la dirección MAC y el número de puerto que ha configurado para el reenvío.
- Una vez configurado, deberías poder activar tu PC de forma remota desde cualquier dispositivo.
Dado que Chrome Remote Desktop no es compatible directamente con Wake on LAN, aprovechar estas configuraciones y usar software de terceros te permitirá reactivar una PC remota de manera eficaz. Después de completar estos pasos, podrás conectarte usando Chrome Remote Desktop.
Esta limitación es una de las razones por las que muchos usuarios están explorando alternativas a Chrome Remote Desktop. Para aquellos interesados en mejorar su experiencia de acceso remoto, consulten nuestra guía sobre el uso de varias cuentas con Chrome Remote Desktop: ¡es un cambio radical!
Información adicional
1. ¿Qué computadoras se pueden reactivar mediante Wake on LAN?
Casi cualquier computadora moderna con un adaptador de red compatible y configuraciones de BIOS que admitan Wake on LAN puede reactivarse de forma remota. Sin embargo, es posible que los dispositivos más antiguos no tengan habilitada esta función.
2. ¿Es necesaria una VPN para Wake on LAN remoto?
Una VPN no es estrictamente necesaria, pero puede resultar muy útil para la seguridad. El uso de una VPN le permite conectarse a su red doméstica de forma segura y envía el paquete mágico Wake on LAN para reactivar su PC de forma remota.
3. ¿Puede Wake on LAN reactivar una computadora que se ha apagado por completo?
Sí, Wake on LAN puede reactivar una computadora que se ha apagado, siempre que tenga la función habilitada y esté conectada a una fuente de energía. Esta función es útil para acceder a su máquina fácilmente cuando no está en casa.




Deja una respuesta