Enlaces rápidos
¿Está buscando mejorar la apariencia de sus documentos mostrando texto en columnas y manteniendo el diseño predeterminado en el resto del documento? ¡Está en el lugar correcto! Esta guía presenta dos métodos efectivos para lograr diseños de columnas en Microsoft Word.
Antes de comenzar, es recomendable activar los caracteres no imprimibles de Microsoft Word haciendo clic en el icono “¶” en la pestaña Inicio. Esta función ayuda a visualizar los elementos de formato en el documento, lo que facilita el proceso de diseño.
Método 1: Uso de saltos de sección
Los saltos de sección de Microsoft Word son herramientas potentes para aplicar distintos formatos en el documento. Permiten crear secciones diferenciadas (por ejemplo, se puede dividir una página en columnas y conservar el formato de una sola columna en el contenido circundante).
Creación de una página con columnas
Para comenzar, deberá insertar saltos de sección en la página siguiente para facilitar el diseño de columnas diferenciadas en una página específica.
Suponiendo que tiene un texto de marcador de posición en la página 1 y desea insertar un diseño de dos columnas en la página 2, siga estos pasos:
- Coloque el cursor al final del texto en la página 1.
- Vaya a la pestaña Diseño, seleccione “Saltos” y luego elija “Página siguiente”.
- Esta acción lleva el cursor a la página 2, donde configurarás tus columnas.
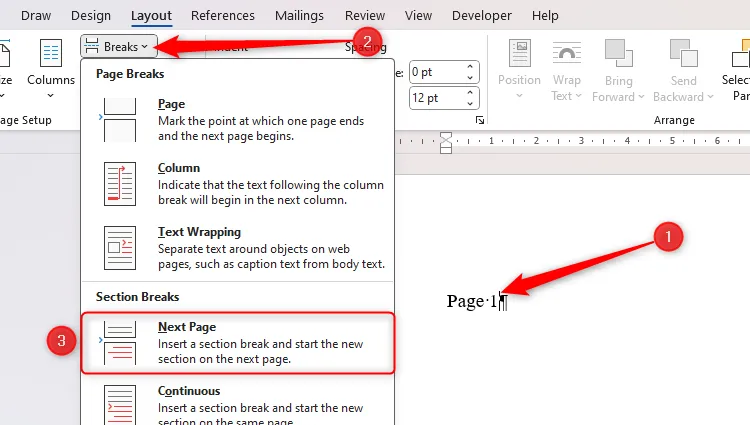
Ahora, con el cursor en la página 2, ingrese un texto, luego haga clic en “Columnas” y seleccione “Dos” (o la cantidad de columnas que desee). El formato establecido en la página 2 no afectará la página 1, gracias al salto de sección.
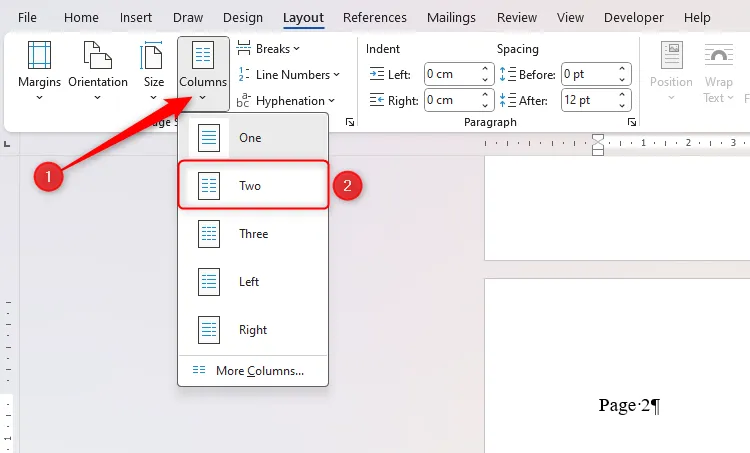
Para verificar el diseño, puede consultar la regla en la parte superior de la pantalla, que debería reflejar el formato de dos columnas. Para volver a la página 3 con un formato de una sola columna, coloque el cursor allí y repita el proceso de selección de columnas.
Para personalizar aún más sus columnas, visite Diseño > Columnas > Más columnas y ajuste los anchos en el cuadro de diálogo que aparece.
Cómo crear una sección con columnas dentro de una página
Alternativamente, puede introducir una sección con columnas sin comenzar una nueva página aplicando un salto de sección continuo .
Por ejemplo, para insertar un diseño de dos columnas entre párrafos, siga estos pasos:
- Inserte un salto de sección continuo después del primer párrafo haciendo clic en “Saltos” en la pestaña Diseño y seleccionando “Continuo”.
- Luego, procede a hacer clic en “Columnas” y elige “Dos”.
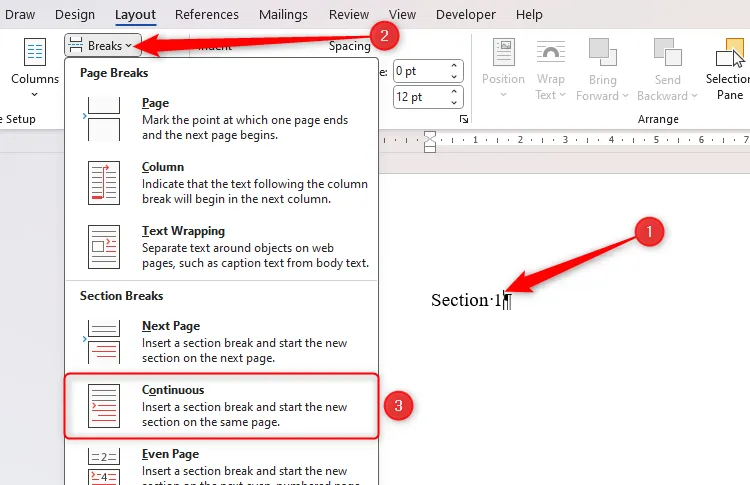
Por último, inserte texto en esta sección y cree otro salto de sección continuo al final. Haga clic en “Columnas” nuevamente y seleccione “Una” para volver al diseño de una sola columna.
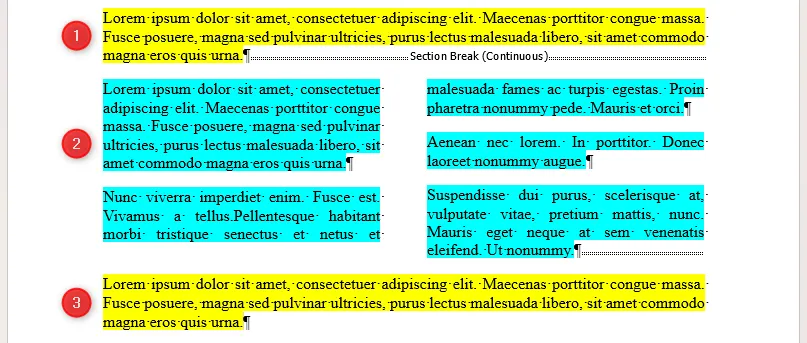
Método 2: Utilizando una tabla
Otro enfoque práctico para crear columnas es insertar una tabla en el documento.
Coloque el cursor donde desea que comience el diseño de columnas y, luego, en la pestaña Insertar, elija “Tabla” y seleccione la cantidad de columnas resaltando la primera fila de la cuadrícula. Por ejemplo, para dos columnas, seleccione los dos primeros cuadrados.
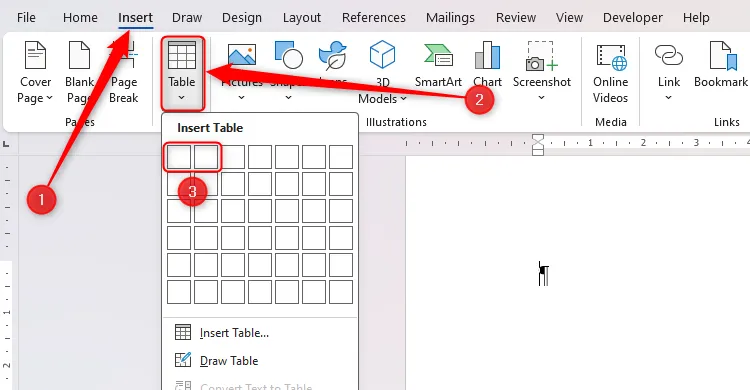
¡Tu tabla está lista! Para mantenerla en una sola página, puedes agregar saltos de página a su alrededor o ajustar sus propiedades desmarcando la opción “Permitir que las filas se dividan en varias páginas” en Diseño de tabla > Propiedades.

Recuerde limpiar la estética eliminando los bordes de la tabla. Seleccione toda la tabla y, luego, en la pestaña Diseño de tabla, elija “Sin borde”.

¿Cuál método es el mejor?
A continuación se muestra un análisis comparativo de los dos métodos para ayudarle a decidir cuál se adapta mejor a sus necesidades:
| Uso de descansos | Usando una tabla |
|---|---|
| El texto se alinea perfectamente con los márgenes del documento. | Las tablas son rápidas de insertar y fáciles de visualizar. |
| Consume menos recursos en comparación con las tablas, ya que se escribe directamente. | Las tablas resaltan el posicionamiento con bordes de forma predeterminada. |
| Mejor integridad estructural con menos problemas de formato. | Puede crear columnas fácilmente y permitir que cada una de ellas se complete automáticamente. |
| Continúa automáticamente el texto en la siguiente columna al final. | Agregar fondos de colores o estilos únicos es más sencillo con tablas. |
La implementación de columnas es solo una forma de mejorar la presentación de sus documentos de Microsoft Word. Considere también refinar los espacios en blanco, incorporar una tabla de contenidos, agregar títulos a las imágenes y utilizar listas de varios niveles para lograr una mayor coherencia.
Información adicional
1. ¿Cómo elimino un salto de sección en Word?
Para eliminar un salto de sección, vaya a la pestaña Inicio, haga clic en “¶” para ver los caracteres no imprimibles. Busque el salto de sección, haga clic justo antes de él y presione Eliminar. Esto fusionará las secciones.
2. ¿Puedo ajustar el ancho de las columnas de forma independiente?
¡Sí! Después de seleccionar “Más columnas” en Diseño > Columnas, puedes ajustar el ancho de cada columna según tus preferencias en el cuadro de diálogo que aparece.
3. ¿Cómo formateo el texto dentro de las columnas de la tabla?
Puede dar formato al texto de las columnas de una tabla como si fuera un texto estándar en Word. Resalte el texto y utilice las opciones de formato en la pestaña Inicio o haga clic con el botón derecho para acceder a las opciones de formato basadas en el contexto.




Deja una respuesta ▼