Enlaces rápidos
Descubra la sorprendente capacidad de Microsoft Excel como traductor. Con la integración de Microsoft Translate Services, Excel no solo le permite traducir texto con la función TRADUCIR, sino también identificar idiomas con la función DETECTAR IDIOMA.
Estas funciones de lenguaje de última generación se introdujeron en diciembre de 2024 y son accesibles exclusivamente en las versiones de escritorio de Excel para Windows y Mac, así como en Excel para la web y aplicaciones móviles, siempre que tenga una suscripción a Microsoft 365.
¿Cuáles son las sintaxis?
Profundicemos en la sintaxis de estas funciones para comprender cómo emplearlas de manera efectiva:
TRADUCIR
La función TRADUCIR consta de tres argumentos:
=TRANSLATE(a,b,c)
A continuación se muestra un desglose de cada parámetro:
- a (obligatorio): puede ser el texto que desea traducir (entre comillas dobles) o una referencia de celda que contenga el texto.
- b (opcional): el código del idioma de origen (entre comillas dobles). Incluir esto mejora la precisión; si se omite, Excel intentará realizar una detección automática.
- c (opcional): el código del idioma de destino (entre comillas dobles). Si no se especifica, Excel utilizará de manera predeterminada el idioma del sistema; siempre es mejor proporcionar un código específico para obtener resultados óptimos.
Recuerde, si olvida utilizar comillas dobles alrededor del código de idioma, Excel le mostrará un error #NOMBRE?.
DETECTAR LENGUAJE
Por el contrario, esta función solo requiere un único argumento:
=DETECTLANGUAGE(x)
Dónde:
- x : El texto que desea analizar, ya sea incrustado entre comillas dobles o referenciado desde una celda.
Códigos de idioma
A continuación se muestran algunos códigos de idioma de uso común. Para obtener una lista más completa, visite el sitio oficial de Microsoft . Asegúrese de que todos los códigos de idioma de sus fórmulas estén entre comillas dobles:
| Código | Idioma |
|---|---|
| “en” | Inglés |
| “es” | Español |
| «de» | Francés |
| “de” | Alemán |
| “zh-chs” | Mandarín (simplificado) |
| «eso» | ruso |
| «con» | árabe |
Ejemplos de TRANSLATE en acción
Para ilustrar la función TRADUCIR, analicemos dos ejemplos prácticos. El primero muestra una tarea de traducción sencilla, mientras que el segundo muestra una traducción dinámica mediante una lista desplegable para la selección de idioma.
Ejemplo 1: Traducir texto en celdas
Imagina que tienes un informe de gastos de vehículo que necesitas traducir del inglés al español. Así es como debes hacerlo:
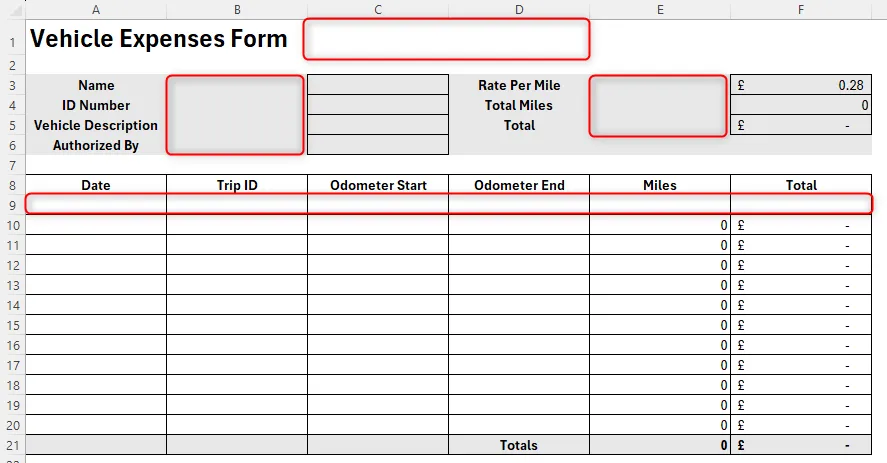
En la celda C2, ingrese:
=TRANSLATE(A1,"en","es")
Después de presionar Enter, verás la traducción al español.
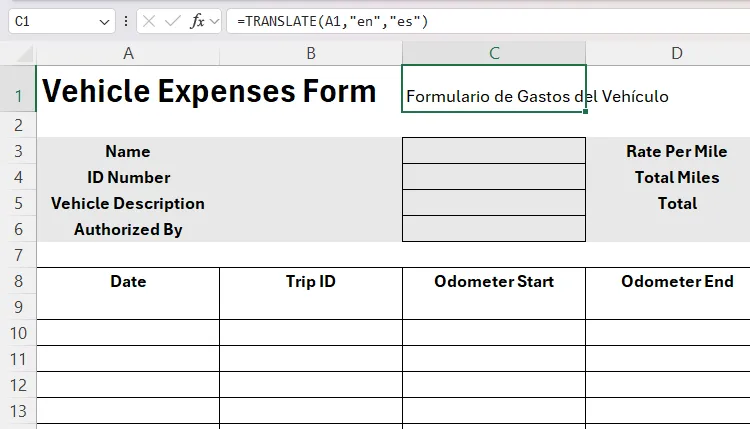
Para mantener el formato, utilice la herramienta de copiar formato del encabezado en inglés al equivalente en español, quizás cambiando la fuente a rojo para generar contraste.

Continúe copiando la fórmula de C1, ajuste la referencia a A3 y aplíquela hacia abajo en las celdas restantes.
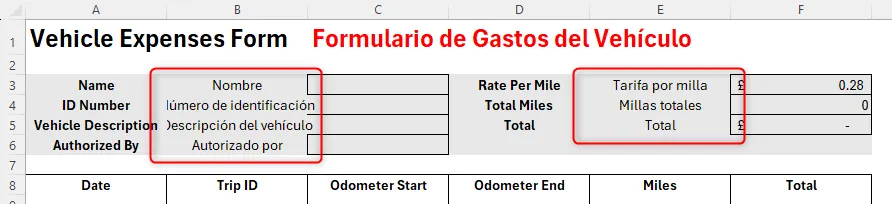
Este método garantiza que cada título aparezca correctamente traducido y con un formato distintivo para mayor claridad del usuario.
Ejemplo 2: Seleccionar un idioma de traducción de una lista desplegable
A continuación, crearemos una encuesta interactiva que permita a los encuestados seleccionar su idioma preferido de una lista desplegable.
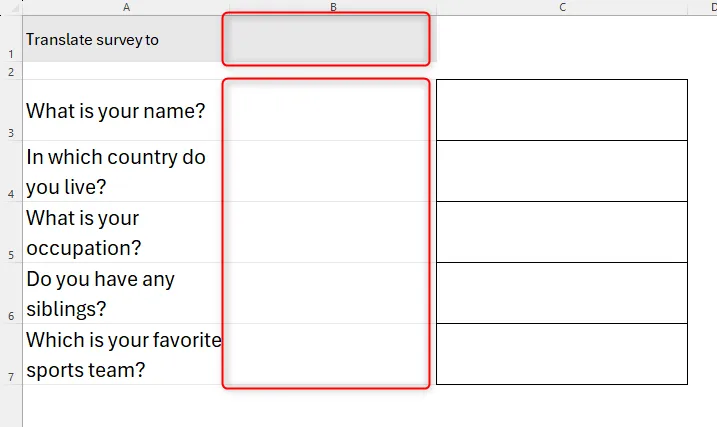
En primer lugar, establezca una lista de opciones (por ejemplo, español, francés, árabe) en la Hoja 2 y sus respectivos códigos en las celdas adyacentes.
En la celda C1 de la Hoja 1, escriba:
=TRANSLATE(A1,"en",B1)
Presione Enter, luego utilice el controlador de relleno para las filas restantes para generar traducciones automáticamente.
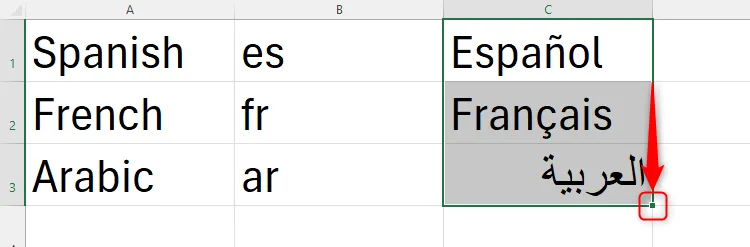
A continuación, cree la lista desplegable en la celda designada de su encuesta navegando hasta “Validación de datos” en la pestaña Datos. Llénela con las listas de idiomas de la Hoja 2.
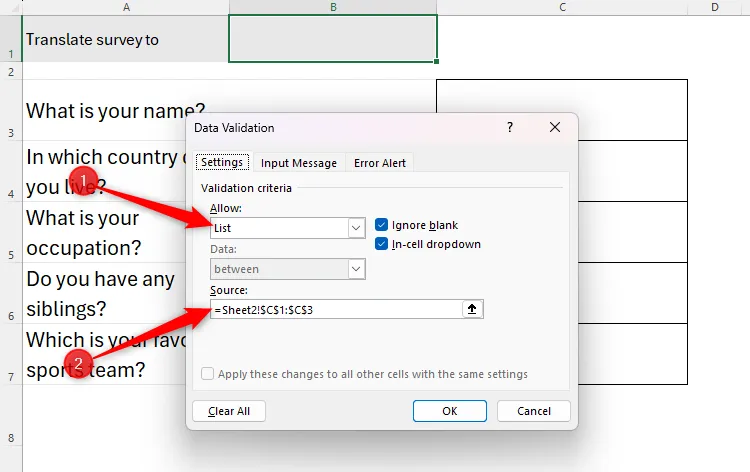
Seleccione un idioma del menú desplegable recién creado; ahora estamos listos para traducir sus preguntas sin problemas al idioma elegido:
=TRANSLATE(A3,"en",XLOOKUP($B$1,Sheet2!$C$1:$C$3,Sheet2!$B$1:$B$3))
Asegúrese de bloquear las posiciones de las celdas con signos de dólar para que la fórmula permanezca intacta cuando se completen las preguntas restantes.
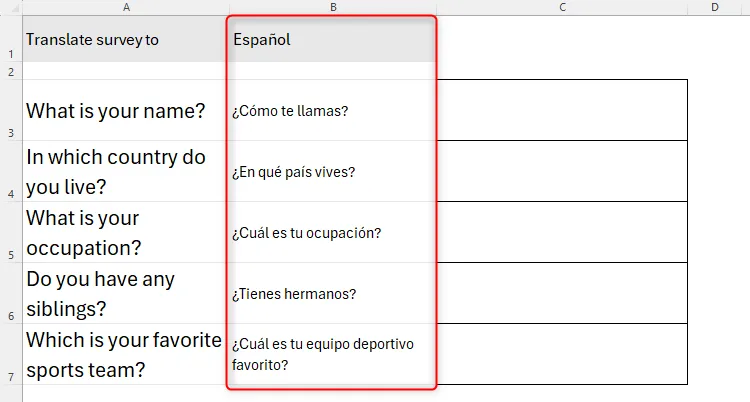
Ajuste el formato según sea necesario y observe cómo sus preguntas se adaptan en respuesta a la elección de idioma en el menú desplegable.
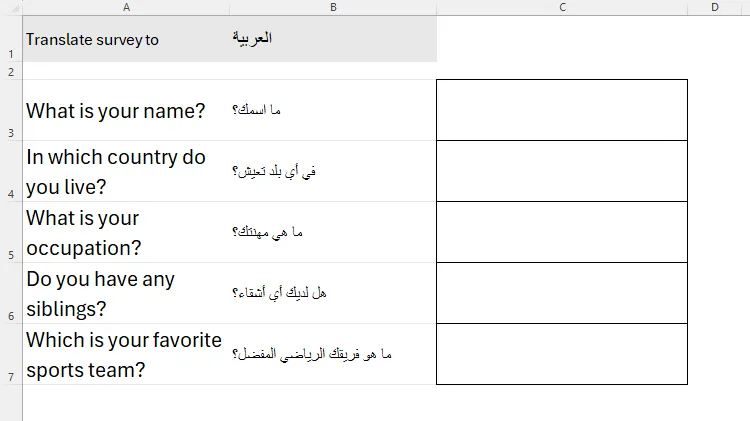
Un ejemplo de DETECTLANGUAGE en acción
Para conjuntos de datos multilingües, la función DETECTLANGUAGE resulta inestimable. Supongamos que encuentra tres oraciones en distintos idiomas en las celdas A1 a A3:
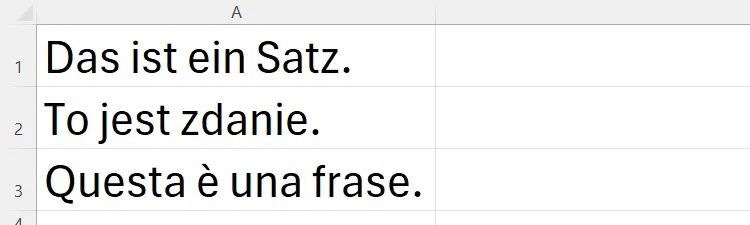
En la celda B1, ingrese la fórmula:
=DETECTLANGUAGE(A1)
Al usar el controlador de relleno se copiará esta fórmula a través de B2 y B3, mostrándole los códigos de idioma correspondientes para cada frase.
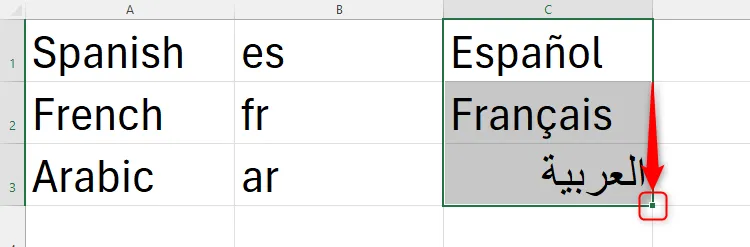
Para obtener información adicional sobre los códigos de idioma, consulte la página de soporte de idiomas del traductor de Microsoft .
Además, hay varias funciones de traducción disponibles en Microsoft Word que permiten a los usuarios resaltar texto para traducir o traducir documentos completos de manera similar.
Información adicional
1. ¿Puedo utilizar la función TRADUCIR para cualquier combinación de idiomas?
Sí, siempre que los idiomas sean compatibles con Microsoft Translation Services. Consulta la lista de códigos de idioma proporcionada para ver las opciones disponibles.
2. ¿Cómo funciona la función DETECTLANGUAGE?
La función DETECTLANGUAGE escanea el texto proporcionado y devuelve el código correspondiente al idioma detectado. Esto resulta especialmente útil para gestionar conjuntos de datos que contienen varios idiomas.
3. ¿Es necesario incluir los códigos de idioma de origen y destino en la función TRADUCIR?
Si bien no es obligatorio, incluir estos códigos generalmente proporciona traducciones más precisas que confiar únicamente en la detección automática.




Deja una respuesta ▼