¿Está listo para mejorar la protección de la privacidad en su iPhone? Con el lanzamiento de iOS 16, Apple ha presentado la innovadora función Safety Check, diseñada para brindar a los usuarios como usted un mayor control sobre las aplicaciones y los servicios compartidos. Esta guía lo guiará por los pasos esenciales para habilitar y usar de manera eficaz esta herramienta crucial.
La comprobación de seguridad es especialmente útil en situaciones de emergencia, ya que te permite limitar el acceso a tus datos y restablecer la configuración rápidamente sin notificar a las personas a las que estás revocando el acceso. Por lo tanto, si te preocupa el acceso no autorizado o el uso compartido de la ubicación, ¡has llegado al lugar correcto!
1. Cómo habilitar la comprobación de seguridad en tu iPhone
Antes de comenzar con el proceso de verificación de seguridad, asegúrese de que su dispositivo esté actualizado a iOS 16. Para buscar actualizaciones:
- Abra la aplicación Configuración .
- Seleccione General y luego toque Actualización de software .
Si la última versión de iOS 16 está lista para instalarse, asegúrese de descargarla e instalarla. Las versiones anteriores, como iOS 15, carecen de la función Safety Check, por lo que es esencial actualizar.
Una vez que haya instalado iOS 16, siga estos pasos para habilitar la comprobación de seguridad:
- Acceda nuevamente a Configuración .
- Desplácese hasta Privacidad y seguridad y selecciónelo.
- Toque en Comprobación de seguridad .

- Seleccione Administrar uso compartido y acceso .
- Autentica tu identidad usando Touch ID o Face ID, según tu modelo.
- Después de la autenticación, toque Continuar para continuar.
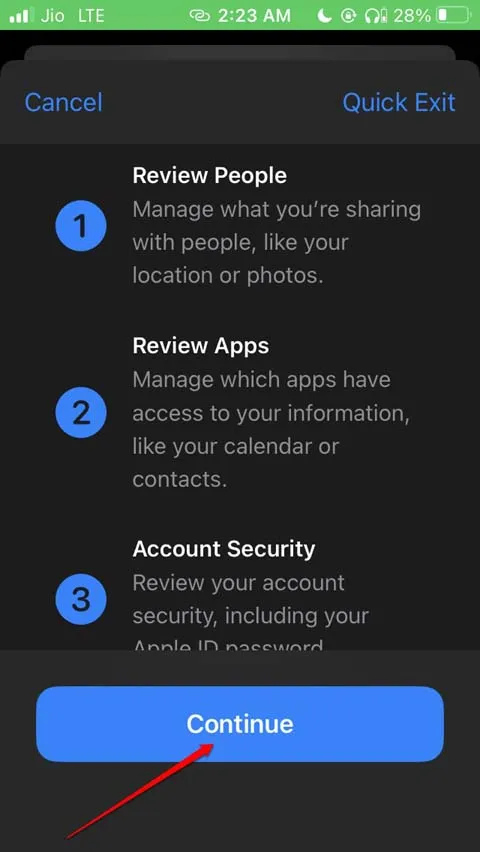
- Primero, revisa la información que compartiste. Pulsa Continuar para continuar.
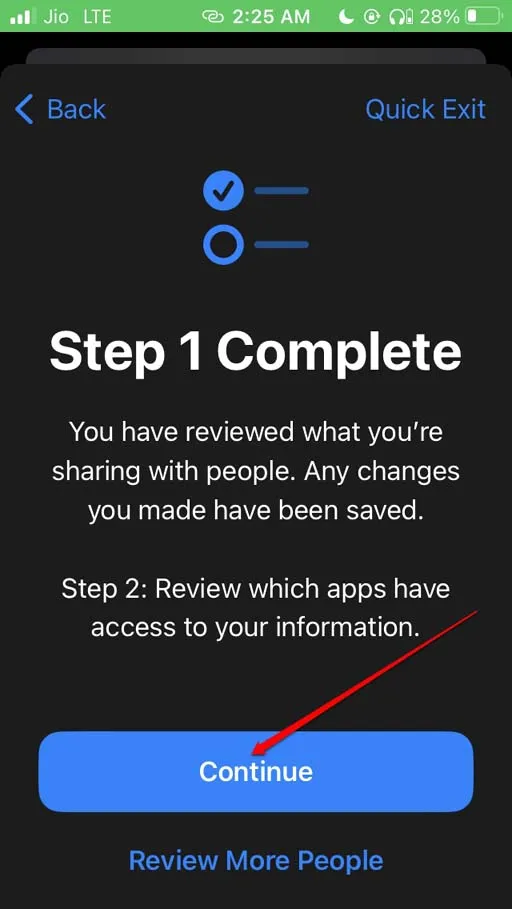
- En el siguiente paso, examine las aplicaciones que tienen acceso a sus datos.
- Seleccione las aplicaciones que desea restringir. Puede elegir Seleccionar todo y bloquear el acceso o seleccionar aplicaciones específicas de la lista.
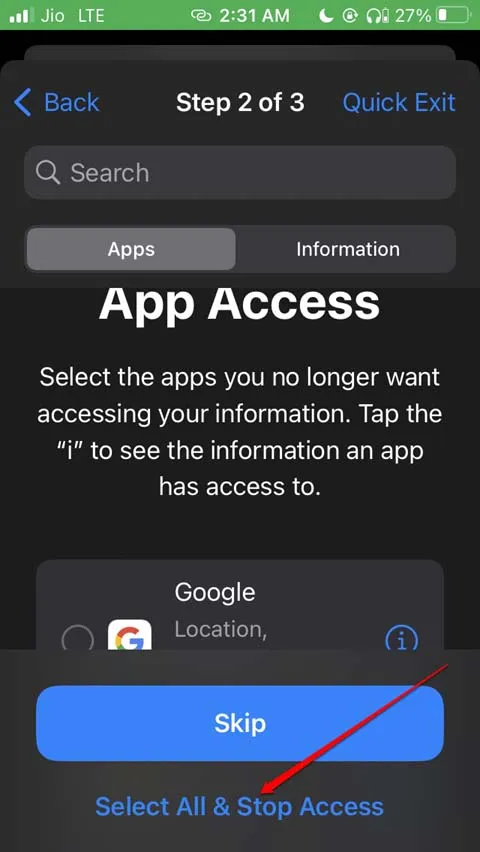
- Si prefiere no restringir ninguna aplicación, toque Omitir .

- A continuación, toque Continuar para pasar al tercer paso.

- Decide qué dispositivos que iniciaron sesión con tu ID de Apple deseas desconectar y luego toca Eliminar dispositivos seleccionados .
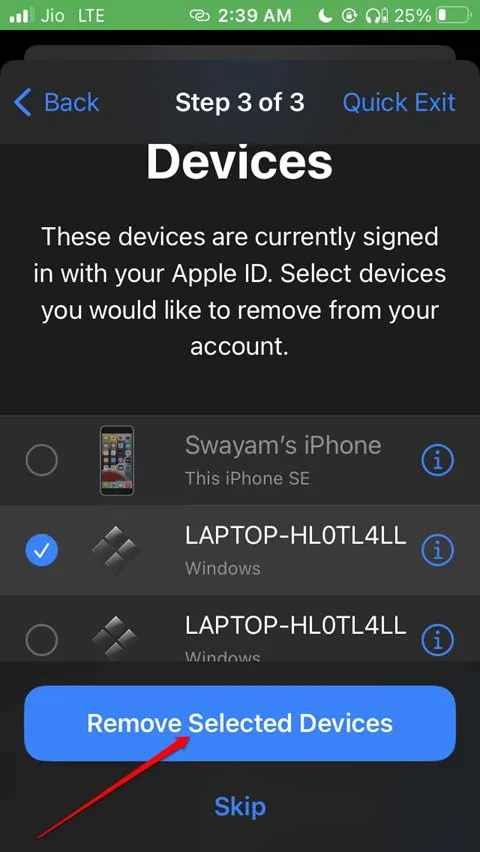
- Si desea mantener conectados los dispositivos existentes, simplemente toque Omitir .
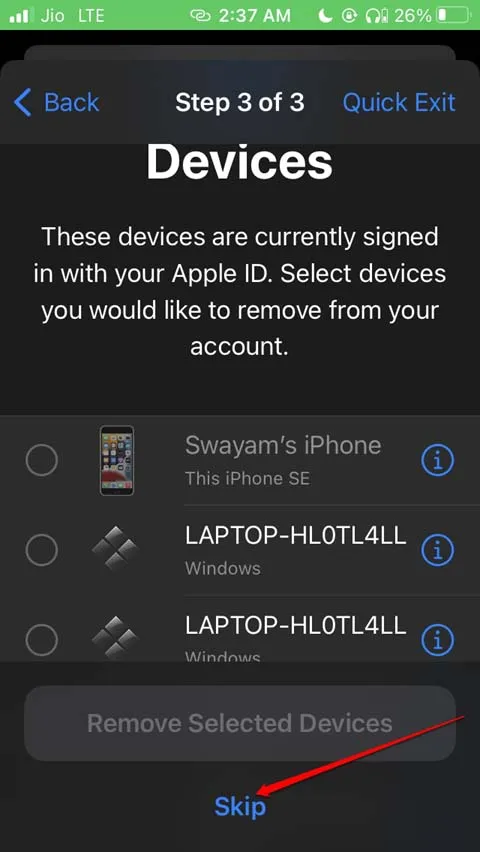
- Ahora es el momento de agregar un número de teléfono confiable, además del principal, para situaciones de emergencia.
1.1 Cómo agregar un número de teléfono confiable y actualizar la contraseña de su ID de Apple
- Toque Agregar un número de teléfono confiable e ingrese su contraseña de iPhone.
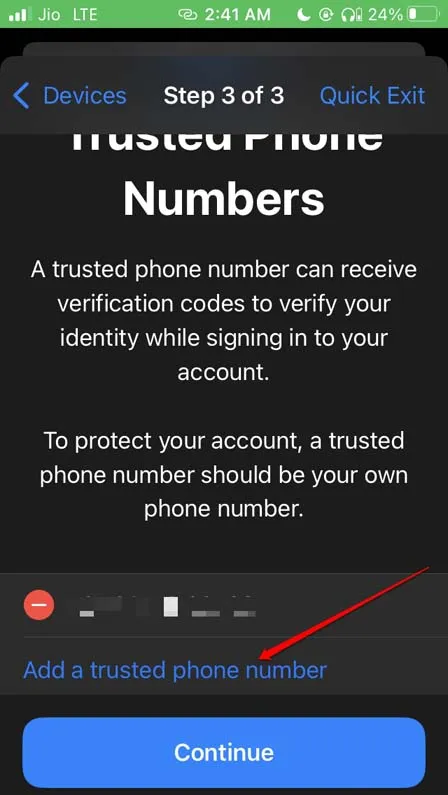
- Introduzca el número de teléfono que desea agregar.
- Una vez que haya agregado el número, toque Continuar .
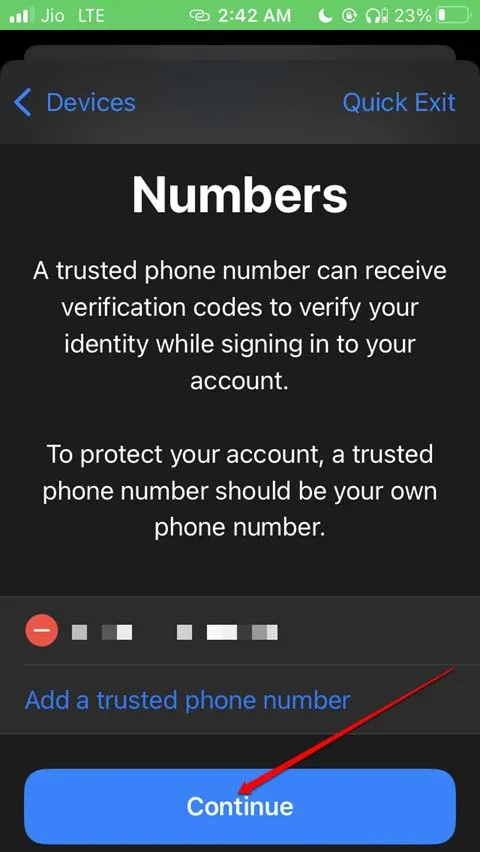
- Para mejorar la seguridad, debes actualizar la contraseña de tu ID de Apple. Pulsa en Actualizar contraseña para comenzar el proceso.
- Alternativamente, seleccione Actualizar más tarde para cambiar su contraseña directamente desde Configuración cuando le resulte conveniente.

- También puede revisar y actualizar sus contactos de emergencia eliminándolos o agregándolos según sea necesario.
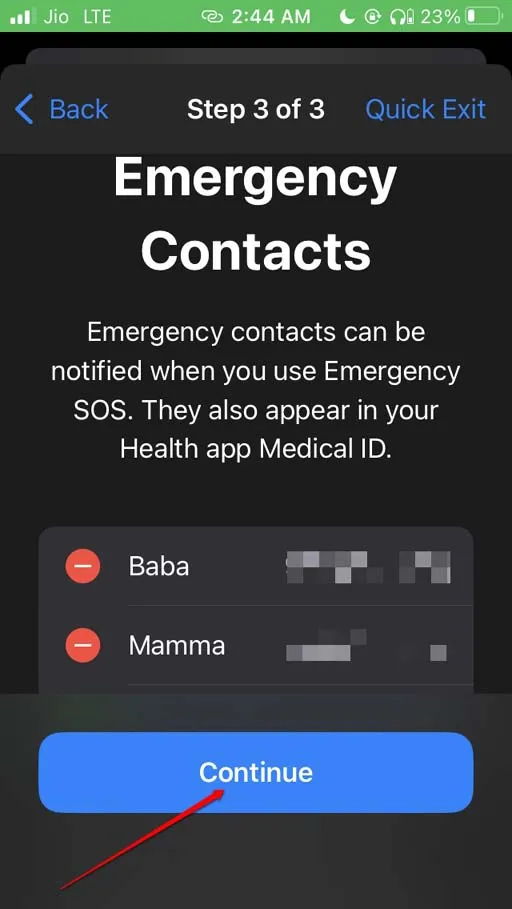
- Por último, asegúrese de actualizar la contraseña de su iPhone siguiendo las instrucciones en pantalla.
Esto cubre la configuración y administración de los diversos elementos de la función de Comprobación de seguridad en su iPhone.
2. Pasos para habilitar el restablecimiento de emergencia en iPhone
La opción de Reinicio de emergencia es fundamental para gestionar el acceso a los datos y mantener la privacidad. Para habilitarla, siga estos pasos:
- Abra la aplicación Configuración .
- Vaya a Privacidad y seguridad .
- Toque en Comprobación de seguridad .
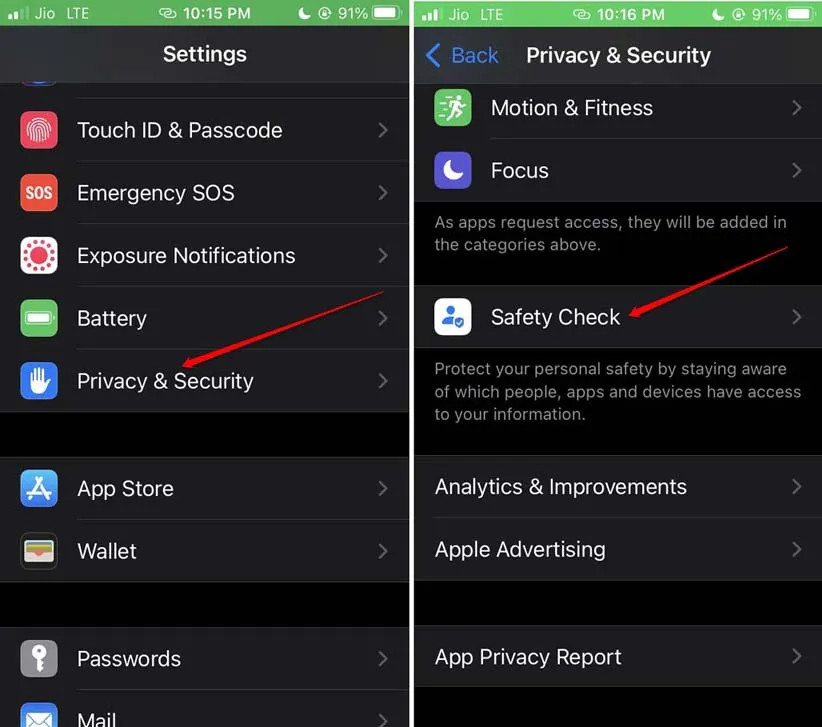
- Seleccione Reinicio de emergencia .
- Autenticar usando Touch ID o Face ID.
- Presione Iniciar reinicio de emergencia para ejecutar el reinicio.

Terminando
En la era digital actual, proteger tu privacidad es más importante que nunca. Con la función Safety Check del iPhone, ahora tienes las herramientas para tomar el control de tus datos y compartirlos con confianza. Recuerda: ¡tu privacidad es tu poder!
Información adicional
1. ¿Qué sucede con los datos compartidos cuando uso la comprobación de seguridad?
Cuando utiliza Safety Check, el acceso a cualquier aplicación o individuo con el que haya compartido datos se revocará inmediatamente, lo que garantiza que ya no podrán ver ni interactuar con su información.
2. ¿Puedo revertir los cambios realizados durante la verificación de seguridad?
Una vez que revoque el acceso durante una comprobación de seguridad, no podrá restaurarlo sin volver a compartir los datos manualmente. Asegúrese de tener esto en cuenta antes de continuar con la comprobación de seguridad.
3. ¿La función de comprobación de seguridad está disponible en modelos de iPhone más antiguos?
No, la función Safety Check solo está disponible en iOS 16 y versiones posteriores. Asegúrate de que tu dispositivo esté actualizado para acceder a esta función de privacidad fundamental.




Deja una respuesta