Microsoft Excel es ampliamente reconocido como una herramienta poderosa para administrar y analizar datos, pero muchos usuarios desconocen sus capacidades para traducir idiomas y detectar el idioma utilizado en un libro de trabajo. El uso de las nuevas funciones TRADUCIR y DETECTAR IDIOMA puede mejorar significativamente su experiencia de administración de datos.
Estas funciones, que se lanzaron en diciembre de 2024, están disponibles en varias versiones de Excel, incluidas la versión de escritorio (Windows y Mac), la aplicación móvil (para suscriptores de Microsoft 365) y la versión web. Veamos cómo aprovechar el poder de estas funciones de manera eficaz.
Comprender la sintaxis de la función TRADUCIR
La sintaxis de la función TRADUCIR es sencilla. Requiere tres argumentos, como se indica a continuación:
=TRANSLATE(a, b, c)
-
a:El texto que desea traducir, entre comillas dobles o como una referencia de celda que contiene el texto. -
b: El código del idioma de origen (por ejemplo, “es” para español). Este argumento es opcional; si se omite, Excel intentará detectar el idioma de origen automáticamente. Sin embargo, proporcionar este código puede mejorar la precisión de la traducción. -
c: El código del idioma de destino también aparece entre comillas dobles. Si no se especifica, Excel utilizará de forma predeterminada el idioma del sistema.
Explorando la sintaxis de la función DETECTLANGUAGE
La función DETECTLANGUAGE es más simple y contiene solo un argumento:
=DETECTLANGUAGE(x)
-
x:El texto que se va a analizar, ya sea entre comillas dobles o como referencia a una celda que contenga el texto necesario para la detección del idioma.
Para aprovechar estas funciones, es fundamental estar familiarizado con los códigos de idioma. Por ejemplo, “en” se refiere al inglés, “ru” al ruso, “es” al español y “fr” al francés. Se puede acceder a una lista completa de códigos de idioma a través de los recursos oficiales de Microsoft.
Cómo utilizar la función TRADUCIR
- Comience abriendo una nueva hoja de cálculo de Excel y pegue el texto que desea traducir en cualquier celda. Por ejemplo, ingrese el texto en la celda A2.
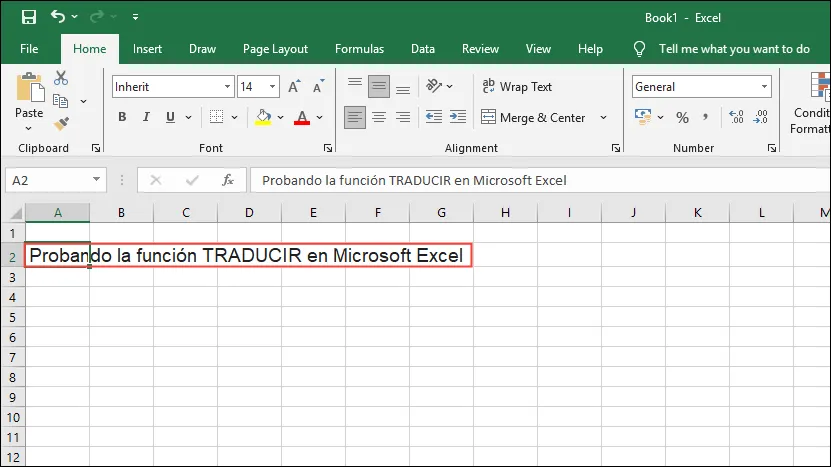
- Seleccione otra celda para mostrar la traducción y escriba
=TRANSLATE(.
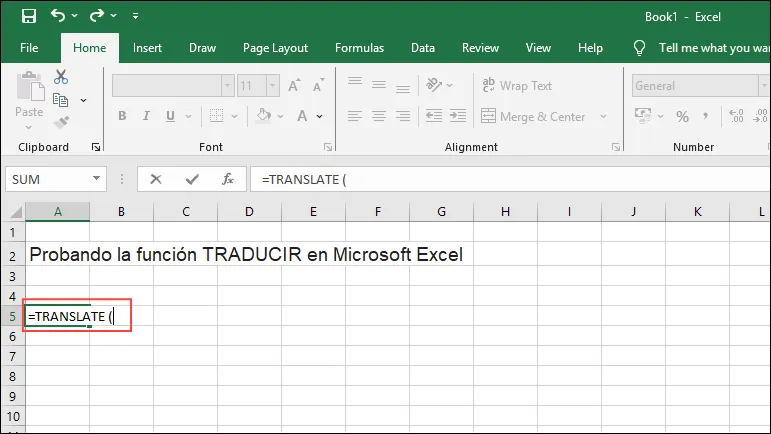
- Haga referencia a la celda A2 para el texto, seguida de una coma, y especifique el código del idioma fuente, colocándolo entre comillas dobles (por ejemplo,
"es").
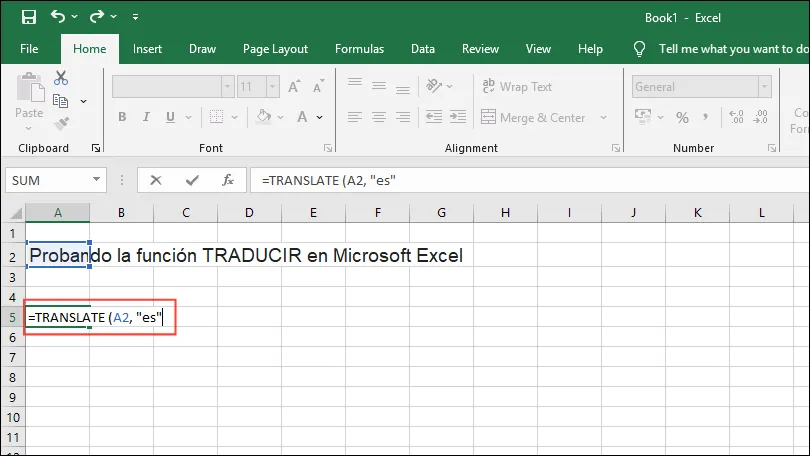
- Agregue otra coma, luego especifique el código del idioma de destino entre comillas dobles (por ejemplo,
"en"para inglés), antes de cerrar el corchete.
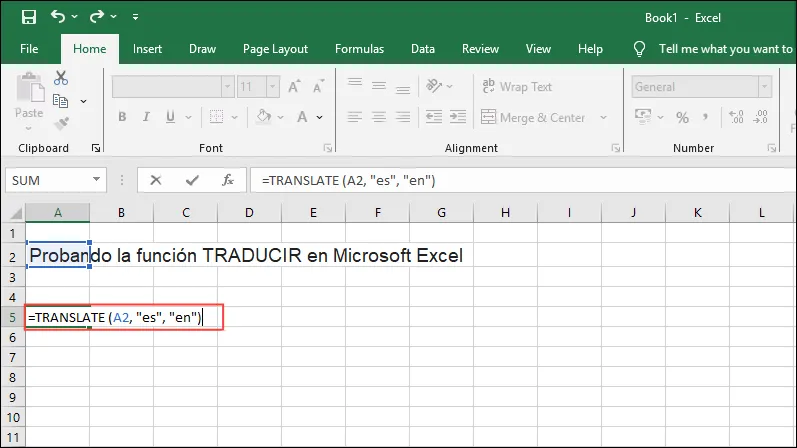
- Presione Entrar y Excel mostrará el texto traducido en la celda seleccionada.
Utilización de la función DETECTLANGUAGE
La función DETECTLANGUAGE es invaluable para identificar el idioma de un texto determinado, lo que facilita el abordaje de las traducciones.
- Comience abriendo una nueva hoja de cálculo de Excel y pegue el texto cuyo idioma desea identificar.

- En otra celda, ingrese
=DETECTLANGUAGE(.
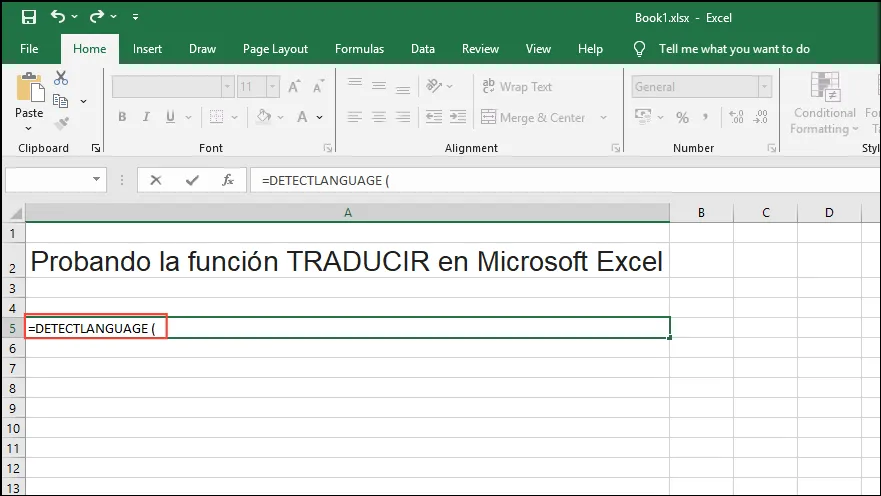
- Agregue la referencia de celda que contiene el texto a analizar.
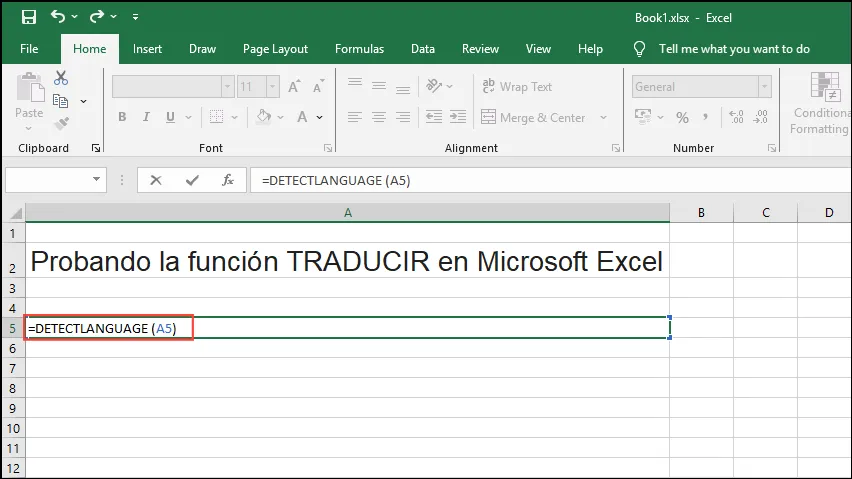
- Al presionar Enter, Excel le proporcionará el código de idioma del texto detectado, indicando algo como «es» para español.
Mejorar las traducciones con opciones dinámicas
Las traducciones dinámicas mejoran su experiencia con Excel, lo que permite una mayor interactividad con varios idiomas.
- Comience creando una lista de idiomas preferidos en una nueva hoja de Excel. Haga clic en el botón «+» para abrir una nueva hoja.
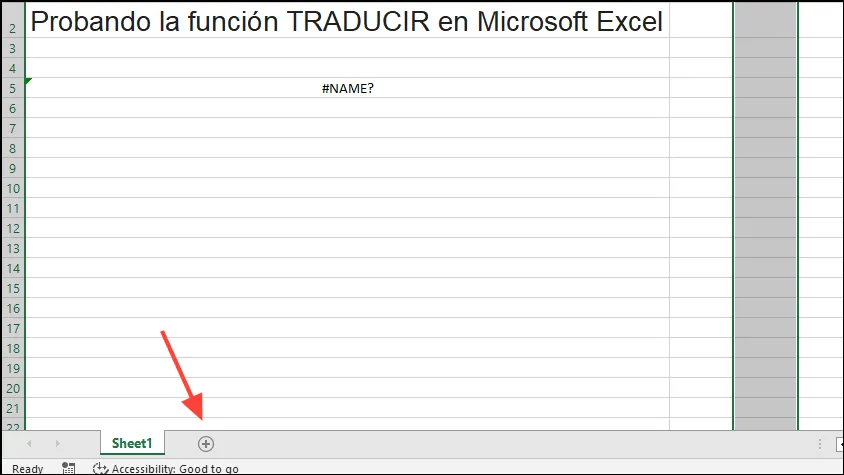
- En esta nueva hoja, ingrese los nombres de los idiomas en la Columna A y sus códigos correspondientes en la Columna B.
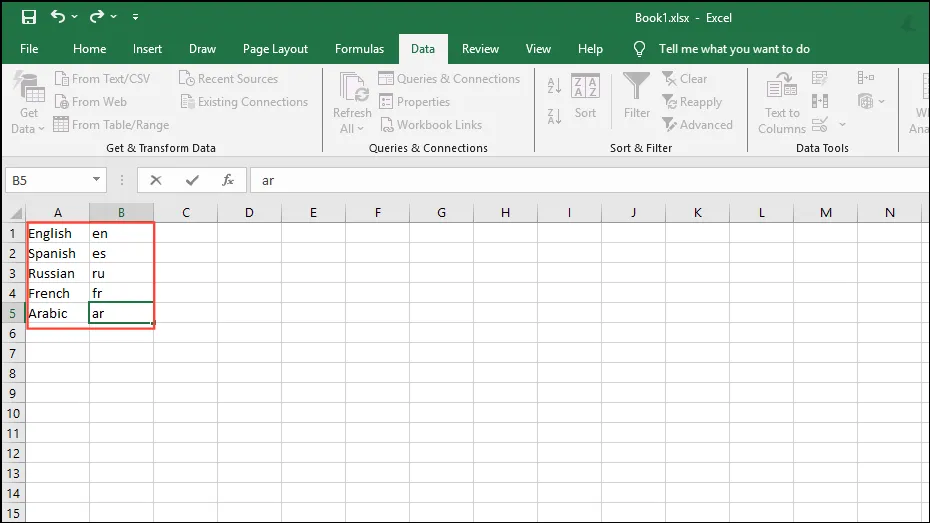
- En la celda C1, escriba
=TRANSLATE(A1,"en",B1)y presione Entrar. Arrastre el controlador de relleno hacia abajo para generar automáticamente traducciones para las filas restantes.

- Regrese a la hoja original haciendo clic en ella en la parte inferior izquierda. Seleccione dónde desea agregar un menú desplegable para la selección de idioma, luego navegue hasta la pestaña «Datos» y haga clic en «Validación de datos».
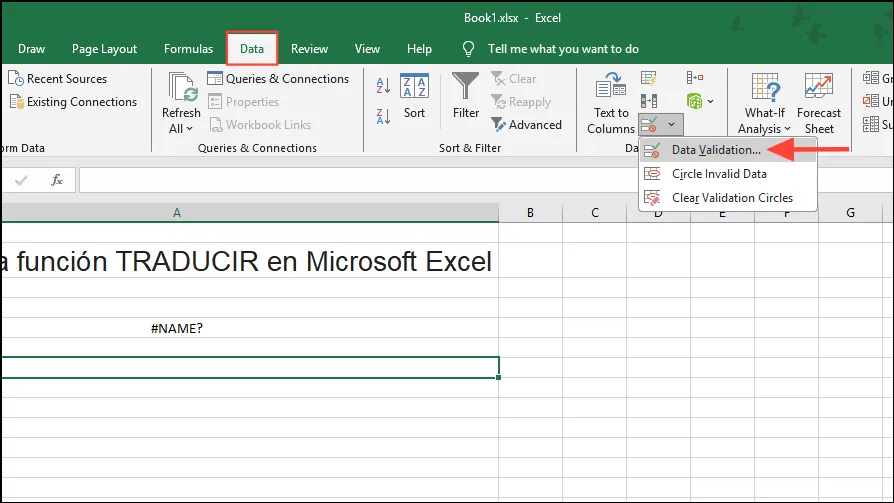
- En el cuadro de diálogo Validación de datos, seleccione “Lista” en la pestaña “Configuración”.
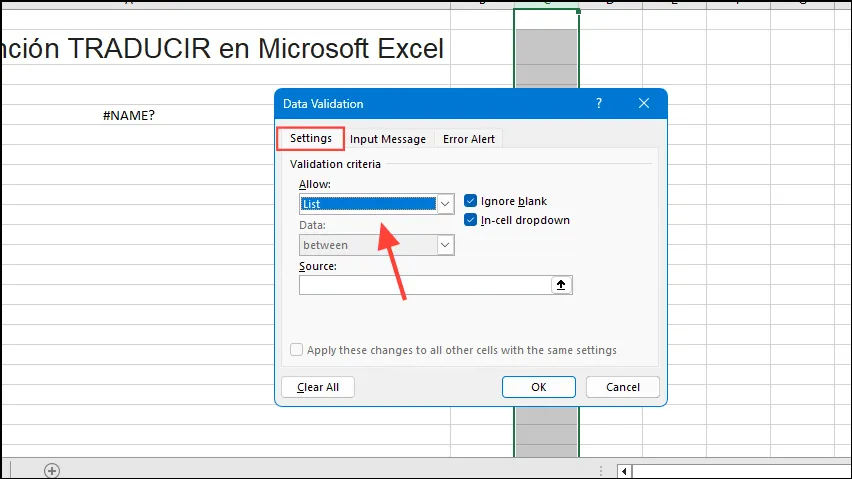
- En el campo Origen, resalta las celdas de la Hoja 2 que contienen tus opciones de idioma y luego presiona Enter. Esto crea un menú desplegable con los idiomas que agregaste anteriormente.

- Aprovechando la entrada de datos, conecte la función TRADUCIR con el menú desplegable usando:
=TRANSLATE(A3,"en",XLOOKUP($B$1,Sheet2!$C$1:$C$3,Sheet2!$B$1:$B$3)).
Consideraciones importantes
- Tenga en cuenta que las funciones TRADUCIR y DETECTARIDIOMA pueden no estar disponibles actualmente en todas las versiones de Excel debido a su reciente introducción.
- Para mantener una apariencia uniforme después de la traducción, considere ajustar los tamaños y estilos de fuente para adaptarse a las diferentes longitudes del texto traducido.
- Si aparece el error «Texto demasiado largo», intente reducir la cantidad de texto en la celda o su tamaño, mientras que «Error en el valor» indica la presencia de un elemento que no es texto y que debe eliminarse. El error «Idioma no válido» suele surgir a partir de códigos de idioma incorrectos.
- Ambas funciones requieren una conexión a Internet activa para acceder a los Servicios de traducción de Microsoft, y los usuarios deben tener en cuenta sus límites de uso diario para evitar limitaciones.
Preguntas frecuentes
1. ¿Cómo puedo comprobar si mi versión de Excel admite las funciones TRADUCIR y DETECTARIDIOMA?
La disponibilidad de estas funciones depende de la versión de Excel que estés usando. Busca actualizaciones o consulta la página de soporte oficial de Microsoft para verificar si se han implementado en tu versión.
2. ¿Qué debo hacer si encuentro un error de «Idioma no válido»?
Asegúrate de utilizar el código de idioma correcto en tu fórmula. Es fundamental consultar una fuente actualizada de códigos de idioma, ya que incluso los errores más pequeños pueden provocar este problema.
3. ¿Puedo utilizar estas funciones sin conexión?
Lamentablemente, las funciones TRADUCIR y DETECTAR IDIOMA requieren una conexión a Internet activa ya que dependen de los Servicios de traducción en línea de Microsoft para realizar sus tareas.




Deja una respuesta