Descripción general de ChatGPT Canvas
- ChatGPT Canvas funciona como un híbrido entre un procesador de textos y un asistente de escritura de IA, lo que lo hace versátil para diversos contextos de escritura.
- Esta innovadora herramienta puede generar borradores desde cero, modificar su extensión y niveles de lectura, refinar la calidad del contenido e incluso incorporar emojis.
- Los usuarios también pueden participar directamente en la escritura, aprovechando las capacidades de ChatGPT para la edición y corrección.
- En particular, Canvas le permite volver a versiones anteriores del documento, lo que garantiza que pueda experimentar libremente con su contenido.
La función Canvas es una ventaja importante tanto para estudiantes como para escritores profesionales y creadores de contenido. Agiliza el proceso de generación de contenido, minimiza la necesidad de indicaciones complejas y ayuda a producir piezas de alta calidad adaptadas a requisitos de sintaxis específicos.
Cómo empezar a utilizar ChatGPT Canvas
Para acceder a ChatGPT Canvas, es necesario contar con una suscripción al plan Plus o Teams/Enterprise, ya que esta función es exclusiva para usuarios pagos y aún se encuentra en su fase beta. Siga estos pasos para comenzar:
Iniciar ChatGPT Canvas
- Paso 1: Seleccione GPT-4o con Canvas en el menú desplegable del modelo ubicado en la esquina superior izquierda de su pantalla.
- Paso 2: Ingrese el tema o la solicitud sobre la que desea que ChatGPT escriba en el área de entrada designada.
- Paso 3: Canvas generará instantáneamente un primer borrador basado en tus aportes.
El espacio de trabajo central sirve como lienzo donde se crea su borrador, mientras que la barra lateral permanece activa para una interacción continua con ChatGPT, lo que permite obtener más instrucciones y actualizaciones sobre el estado de su borrador.
Modificación de la longitud del borrador
- Paso 1: Acceda a la herramienta de edición ubicada en la esquina inferior derecha (indicada por un ícono de lápiz).
- Paso 2: Seleccione la opción Ajustar longitud para acortar o ampliar el contenido del borrador.
- Paso 3: utiliza el control deslizante para cambiar la longitud, eligiendo entre opciones como ‘Más largo’, ‘Más largo’, ‘Mantener longitud actual’, ‘Más corto’ y ‘Más corto’.
- Paso 4: Después de seleccionar la longitud deseada, haga clic en la opción ‘Enviar’ para aplicar los cambios.
- Paso 5: El borrador del lienzo mostrará los cambios y verás una confirmación de «Editado» en la barra lateral.
Personalización del nivel de lectura
- Paso 1: Acceda a la misma herramienta de edición en la esquina inferior derecha.
- Paso 2: Ajuste el nivel de lectura arrastrando el control deslizante hacia arriba para un nivel más alto o hacia abajo para uno más bajo, desde «Escuela de posgrado» hasta «Jardín de infantes».
- Paso 3: Confirme su selección haciendo clic en ‘Enviar’.
- Paso 4: Revise cómo los ajustes impactan su borrador en el espacio de trabajo de Canvas.
Autoedición y cambios manuales
Si bien ChatGPT es totalmente capaz de redactar borradores de contenido, la función Canvas le permite intervenir directamente en el proceso de redacción. Puede hacer clic en cualquier parte del borrador para agregar o modificar contenido sin problemas, como si estuviera usando un procesador de texto convencional. Las funciones esenciales, como Deshacer y Rehacer, están disponibles para todas las ediciones realizadas, lo que garantiza que mantenga el control sobre sus contribuciones y las de ChatGPT.
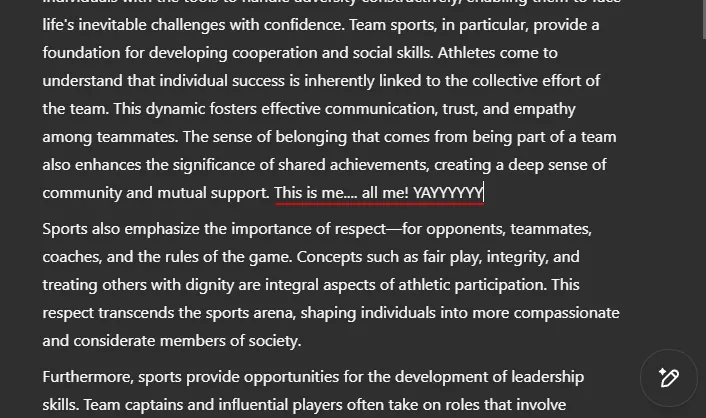
Para enfatizar un texto en particular, al hacer doble clic en una palabra se activan opciones de formato como negrita o cursiva, así como la aplicación de encabezados. Para áreas de incertidumbre, simplemente resalte la frase o sección y seleccione Ask ChatGPT para obtener asistencia inmediata.
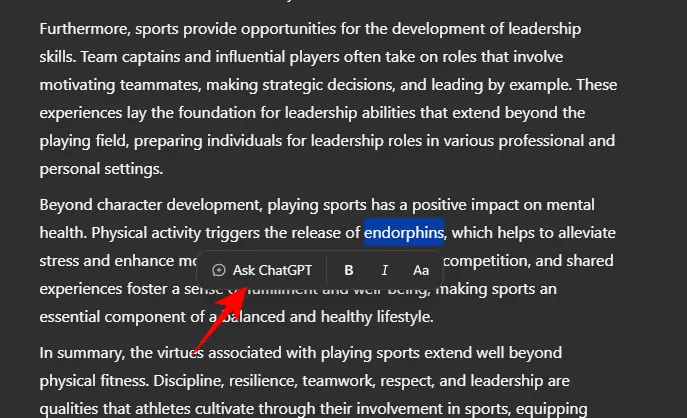
Esta conveniencia se extiende a párrafos enteros, lo que permite una interacción eficiente con la IA para aclaraciones o ediciones a través de un ícono dedicado.
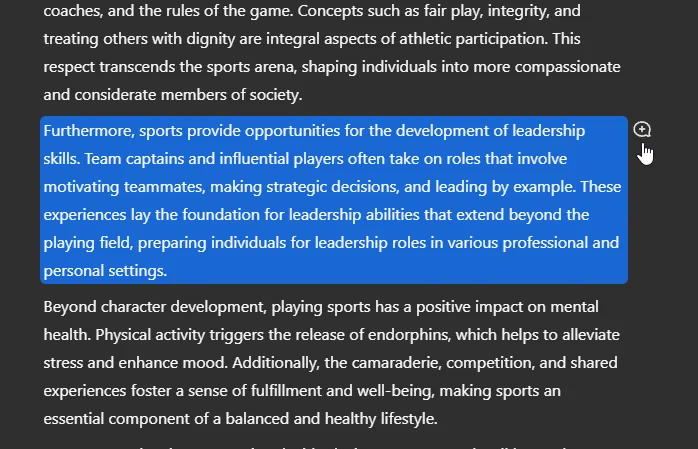
Además, puede realizar un seguimiento del historial del documento viendo versiones anteriores y futuras, con la opción de restaurar cualquier estado anterior de su trabajo según sea necesario.
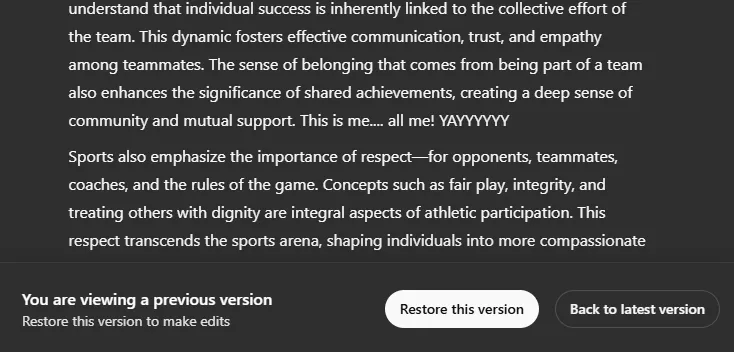
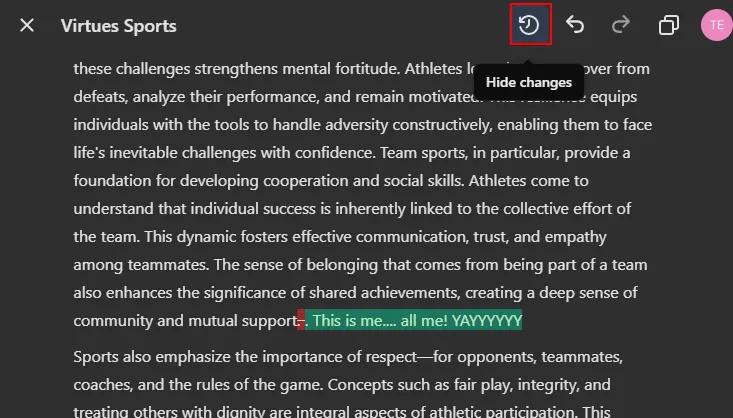
Cómo utilizar la función Sugerir ediciones
Si prefieres que ChatGPT analice tu texto, la función Sugerir modificaciones te ofrece información valiosa. Identifica posibles mejoras en tu borrador, las resalta para que puedas verlas con facilidad e incluso te permite aplicar modificaciones con un clic. El sistema sigue siendo proactivo y ofrece sugerencias independientemente de si el borrador se originó a partir de tus comentarios o de ChatGPT.
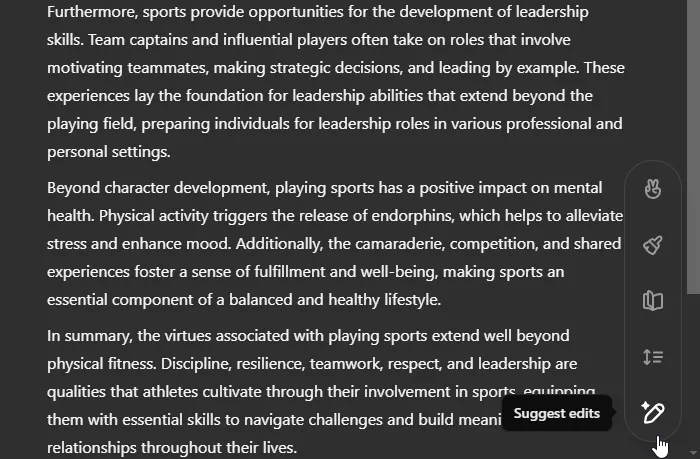
Esta función es particularmente beneficiosa para aquellos que buscan mejorar la calidad de su escritura sin comprometer su voz original, ya que ChatGPT espera pacientemente sus comandos para realizar mejoras específicas.
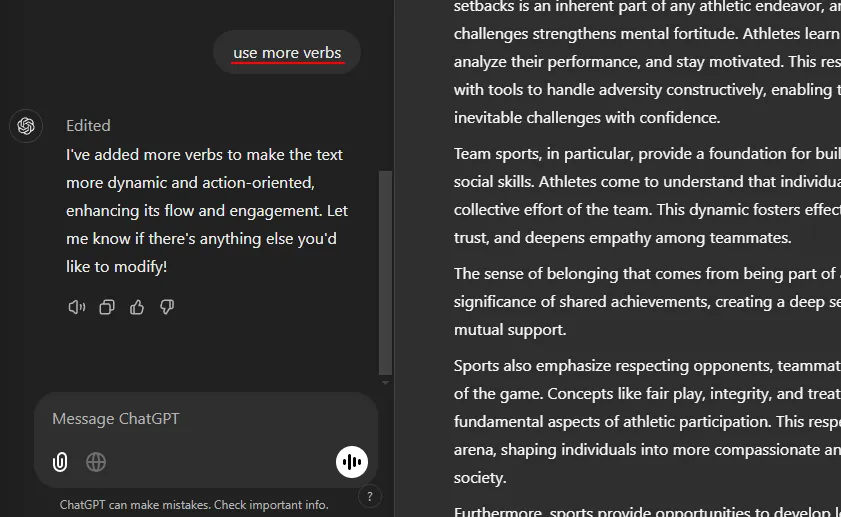
Añadiendo un toque final a su borrador
Una vez que hayas incorporado toques personales a tu trabajo, la opción Agregar retoque final es perfecta para revisar todo el borrador en busca de precisión y coherencia gramatical. Además de revisar meticulosamente los errores, ChatGPT también reestructura el contenido para mejorar la legibilidad agregando títulos de sección relevantes y mejorando el flujo general.
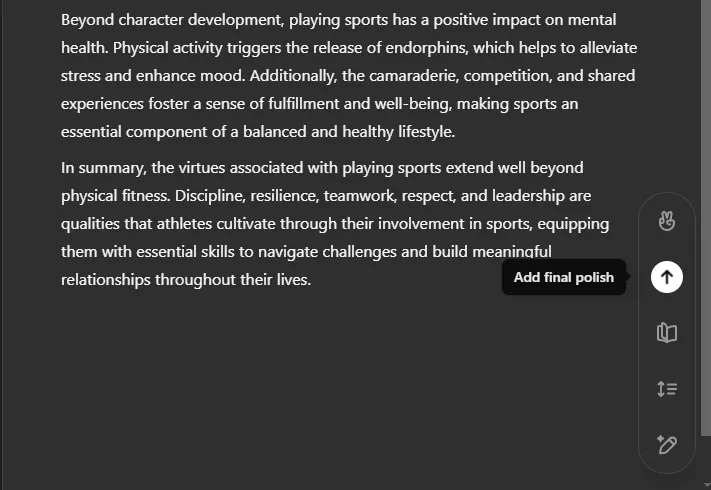
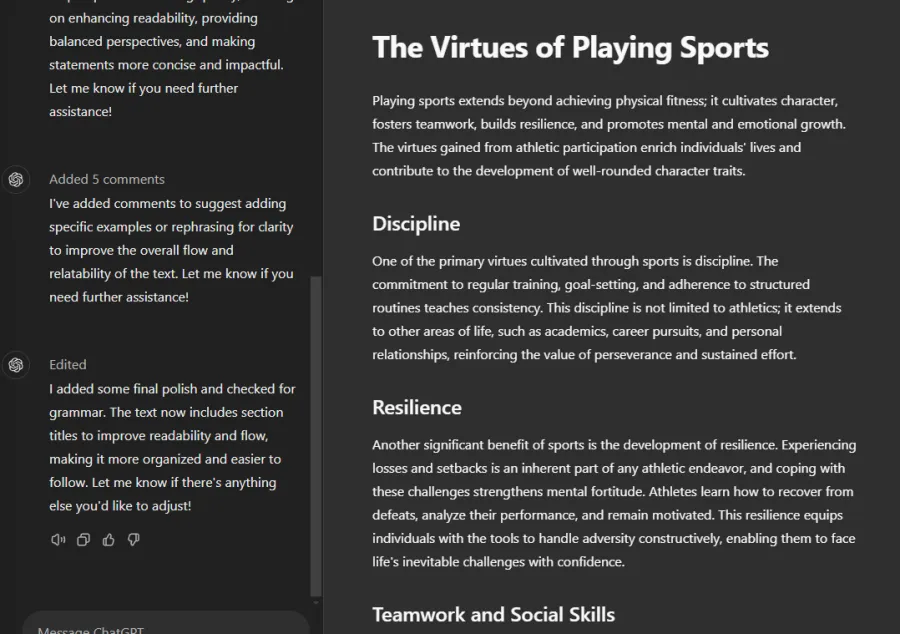
Incorporando emojis en tu escritura
Para aquellos interesados en un toque más informal, ChatGPT Canvas les permite agregar emojis a su texto. Simplemente seleccione esta opción a través de la sección Herramientas de edición. Si bien puede agregar estilo a los documentos informales, generalmente es recomendable abstenerse de usar emojis en informes o comunicaciones más profesionales.
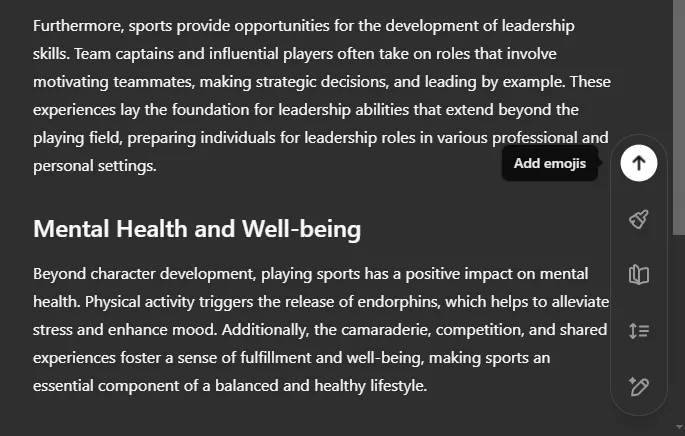
Si prefieres un enfoque de manos libres, utiliza el modo de voz para proporcionar comandos, aunque ten en cuenta que las ediciones de texto manuales seguirán requiriendo la entrada del teclado. A partir de ahora, Canvas no admite funciones de búsqueda en tiempo real dentro de ChatGPT, lo que limita tu capacidad para acceder a datos recientes mientras escribes. Sin embargo, el propósito principal de Canvas sigue siendo ser un asistente eficaz para escribir y codificar.
Al combinar las mejores características del procesamiento de textos tradicional con la asistencia de IA, ChatGPT Canvas ofrece flexibilidad en los estilos de escritura, ya sea que elija redactar de forma independiente o permitir que ChatGPT genere contenido en su nombre. En última instancia, el grado de asistencia de IA que prefiera depende completamente de usted, lo que permite una transición fluida de ideas preliminares a resultados profesionales pulidos.
Preguntas frecuentes
1. ¿Cómo accedo a ChatGPT Canvas?
Para utilizar ChatGPT Canvas, debes tener una suscripción paga al plan Plus o al plan Teams/Enterprise. Esta función se encuentra actualmente en su versión beta y está disponible exclusivamente para usuarios pagos.
2. ¿Puedo volver a borradores anteriores en ChatGPT Canvas?
¡Sí! ChatGPT Canvas te permite volver a versiones anteriores de tu documento, lo que te brinda flexibilidad en el proceso de edición. Esta función facilita la recuperación de cualquier cambio valioso que hayas podido alterar o perder sin querer.
3. ¿Es posible ajustar el nivel de lectura del documento en ChatGPT Canvas?
¡Por supuesto! La plataforma cuenta con un control deslizante fácil de usar que te permite modificar el nivel de lectura de tu borrador, ofreciendo opciones que van desde «Escuela de posgrado» hasta «Jardín de infantes». Esto garantiza la accesibilidad para distintos públicos y propósitos.




Deja una respuesta ▼