Cómo aprovechar al máximo la función de reanudación de Windows 11
Con el aumento del trabajo remoto y la vida en varios dispositivos, la función Reanudar de Windows 11 se ha convertido en una herramienta esencial para los entusiastas de la productividad. Esta innovadora función le permite cambiar sin problemas de un dispositivo a otro (ya sea su teléfono inteligente, tableta o computadora portátil) sin perder el control de sus tareas. Imagine leer un documento en su teléfono y poder seguir trabajando en él al instante en su PC. Suena increíble, ¿no? Aquí tiene una guía completa sobre cómo habilitar y utilizar la función Reanudar para maximizar su flujo de trabajo.

Comprender los requisitos previos para la función de currículum
Antes de comenzar la configuración, asegúrese de cumplir con los siguientes requisitos:
- Debe iniciar sesión en OneDrive con su cuenta personal de Microsoft; las cuentas laborales o escolares no permitirán el acceso.
- Asegúrese de iniciar sesión en su PC con Windows 11 con la misma cuenta Microsoft vinculada a OneDrive.
- Su navegador web predeterminado debe tener una sesión activa con OneDrive.
- La función admite una variedad de aplicaciones, incluidas Word, Excel, PowerPoint, PDF y OneNote.
- Su PC debe estar bloqueada mientras accede a un archivo de OneDrive desde su dispositivo móvil.
- Tenga en cuenta que debe desbloquear su PC dentro de los 5 minutos para continuar con éxito donde lo dejó; de lo contrario, la notificación no aparecerá.
Pasos para habilitar o deshabilitar la función de reanudación
A continuación, le mostramos cómo alternar fácilmente la función Reanudar según las necesidades de su flujo de trabajo:
- Inicie la aplicación Configuración desde el menú Inicio.
- Vaya a Aplicaciones en la barra lateral izquierda.
- Desplácese y seleccione Reanudar .
- Mueva el interruptor junto a Reanudar para habilitarlo o deshabilitarlo; puede especificar qué aplicaciones deben utilizar esta función, siendo OneDrive el candidato principal.
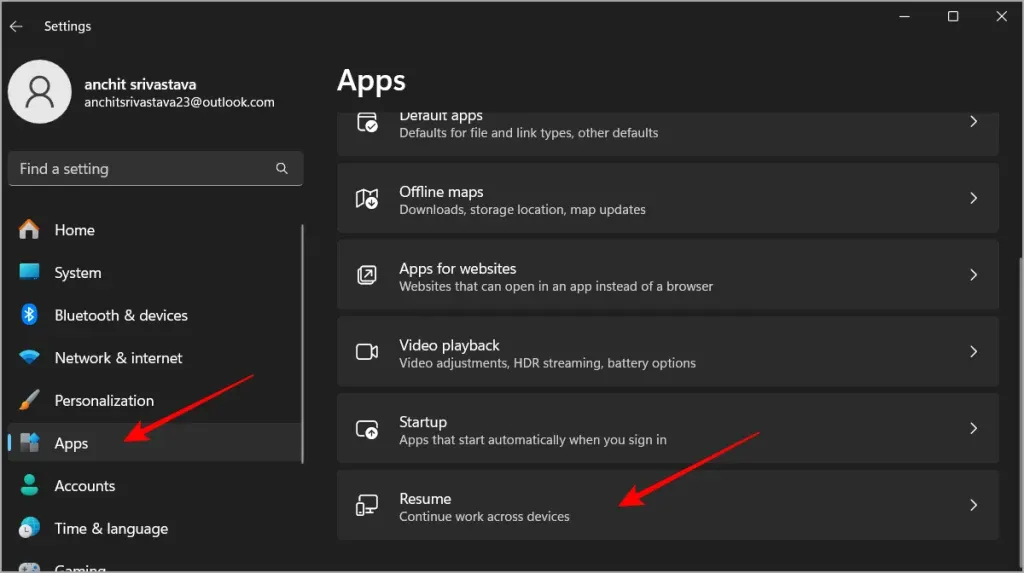
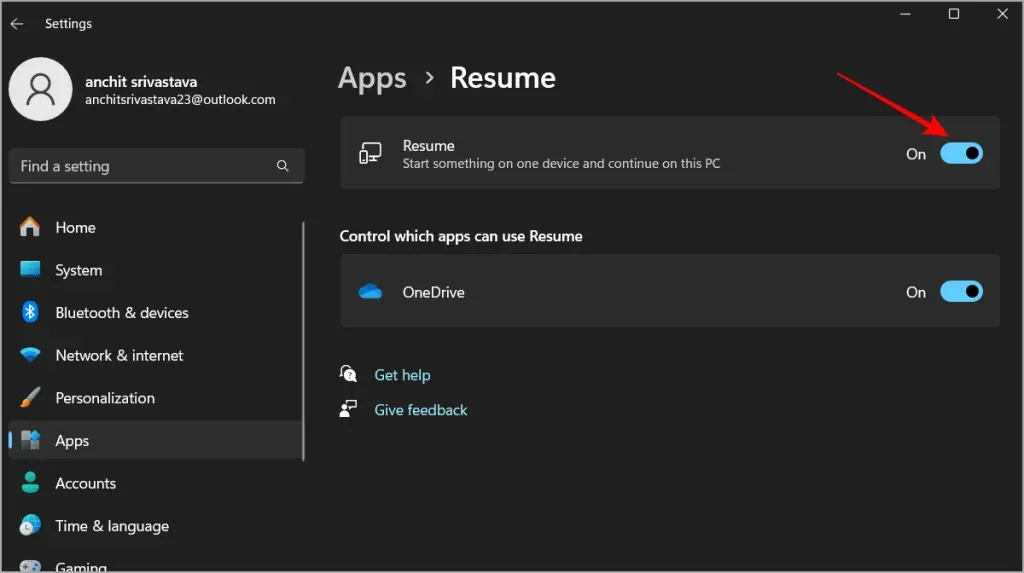
Por ejemplo, si estás editando un documento de Word en tu teléfono inteligente, recibirás una notificación en tu PC con Windows que te dirigirá al mismo documento tan pronto como accedas a tu PC. Al hacer clic en esta notificación, el archivo se abrirá directamente en tu navegador web, en lugar de abrirlo en la aplicación de Word u Office. Cualquier edición se guardará directamente en tu OneDrive.
Cómo utilizar la función de currículum de manera eficaz
Una vez activada, siga estos pasos para aprovechar al máximo la función Reanudar:
- Comience con su dispositivo móvil : utilice aplicaciones compatibles como Word o Excel en su dispositivo móvil para comenzar su tarea.
- Transición a su PC con Windows : bloquee su pantalla después de acceder al archivo en su teléfono para mantener su sesión segura.
- Desbloquear en 5 minutos : al desbloquear su PC dentro del período de cinco minutos, aparecerá una notificación que le solicitará que reanude su actividad.
- Continuar editando : haga clic en la notificación para volver a abrir el archivo desde OneDrive, lo que le permitirá continuar exactamente donde lo dejó.
Esta función es un verdadero punto de inflexión, ya que permite cambiar de dispositivo sin esfuerzo y contribuye a aumentar la productividad. ¡No olvides compartir tus experiencias o consejos sobre el uso de esta función en nuestro X!
Información adicional
1. ¿Puedo utilizar la función Reanudar sin OneDrive?
No, la función Reanudar requiere OneDrive para la gestión de archivos y la sincronización entre dispositivos. Asegúrate de que tus documentos estén almacenados en OneDrive para aprovechar esta función.
2. ¿Qué pasa si olvido desbloquear mi PC a tiempo?
Si no desbloquea su PC dentro de los cinco minutos posteriores a acceder al archivo en su dispositivo móvil, no aparecerá la notificación para reanudar su tarea y deberá abrir el archivo manualmente nuevamente.
3. ¿Existe un límite para los tipos de archivos que puedo usar con la función Reanudar?
La función Reanudar es compatible con varios tipos de archivos, incluidos documentos creados con Microsoft Word, Excel, PowerPoint, PDF y OneNote. Sin embargo, asegúrese de que estén guardados en su OneDrive para que la función funcione.




Deja una respuesta