En Mac, cuando haces clic en el botón rojo en la parte superior izquierda de la ventana de una aplicación para cerrarla, no se cierra por completo. En cambio, solo cierra esa ventana específica y la aplicación continúa ejecutándose en segundo plano. Observa la parte inferior de la pantalla y notarás un punto negro debajo de los íconos que indica que esas aplicaciones aún están activas en segundo plano. Ese comportamiento de la interfaz de no cerrar completamente la aplicación es bastante confuso, especialmente para quienes pasan de Windows.
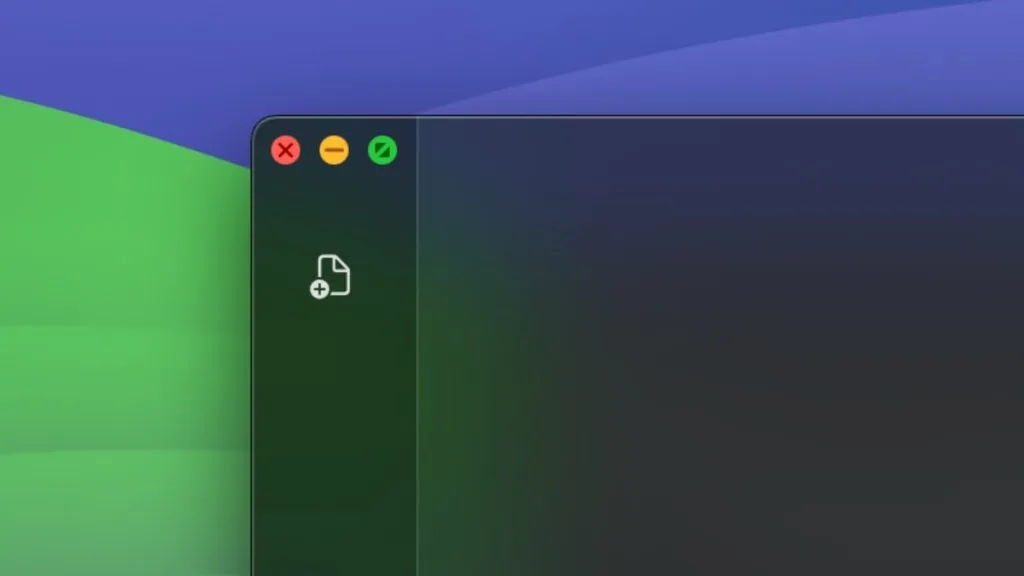
Además, algunas aplicaciones como Prime Video o la App Store se cierran instantáneamente cuando haces clic en el botón rojo de cierre en la parte superior derecha de las ventanas respectivas. Afortunadamente, puedes ordenar al botón x que cierre todas las aplicaciones por completo cada vez que hagas clic en él. Si bien Apple no ofrece ninguna opción o configuración nativa para aplicar el comportamiento de cierre a todas las aplicaciones o ventanas del navegador, tendrás que recurrir al uso de aplicaciones de terceros. Encontramos un par de aplicaciones increíbles que garantizan que al hacer clic en el botón rojo x se cierre la aplicación correspondiente por completo.
1. Rojo abandona
La aplicación Red Quits hace honor a su nombre, pero solo cierra la aplicación si es la última ventana abierta. Por ejemplo, si tienes varias ventanas de Chrome abiertas y cierras una, Chrome no se cerrará a menos que sea la última ventana de Chrome. Ten en cuenta que la aplicación Red Quits no puede opacar el uso de determinadas aplicaciones nativas de macOS, como el Finder. Después de instalar la aplicación, se carga cada vez que enciendes tu Mac y te ayuda a cambiar el comportamiento del botón rojo x.
Lamentablemente, aún no está optimizado para chips de la serie M, principalmente porque funciona bien. Al menos, funcionó bien en nuestra MacBook Air de la serie M1. Sin embargo, la aplicación puede dejar de funcionar cuando Apple deje de brindar soporte a Rosetta. Con eso en mente, aquí se explica cómo hacer que el botón rojo cierre las aplicaciones con Red Quits.
1. Descargue el archivo Red Quits en su Mac, abra el archivo descargado y continúe con el proceso de instalación.
2. Una vez instalada, abre la aplicación y marca las tres casillas de verificación:
- Iniciar automáticamente después de iniciar sesión
- Funciona solo cuando hay 1 ventana abierta
- Activar la aplicación
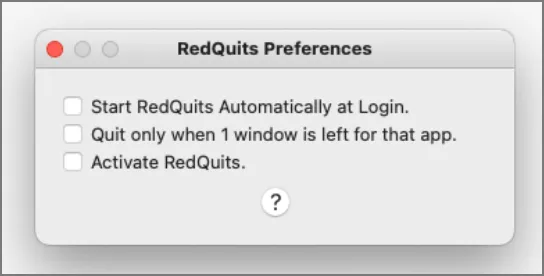
3. Abra Configuración del sistema > Privacidad y seguridad > Accesibilidad y active el interruptor junto a la aplicación Red Quits .
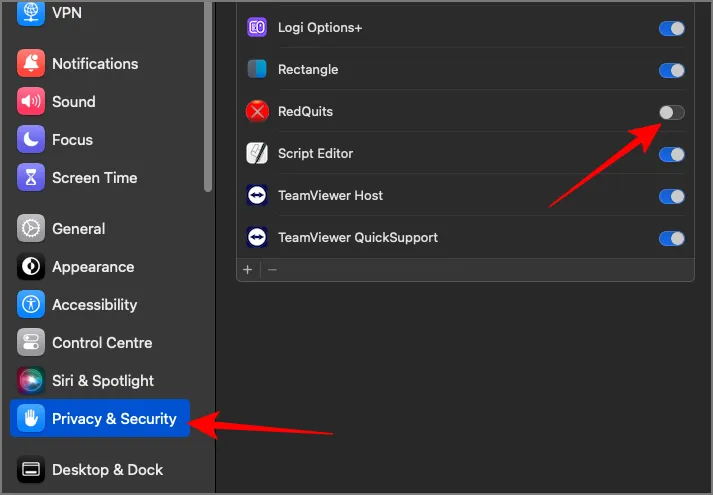
La aplicación comenzará a funcionar. No verá el ícono de la aplicación Red Quits en el dock, ya que funciona en segundo plano. Para cambiar cualquier configuración más tarde, puede abrir la aplicación desde la carpeta Aplicaciones en Finder o usando Spotlight.
2. Salir rápidamente
Si prefieres una aplicación que puedas estar seguro de que funcionará en el futuro, Swift Quit es una gran alternativa. El lado positivo es que Swift Quit es compatible con todas las funciones de Red Quits y te permite crear una lista personalizada de aplicaciones que quieres cerrar al hacer clic en el botón rojo x. Además, está optimizada para chips de la serie M y funciona sin compatibilidad con Rosetta. Sin embargo, la aplicación puede ser inconsistente a veces. También puede haber una demora de 5 a 10 segundos entre el cierre de la ventana y el cierre real de la aplicación. Los desarrolladores están activos actualmente, por lo que estos problemas pueden solucionarse en futuras actualizaciones.
1. Obtenga la aplicación Swift Quit desde el sitio oficial de la aplicación.
2. Abra el archivo zip descargado y mueva el ícono de la aplicación a la carpeta Aplicaciones para instalarlo.
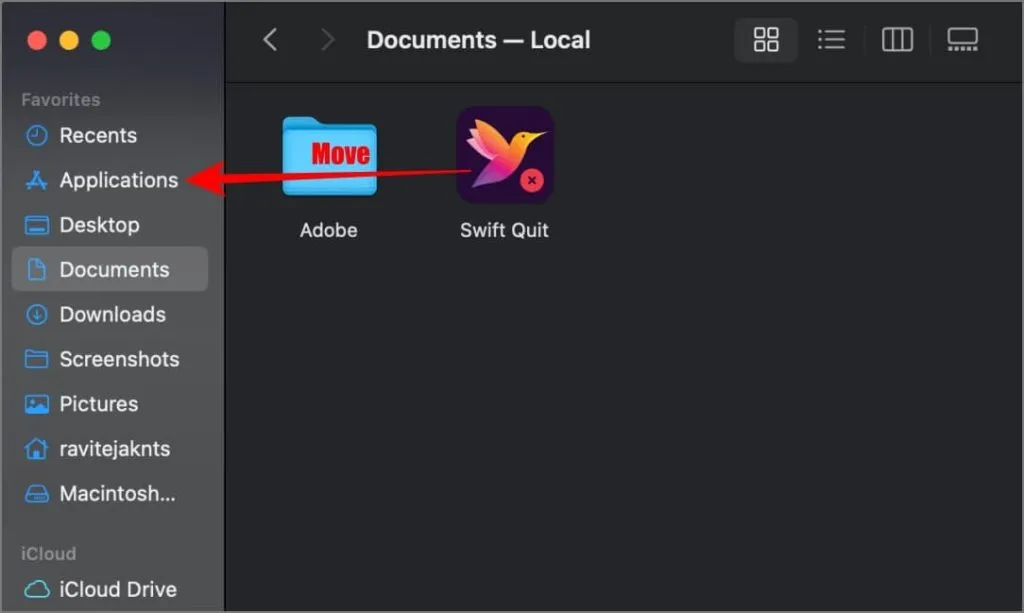
3. A continuación, abra Configuración del sistema > Privacidad y seguridad > Accesibilidad.
4. Haga clic en el ícono más y seleccione la aplicación Swift Quit de la carpeta Aplicaciones.
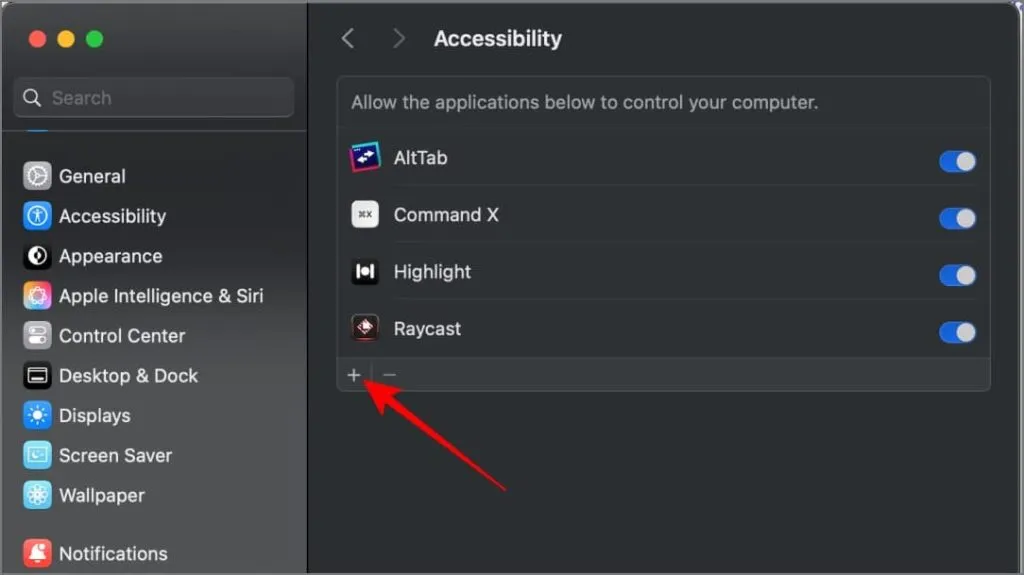
5. Para abrir la aplicación, haga clic en el ícono del pájaro en la barra de menú en la esquina superior derecha y seleccione Configuración .
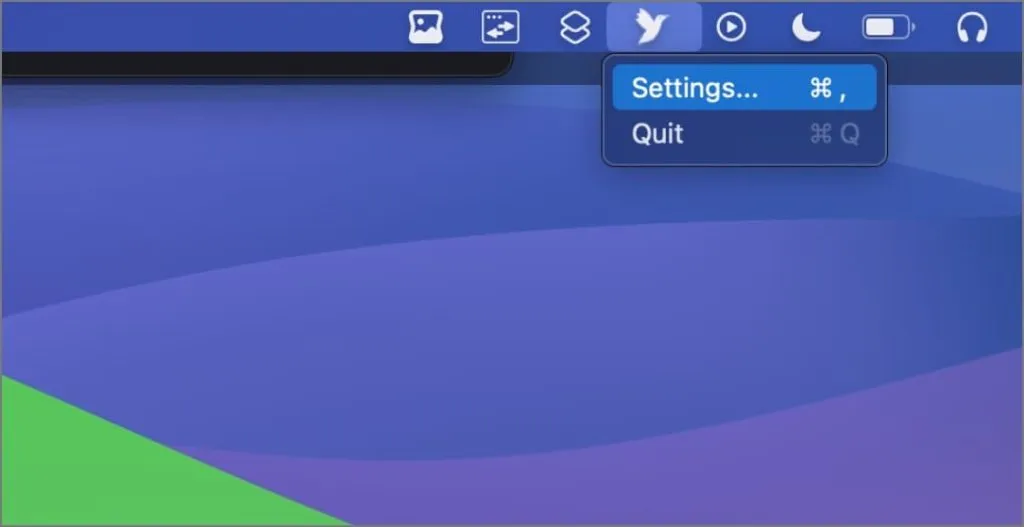
6. Habilite los botones junto a la opción Iniciar Swift Quit automáticamente y personalice en qué aplicaciones debe funcionar la función si tiene alguna preferencia.
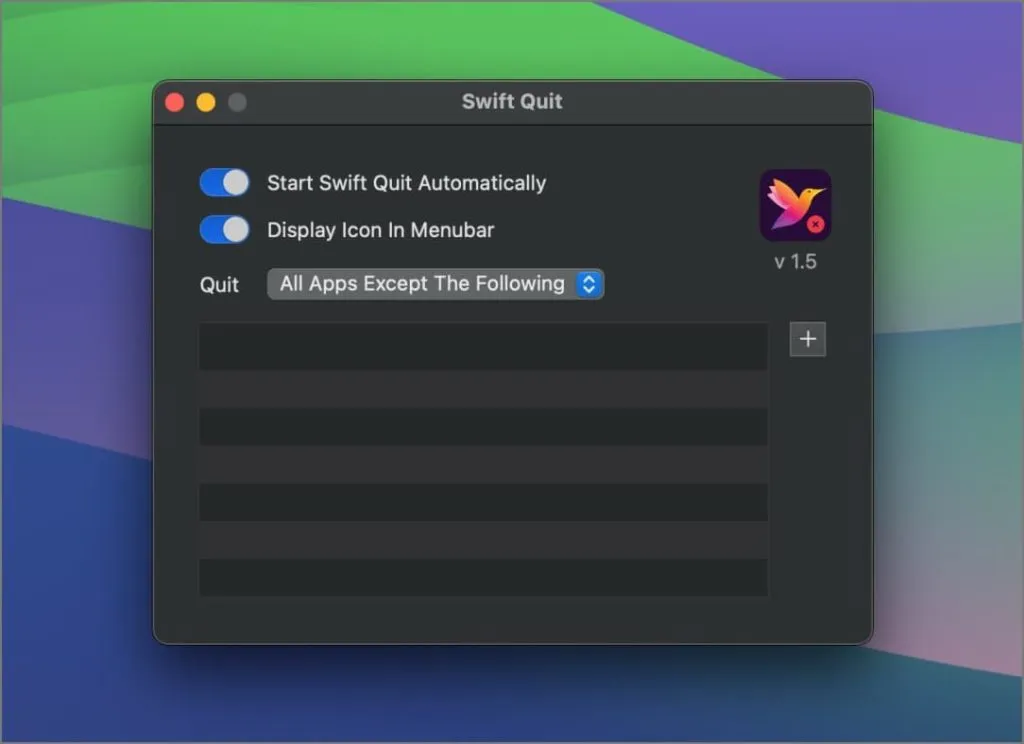
Después de eso, la aplicación comenzará a funcionar. Nuevamente, no verá el ícono de la aplicación en el dock, ya que se inicia automáticamente cuando enciende su Mac y funciona en segundo plano.
Elija una opción adecuada
Depende totalmente de usted elegir una aplicación que cierre todas las ventanas o la que le permita personalizar las aplicaciones que desea cerrar por completo cada vez que presione el botón rojo X. Descubrimos que la aplicación Swift Quit es bastante útil para cerrar por completo las aplicaciones que usamos con frecuencia.




Deja una respuesta ▼