Schnelle Navigation
Microsoft Forms ist eine fantastische Plattform zum Erstellen einfacher Tests, Umfragen und Bewertungen und ist für seine benutzerfreundliche Oberfläche bekannt. Viele Benutzer übersehen jedoch möglicherweise die erweiterten Funktionen! In diesem Handbuch werden einige wichtige Tools und Techniken vorgestellt, mit denen Sie Microsoft Forms optimal nutzen können.
Dieses Tutorial verwendet Screenshots der Webversion von Microsoft Forms , aber seien Sie versichert, dass die gleichen Funktionen auch in der Desktopanwendung verfügbar sind .
1 Zweigfragen basierend auf vorherigen Antworten
Sie können den Ablauf Ihrer Umfrage individuell gestalten, indem Sie bestimmen, welche Fragen Ihren Befragten auf Grundlage ihrer vorherigen Auswahl angezeigt werden. Stellen Sie sich beispielsweise eine Umfrage vor, in der nach Lieblingssportarten gefragt wird.
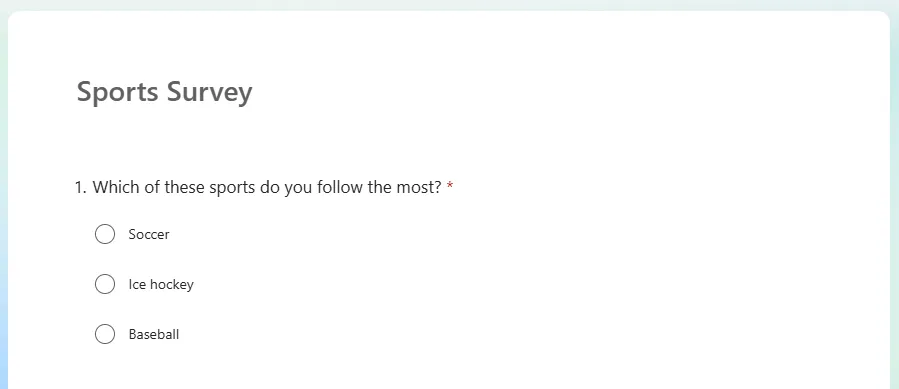
Wenn ein Befragter im obigen Beispiel „Fußball“ auswählt, sollte er zu Frage 2 übergehen, die sich auf seine Lieblingsfußballmannschaft bezieht. Die Wahl von „Eishockey“ führt ihn zu Frage 3, während „Baseball“ ihn zu Frage 4 führt.
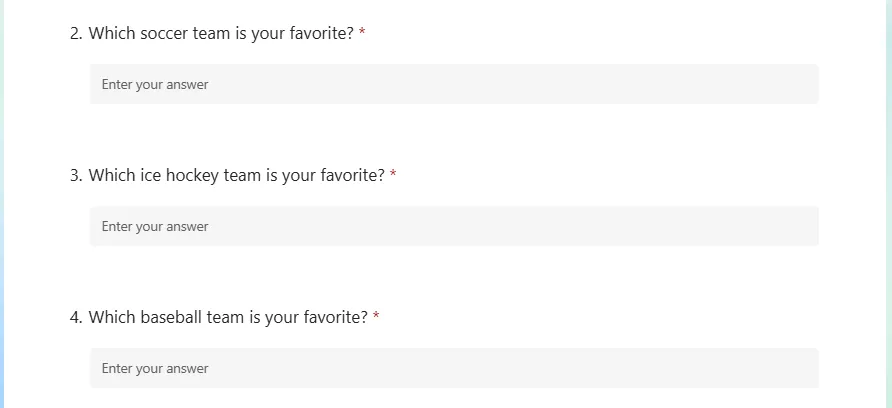
Um dies umzusetzen, wählen Sie die Frage aus, die den Ablauf bestimmt (z. B. Frage 1), klicken Sie auf die drei Punkte in der Ecke und wählen Sie „Verzweigung hinzufügen“.
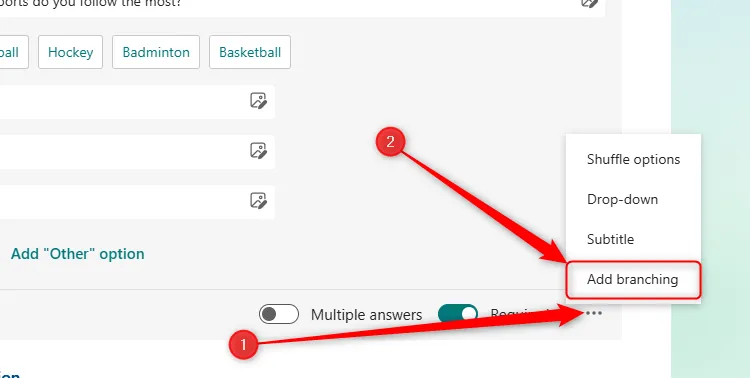
Legen Sie als Nächstes fest, welche Frage dem Benutzer basierend auf seiner Antwort angezeigt wird.
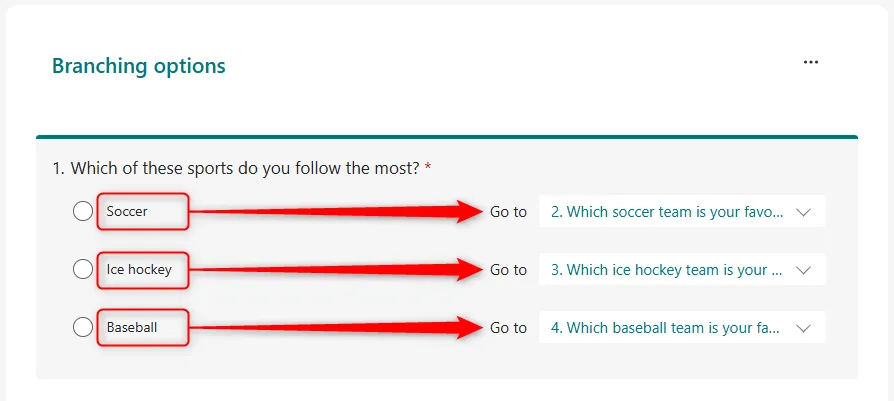
Wenn alle Verzweigungen eingerichtet sind, klicken Sie auf „Zurück“, um zum Formular-Editor zurückzukehren. Zeigen Sie dann eine Vorschau des Formulars an, um sicherzustellen, dass alles ordnungsgemäß funktioniert.
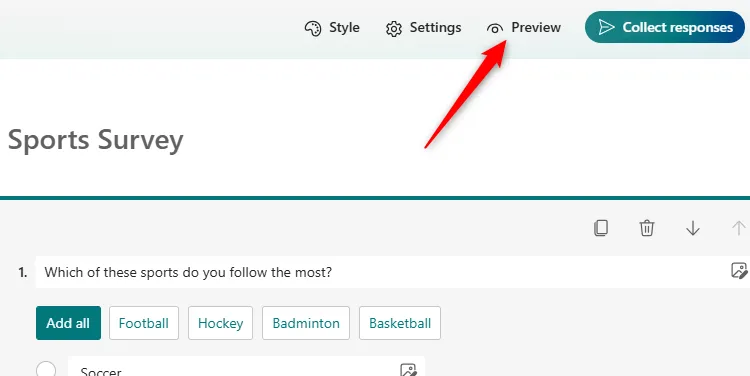
2. Kopieren Sie die Auswahlmöglichkeiten aus Excel oder Word
Müssen Sie eine Multiple-Choice-Frage mit einer langen Liste von Optionen beantworten? Die manuelle Eingabe jeder Antwort kann mühsam und fehleranfällig sein.
Wenn Ihre Optionen bereits in Excel oder Word vorhanden sind, können Sie sie glücklicherweise schnell kopieren und in Microsoft Forms einfügen.
Stellen Sie zunächst sicher, dass jede Option in einer eigenen Zeile oder einem eigenen Absatz steht. Wählen Sie diese Elemente dann aus und kopieren Sie sie (Strg+C).
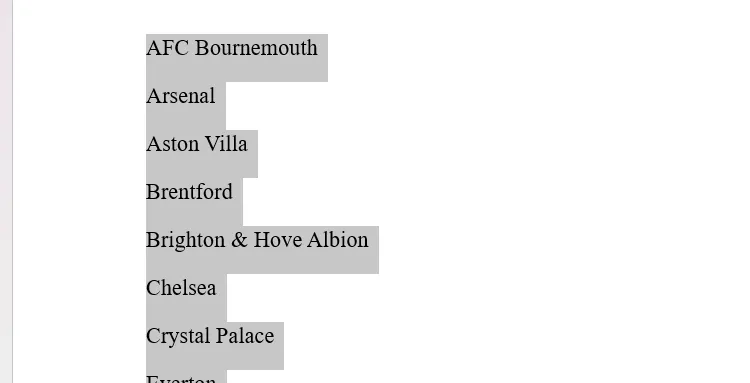
Gehen Sie zurück zu Ihrem Microsoft-Formular, klicken Sie auf „Neue Frage hinzufügen“ und wählen Sie „Auswahl“. Nachdem Sie Ihre Frage eingegeben haben, können Sie alle Platzhalteroptionen entfernen, indem Sie auf das Papierkorbsymbol daneben klicken.
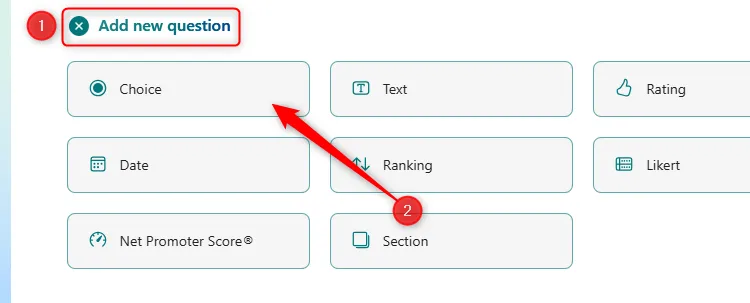
Klicken Sie abschließend in das Feld Option 1 und fügen Sie Ihre kopierten Optionen ein (Strg+V). Sehen Sie zu, wie alle Ihre Elemente sofort als Optionen angezeigt werden!
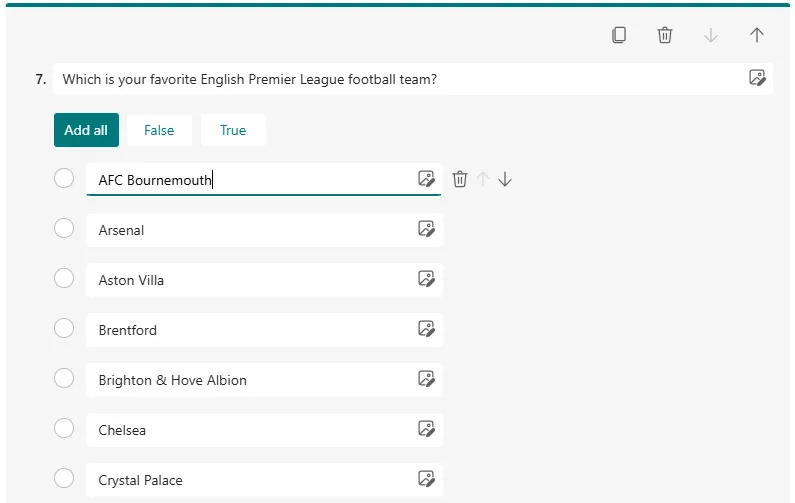
3 Legen Sie ein Start- und Enddatum fest
Um die Verfügbarkeit Ihrer Formulareinreichungen zu verwalten, können Sie einfach ein Start- und Enddatum festlegen.
Wenn Sie beispielsweise noch nicht für Antworten bereit sind, die Verteilung Ihres Formulars aber im Voraus planen möchten, führen Sie die folgenden Schritte aus:
Öffnen Sie Ihr Formular, klicken Sie auf „Einstellungen“ und aktivieren Sie die Option „Antworten akzeptieren“. Dies muss unabhängig davon erfolgen, ob Sie einen Zeitrahmen festlegen oder nicht, da dadurch sichergestellt wird, dass Ihr Formular zugänglich bleibt.
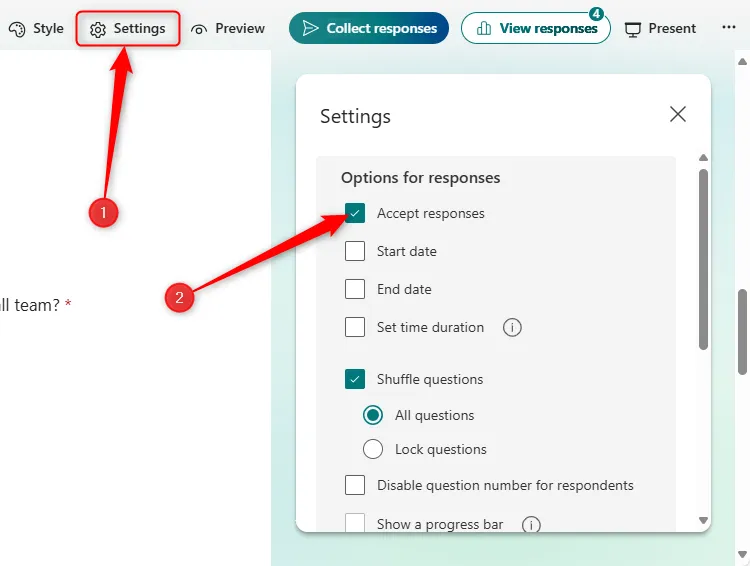
Aktivieren Sie als Nächstes „Startdatum“ und wählen Sie die gewünschten Start- und Endzeiten für die Annahme von Antworten.
Sobald Ihre Daten festgelegt sind, schließen Sie das Fenster. Die Änderungen werden automatisch gespeichert.
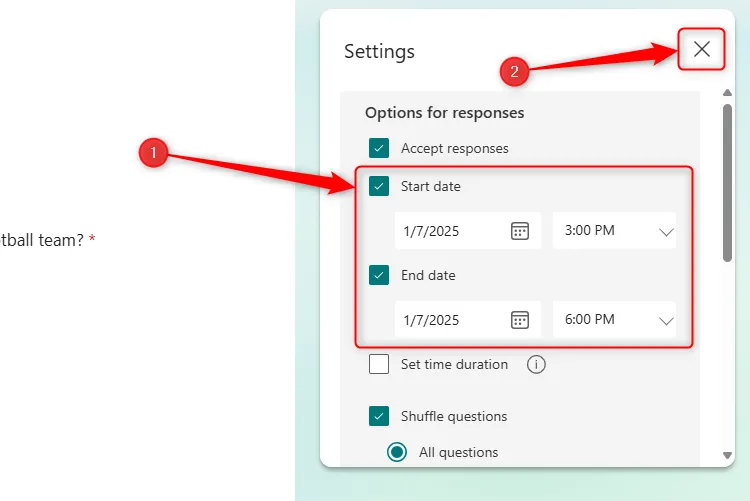
Überprüfen Sie Ihre Konfigurationen immer, indem Sie den Formularlink kopieren, um die Zugänglichkeit gemäß Ihren Startdatumseinstellungen zu prüfen.
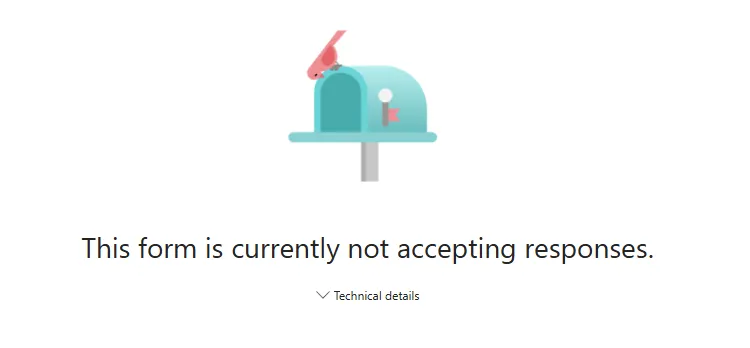
4 Mischen Sie Ihre Fragen
Die zufällige Reihenfolge der Fragen kann zu zuverlässigeren Umfragedaten führen. Dies verhindert beispielsweise, dass bei akademischen Untersuchungen nach einem bestimmten Muster geantwortet wird, oder hält Studierende davon ab, bei Tests ihre Antworten mitzuteilen.
Um diese Funktion zu aktivieren, navigieren Sie in Ihrem Formular zu „Einstellungen“ und aktivieren Sie die Option „Fragen neu ordnen“.
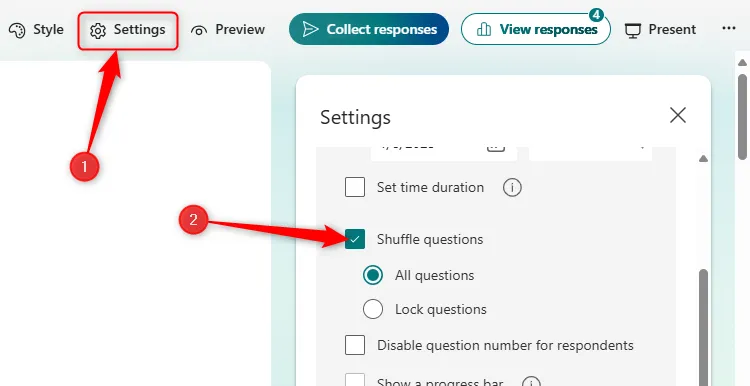
Beachten Sie, dass Sie bestimmte Fragen unverändert lassen können, um sicherzustellen, dass wichtige Informationen wie Namen oder Daten unabhängig von der Reihenfolge der Fragen kontinuierlich erfasst werden.
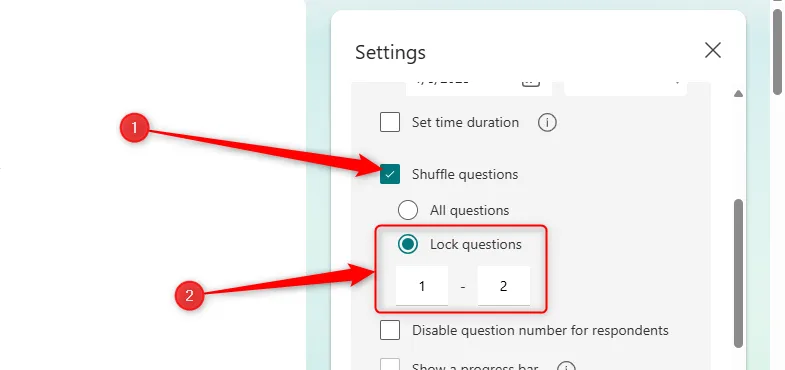
Denken Sie daran, dass das Mischen nicht zulässig ist, wenn Ihr Formular mehrere Abschnitte oder Verzweigungslogik enthält.
5 Anzeige einer Abschlussmeldung
Beim Absenden des Formulars erhalten Benutzer die Standardnachricht: „Ihre Antwort wurde übermittelt.“ Dies ist jedoch Ihre Chance, eine persönliche Note hinzuzufügen!
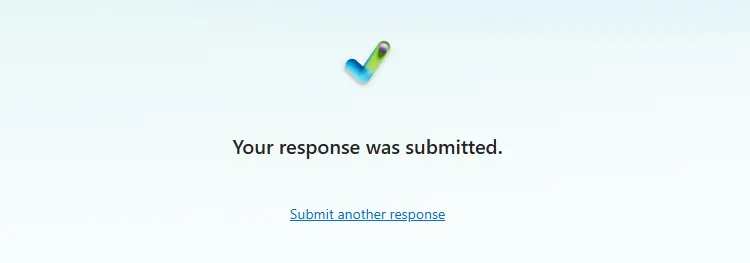
Passen Sie diese Nachricht an, um relevante Kontaktinformationen, den Zeitpunkt der Veröffentlichung der Ergebnisse oder sogar eine witzige Bemerkung zum Thema der Umfrage einzuschließen.
Greifen Sie auf diese Funktion unter „Einstellungen“ zu, aktivieren Sie die Option „Dankesnachricht anpassen“ und verfassen Sie Ihre personalisierte Nachricht, bevor Sie das Fenster zum Speichern schließen.
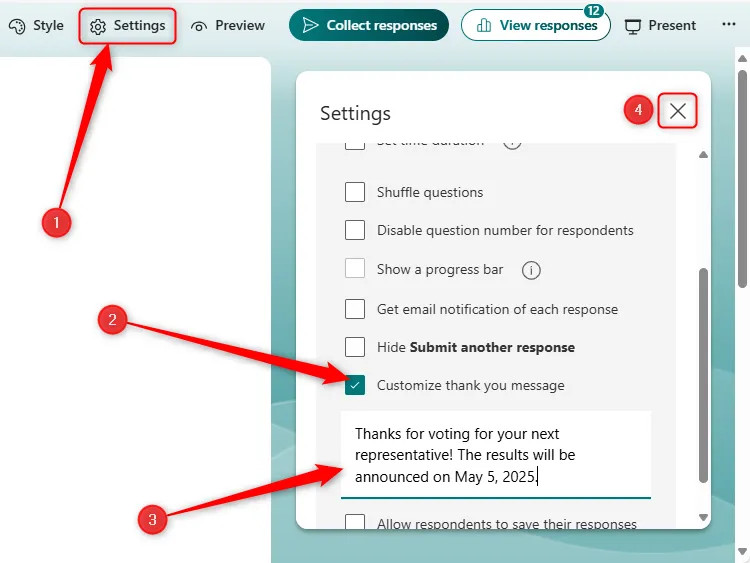

Hinweis: Ihre Dankesnachricht darf nur Text enthalten, mit einer Begrenzung von bis zu 4.000 Zeichen – perfekt für eine prägnante und dennoch informative Antwort!
6 Entscheiden Sie, ob die Befragten ihre Antworten speichern und bearbeiten können
Abschließend können Sie festlegen, ob die Befragten die Möglichkeit haben sollen, ihre Antworten in ihrem Microsoft Forms-Konto zu speichern und ihre Antworten zu bearbeiten.
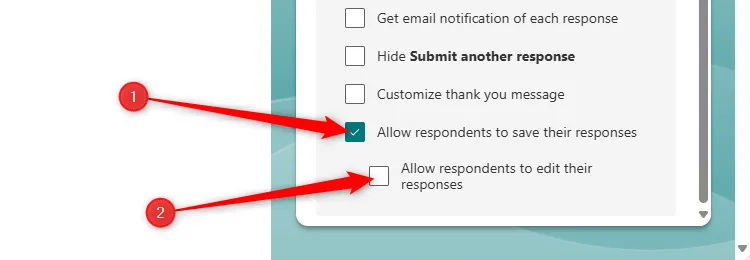
Wenn „Befragten erlauben, ihre Antworten zu speichern“ aktiviert ist, können die Befragten ihre Antworten speichern, dürfen das Formular aber später nicht weiter ausfüllen. Umgekehrt erhalten die Befragten durch die Aktivierung von „Befragten erlauben, ihre Antworten zu bearbeiten“ die Berechtigung, ihre Einträge nach dem Absenden zu ändern.
Jede Option kann je nach Bedarf ein- oder ausgeschaltet werden, sodass Sie die Antwortverwaltung flexibel steuern können.
Mit diesen erweiterten Tools können Sie ansprechende und effiziente Microsoft-Formulare erstellen, die auf Ihre spezifischen Anforderungen zugeschnitten sind. Und als Tipp zum Schluss: Sie können Ihre ausgefüllten Formulare duplizieren, um sie als Vorlagen für zukünftige Projekte zu verwenden!
Zusätzliche Einblicke
1. Wie verfolge ich die in Microsoft Forms gesammelten Antworten?
Sie können die Antworten überwachen, indem Sie in Ihrem Microsoft-Formular auf die Registerkarte „Antworten“ zugreifen. Dort finden Sie eine Zusammenfassung und die Option zum Anzeigen einzelner Ergebnisse.
2. Kann ich Formulare erstellen, die Bilder oder Videos enthalten?
Ja! Mit Microsoft Forms können Sie Bilder oder Videos in Fragen einfügen und Ihren Befragten so einen visuellen Kontext bieten.
3. Gibt es eine Begrenzung für die Anzahl der Fragen, die ich in einem Microsoft-Formular haben kann?
Microsoft Forms hat ein maximales Limit von 400 Fragen pro Formular, sodass Sie bei Bedarf umfassende Umfragen oder Tests erstellen können.




Schreibe einen Kommentar ▼