Das Windows-Betriebssystem bietet eine Vielzahl von Netzwerkbefehlen, die für das Abrufen von Systeminformationen und das Lösen von Netzwerkproblemen von unschätzbarem Wert sind. Diese Befehle sind robuste Tools, auf die über die Eingabeaufforderung (CMD) einfach zugegriffen werden kann.
Um diese Befehle effektiv ausführen zu können, benötigen Sie Administratorrechte auf Ihrem Computer. Im Folgenden beschreiben wir einige wichtige Netzwerkbefehle, die Ihre Möglichkeiten zur Fehlerbehebung verbessern und Ihr Verständnis der Netzwerkumgebung Ihres Systems verbessern können.
So greifen Sie in Windows 10 auf die Eingabeaufforderung zu
Um die Eingabeaufforderung zu öffnen, klicken Sie mit der rechten Maustaste auf die Start-Schaltfläche und wählen Sie Ausführen . Geben Sie im angezeigten Dialogfeld cmd ein und drücken Sie die Eingabetaste. Alternativ können Sie die Windows-Taste + R drücken , cmd eingeben und die Eingabetaste drücken, um die Eingabeaufforderung zu starten.
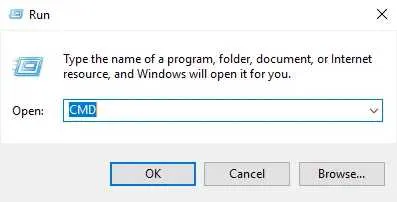
Wichtige Windows-Netzwerkbefehle
1. PING
Der Ping -Befehl ist ein bekanntes Tool zum Überprüfen der Konnektivität eines Netzwerks. Um ihn zu verwenden, öffnen Sie einfach die Eingabeaufforderung und geben Sie „ping“ gefolgt vom Hostnamen oder der IP-Adresse ein, die Sie testen möchten. Der Befehl zeigt die gesendete Paketgröße an und zeigt in den folgenden Zeilen Antworten vom Host an.
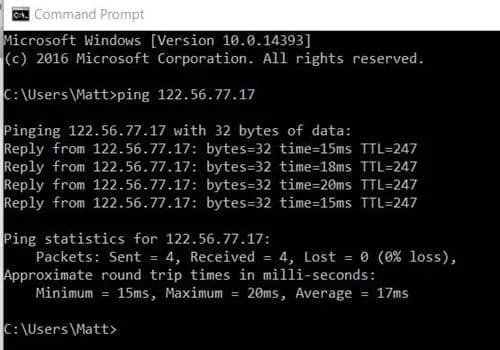
2. GETMAC
Der Befehl getmac zeigt die Media Access Control (MAC)-Adressen Ihres Geräts an. Durch Ausführen dieses Befehls erhalten Sie eine Liste der physischen Adressen und Transportnamen, die Ihren Netzwerkadaptern zugeordnet sind.
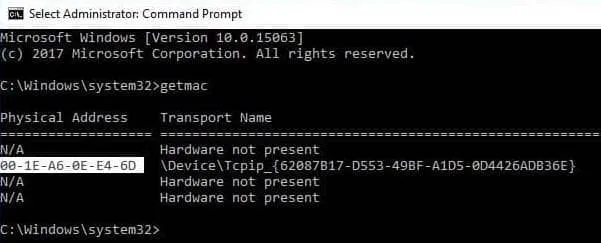
Dieser Befehl ist besonders nützlich für die Netzwerkanalyse und um zu verstehen, welche Protokolle auf verschiedenen Adaptern verwendet werden.
3. NSLookup
NSLookup ist ein Tool zur Diagnose der Domain Name System (DNS)-Infrastruktur. Durch die Eingabe von nslookup in CMD können Benutzer den Namen und die IP-Adresse ihrer DNS-Server abrufen und sogar den Domänennamen abrufen, der einer bestimmten IP-Adresse entspricht.
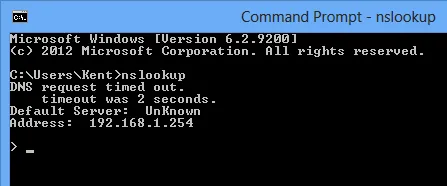
4. NbtStat
NbtStat dient als Diagnoseprogramm für NetBIOS über TCP/IP. Dieser Befehl hilft bei der Behebung von Problemen im Zusammenhang mit der NetBIOS-Namensauflösung, was für Netzwerke, die auf älteren Protokollen basieren, von entscheidender Bedeutung ist.
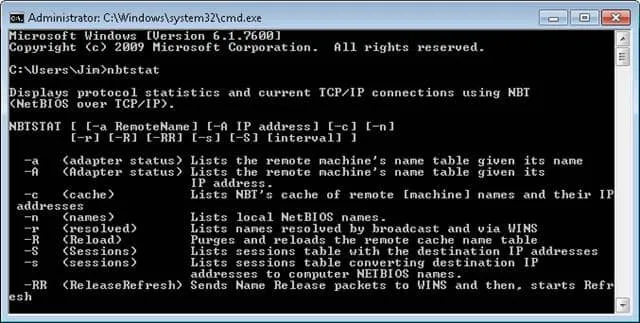
5. IpConfig
Der Befehl ipconfig liefert umfassende Informationen zu Ihrer Netzwerkkonfiguration. Er kann auch mit verschiedenen Switches für erweiterte Funktionalität verwendet werden:
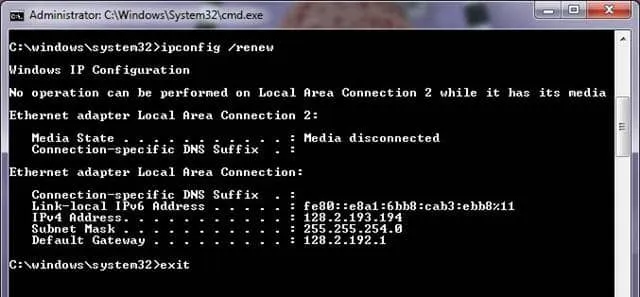
- ipconfig /all – Zeigt die detaillierte Konfiguration aller Netzwerkadapter an.
- ipconfig /release – Gibt die aktuelle IP-Adresse frei.
- ipconfig /renew – Erneuert die IP-Adresse des Geräts.
- ipconfig /? – Bietet Hilfe zum Befehl „Ipconfig“ und seinen Schaltern.
- ipconfig /flushdns – Löscht den DNS-Resolver-Cache.
6. Tracert
Tracert oder Trace Route verfolgt den Weg, den Datenpakete nehmen, um ihr Ziel zu erreichen. Dieser Befehl bietet Einblicke in jeden Hop, einschließlich der Zeit, die in jeder Etappe entlang der Route benötigt wird.
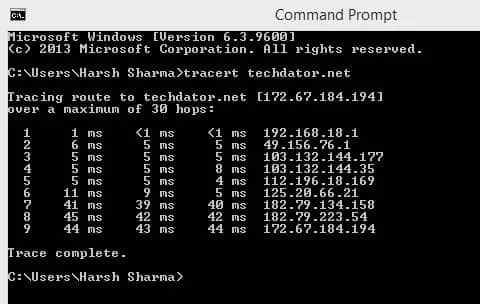
Wenn Sie den Befehl „tracert“ ausführen, erhalten Sie eine detaillierte Zusammenfassung jedes Hops, die Ihnen dabei helfen kann, Engpässe oder Probleme auf dem Weg zu Ihrem Ziel zu identifizieren.
7. NetStat
NetStat bietet einen Überblick über aktive Netzwerkverbindungen und deren Statistiken. Dieser Befehl kann besonders bei der Diagnose von Netzwerkproblemen nützlich sein, da er die aktuellen Verbindungen und deren Status anzeigt.
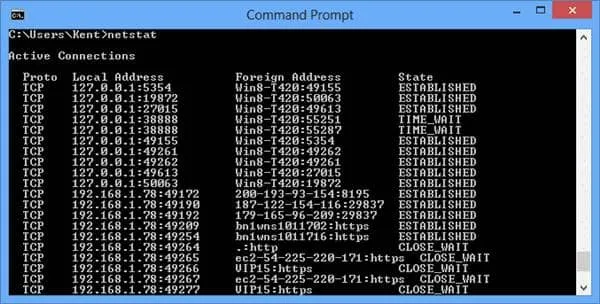
Wenn Sie diesen Befehl ausführen, werden alle aktiven Verbindungen zusammen mit Details wie verwendetem Protokoll, lokalen und ausländischen Adressen und ihrem Verbindungsstatus angezeigt.
8. NETSH
Der Befehl netsh erleichtert das Anzeigen und Konfigurieren verschiedener Netzwerkschnittstellen auf Ihrem Computer. Er bietet detailliertere Informationen als die Basisbefehle.
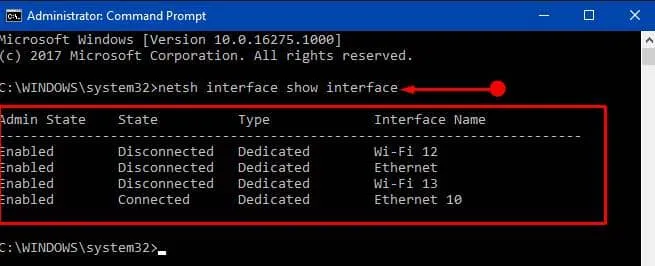
Wenn Sie „netsh /?“ eingeben , werden alle verfügbaren Kontexte aufgelistet, während „netsh context name /?“ die Befehle in einem bestimmten Kontext detailliert auflistet.
9. PfadPing
PathPing kombiniert die Funktionen von Ping und Tracert und bietet umfassende Statistiken zu Paketverlusten und Latenz. Nach der Eingabe des Pathping- Befehls gefolgt von einem Hostnamen führt das Tool einen ähnlichen Prozess wie Tracert aus.
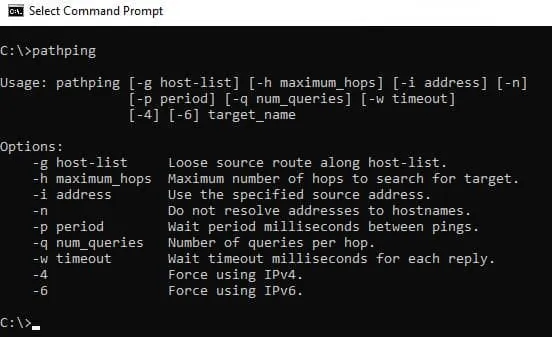
10. SystemInfo
Der Befehl systeminfo liefert detaillierte Informationen zu Ihrem Gerät, einschließlich installierter Software, Prozessortyp und Windows-Version. Dieser Befehl kann bei der Fehlerbehebung oder bei der Planung von Upgrades äußerst nützlich sein.
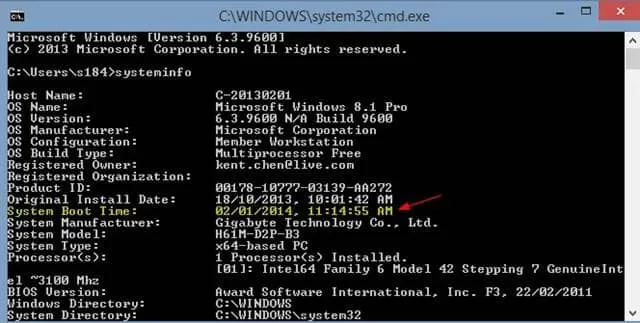
Weitere Informationen und visuelle Referenzen finden Sie auf der Quellseite .




Schreibe einen Kommentar ▼