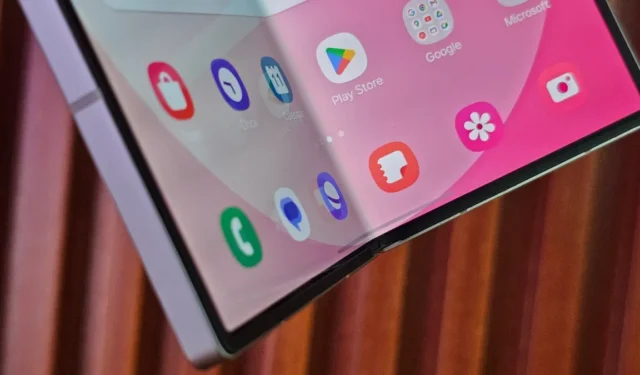
Samsung-Telefone verfügen bereits seit einiger Zeit über die Auto-Blocker-Funktion, die Sie vor Online-Bedrohungen schützt. Samsung hat diese Funktion jedoch mit dem Galaxy Z Flip 6 und Z Fold 6 verbessert. Die Funktion wird beim Booten des Telefons aktiviert und blockiert aktiv das Sideloading von APKs. Das bedeutet, dass die Installation von Apps aus anderen Quellen als den offiziellen App Stores verhindert wird.
Die Auto-Blocker-Funktion funktioniert auf dem neuesten Galaxy Z-Modell oder einem älteren Samsung-Telefon – solange darauf das One UI 6.1.1-Update läuft. Hier erfahren Sie, was Auto Blocker ist, wie es funktioniert und wann Sie die Verwendung dieser Sicherheitsfunktion in Betracht ziehen können.
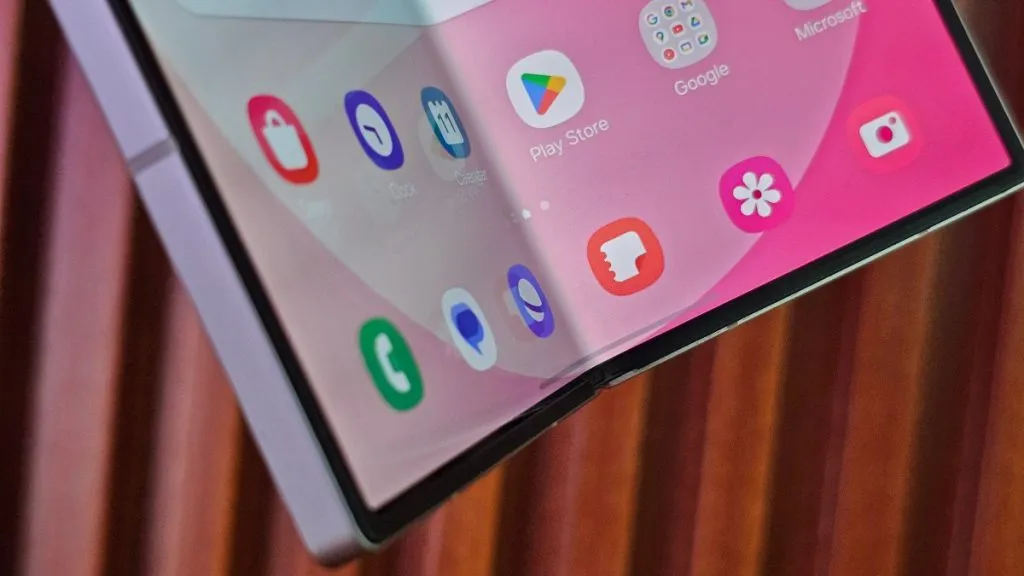
Was ist Auto Blocker auf Samsung Galaxy-Telefonen
Die Auto-Blocker-Funktion wurde erstmals auf Samsung Galaxy-Telefonen mit One UI 6 eingeführt. Sie ist standardmäßig deaktiviert. Sie können sie jedoch in den Einstellungen Ihres Galaxy-Telefons > Sicherheit und Datenschutz > Auto-Blocker aktivieren .
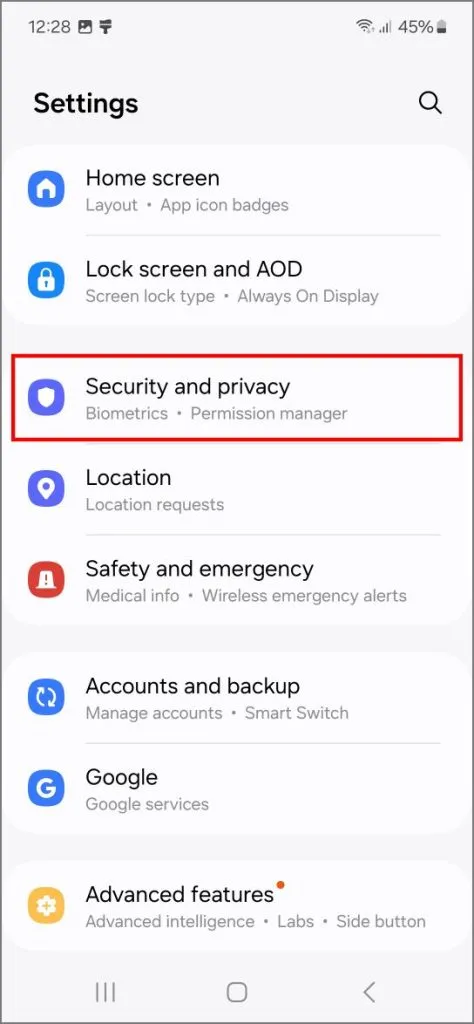
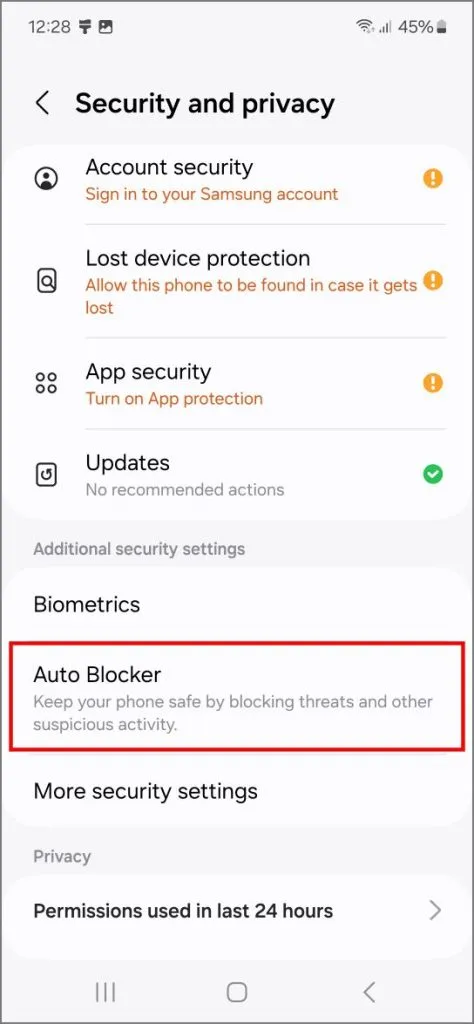
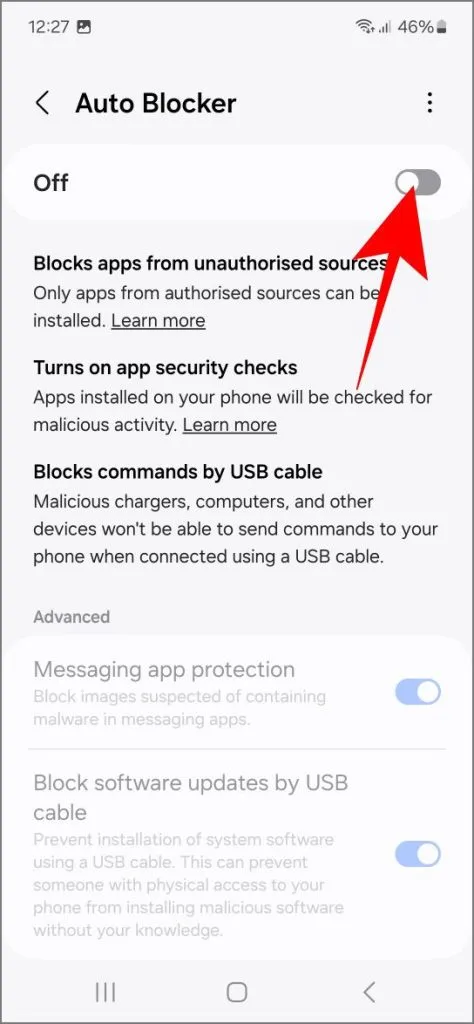
Danach führt Auto Blocker standardmäßig drei Dinge aus:
- Blockiert Apps aus nicht autorisierten Quellen.
- Aktiviert automatische Malware-Scans für auf Ihrem Telefon installierte Apps. Samsung arbeitet hierfür mit McAfee zusammen.
- Blockiert die Ausführung von Befehlen über ein USB-Kabel. So können bösartige Computer, Ladegeräte oder andere Geräte keine Befehle auf Ihrem Telefon ausführen. Außerdem wird das USB-Debugging ausgegraut.
Es gibt zwei zusätzliche Optionen, die Sie manuell aktivieren können:
- Schutz für Messaging-Apps (blockiert Bilder in Messaging-Apps, die möglicherweise Malware enthalten).
- Blockieren Sie Software-Updates per USB-Kabel (verhindert die Installation/Aktualisierung Ihrer Systemsoftware über ein USB-Kabel).
Auto Blocker auf Galaxy Z Flip 6, Z Fold 6 und höher
Beim Samsung Galaxy Z Flip 6 und Fold 6 ist Auto Blocker standardmäßig aktiviert. Beim ersten Einrichten des Telefons wird eine Seite angezeigt, die Sie über die Einschränkungen von Auto Blocker informiert und Ihnen die Möglichkeit bietet, es zu deaktivieren. Wenn Sie es dort nicht deaktivieren, bleibt es auf Ihrem Telefon standardmäßig aktiviert.
Die Auto-Blocker-Eingabeaufforderung während der Einrichtung des Z Fold 6 (links) und die Auto-Blocker-Option in den Einstellungen (rechts). Zum Vergrößern tippen:

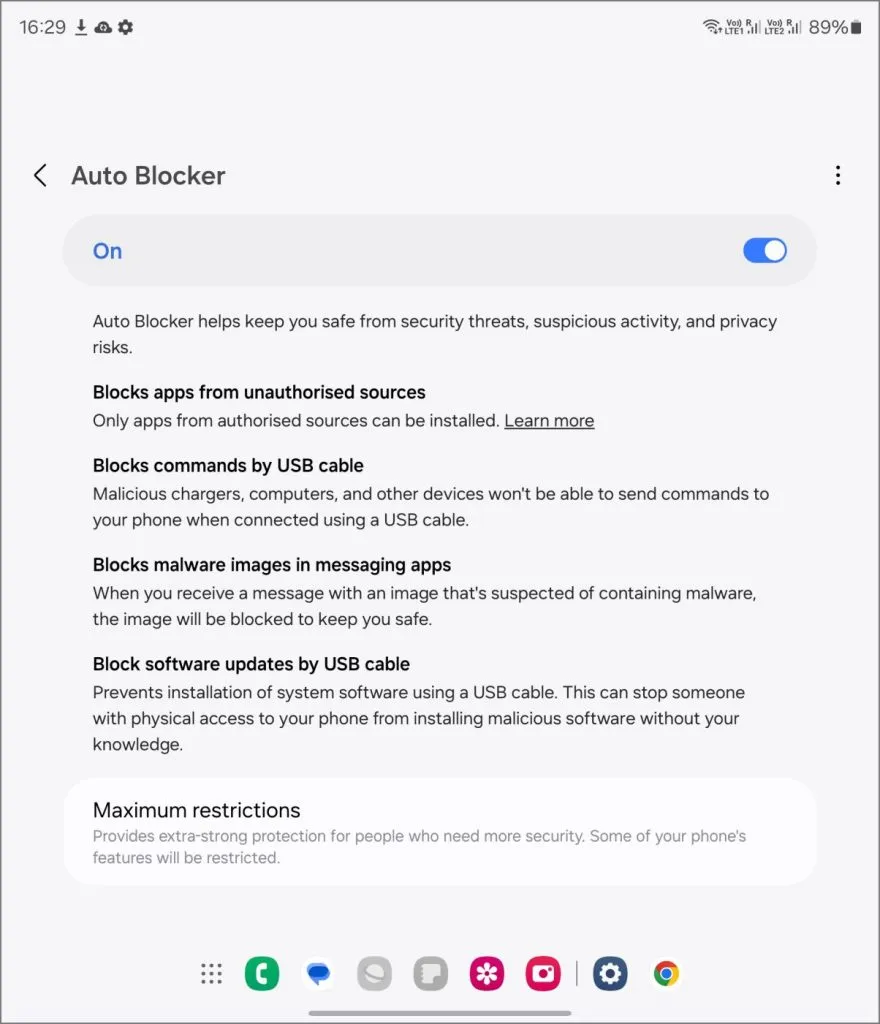
Auf diesen Telefonen sind die Optionen etwas anders. Folgendes macht Auto Blocker standardmäßig:
- Blockiert Apps aus nicht autorisierten Quellen.
- Blockiert Befehle per USB-Kabel.
- Blockiert Malware-Bilder in Messaging-Apps.
- Blockiert Software-Updates per USB-Kabel.
Neuer Modus für maximale Beschränkungen
Wenn Sie weitere Einschränkungen hinzufügen möchten, können Sie auf derselben Seite die Option „ Maximale Einschränkungen“ aktivieren. Diese bietet besonders starken Schutz, einschließlich der folgenden Punkte (tippen Sie, um das Bild zu vergrößern):
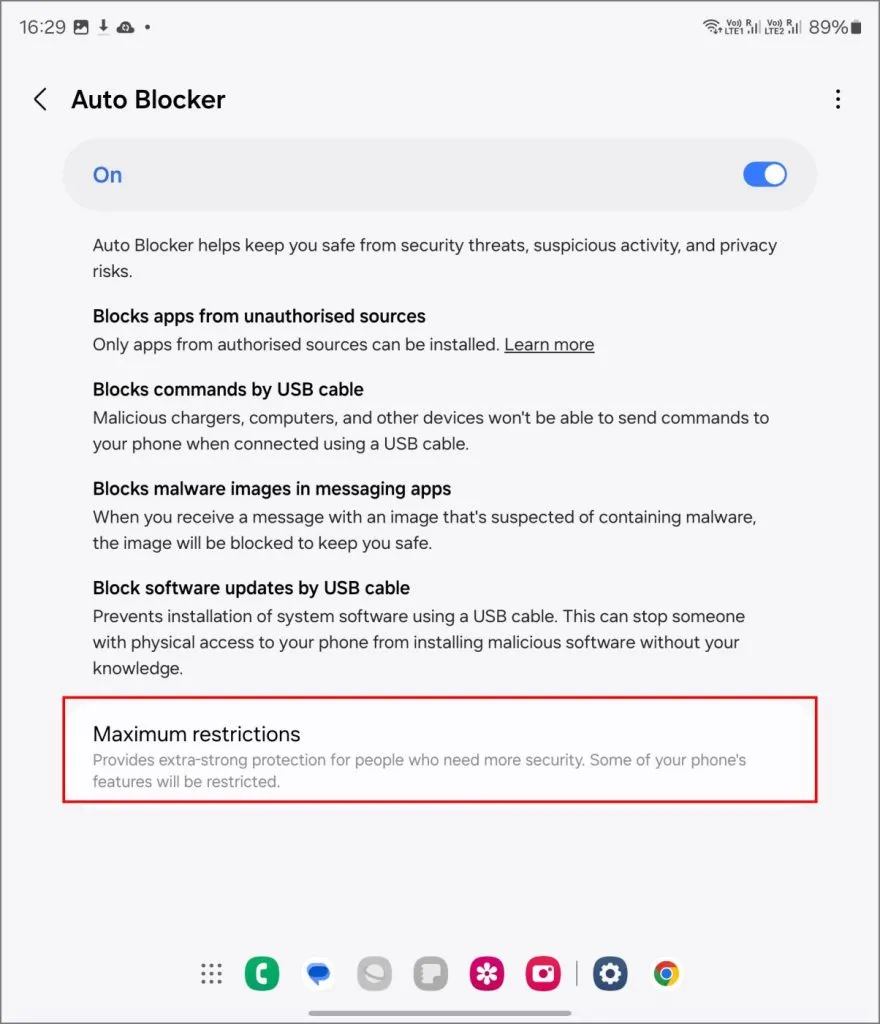
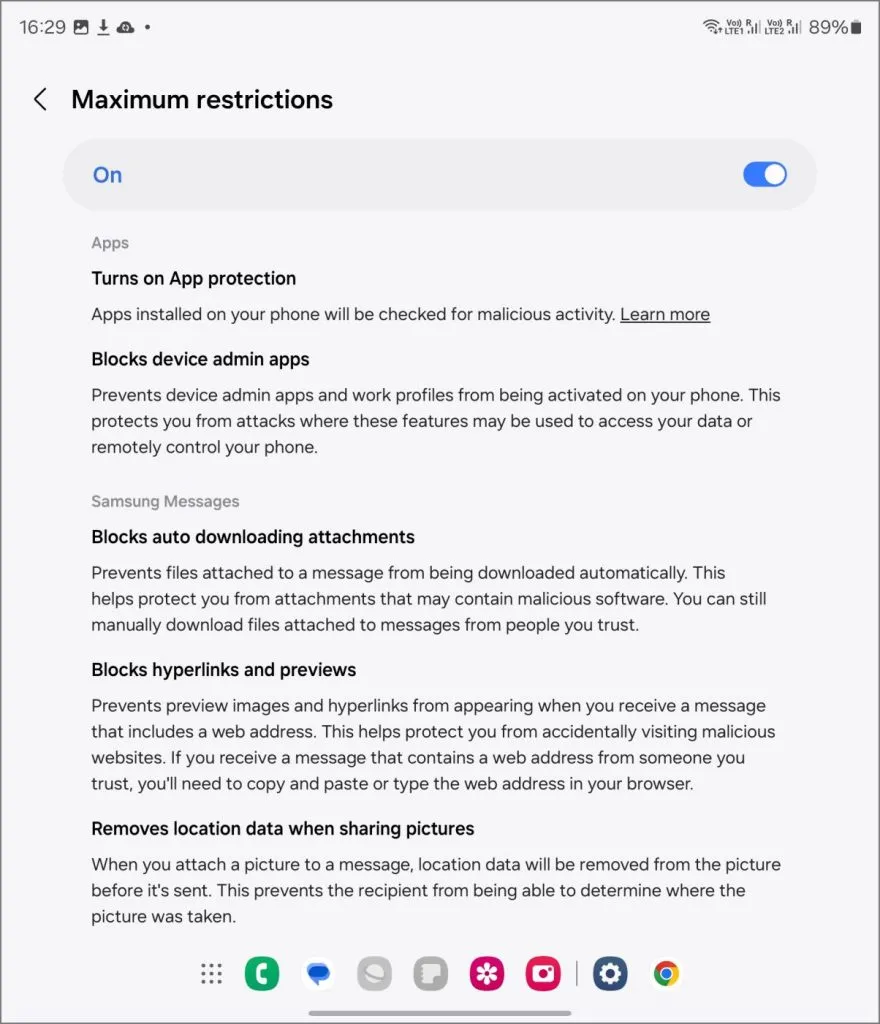
- Aktiviert den App-Schutz, d. h. automatische Malware-Scans für Apps.
- Blockiert die Aktivierung von Geräteadministrator-Apps und Arbeitsprofilen auf Ihrem Telefon.
- Blockiert Hyperlinks und deren Vorschauen in Samsung Messages, um zu verhindern, dass Sie Nachrichten mit schädlichen Links aufrufen.
- Blockiert freigegebene Alben. Das Menü für freigegebene Alben wird entfernt und Sie können nicht zu freigegebenen Alben eingeladen werden. Dies schützt vor Einladungen von Fremden, die möglicherweise unerwünschte oder vertrauliche Bilder freigeben.
- Entfernt automatisch Standortdaten, wenn ein Bild aus der Galerie geteilt wird. Dadurch wird verhindert, dass der Empfänger erfährt, wo das Bild aufgenommen wurde.
Neuer Auto Blocker vs. Alter Auto Blocker
Der Auto Blocker des Galaxy Z Flip 6 und Fold 6 verfügt über einen eigenen Modus für maximale Einschränkungen, der die beiden zusätzlichen Optionen älterer Modelle ersetzt. Er verfügt über mehr Sicherheitsfunktionen, darunter das Blockieren von Geräteadministrator-Apps, Hyperlinks und Vorschauen, freigegebene Alben und das Entfernen von GPS-Tags aus Fotos.
In der folgenden Tabelle sind die Unterschiede zwischen den alten und neuen Auto-Blocker-Funktionen aufgeführt:
| Besonderheit | Alter Autoblocker | Neuer Auto-Blocker |
|---|---|---|
| Standardzustand | Aus | Ein (für Galaxy Z Flip 6, Z Fold 6 und höher) |
| Aktivierung | Handbuch | Automatisch, standardmäßig, kann aber beim Einrichten des Telefons oder später in den Einstellungen deaktiviert werden |
| Blockiert nicht autorisierte Apps | Ja | Ja |
| Automatische Malware-Scans | Optional | Ja (im Modus „Maximale Einschränkungen“) |
| Blockiert USB-Befehle | Ja | Ja |
| Schutz für Messaging-Apps | Optional | Ja |
| Blockiert Software-Updates über USB | Optional | Ja |
| Blockiert Geräteadministrator-Apps | NEIN | Ja (im Modus „Maximale Einschränkungen“) |
| Blockiert Hyperlinks und Vorschauen | NEIN | Ja (im Modus „Maximale Einschränkungen“) |
| Blockiert freigegebene Alben | NEIN | Ja (im Modus „Maximale Einschränkungen“) |
| Entfernt Standortdaten beim Teilen | NEIN | Ja (im Modus „Maximale Einschränkungen“) |
Wer sollte es verwenden und wann
Auto Blocker ist hilfreich für diejenigen, die mit den Risiken von Smartphones weniger vertraut sind, wie dem versehentlichen Herunterladen schädlicher Apps oder dem Klicken auf verdächtige Links. Es ist eine großartige Möglichkeit, eine zusätzliche Schutzebene gegen Online-Betrug und APK-Betrug hinzuzufügen , insbesondere wenn Sie ein Telefon für ein weniger technisch versiertes Elternteil oder Kind einrichten.
Selbst wenn Sie sich gut mit der Android-Sicherheit auskennen, bietet Auto Blocker Ihnen ein beruhigendes Gefühl, insbesondere wenn Sie unterwegs öffentliches WLAN nutzen oder etwas vorsichtiger sind. Unternehmen können diese Funktion auch nutzen, um die Sicherheit von Firmengeräten zu erhöhen und zusätzlich zur Knox-Sicherheit von Samsung eine weitere Schutzebene hinzuzufügen.
Wenn Sie ein Galaxy Z Flip 6, Z Fold 6 oder ein neueres Modell besitzen, ist Auto Blocker bereits aktiviert – Sie können die Einstellungen bei Bedarf anpassen. Bei älteren Galaxy-Telefonen mit One UI 6 gehen Sie einfach zu den Einstellungen Ihres Telefons und schalten Sie es ein.
Was tun auf Telefonen ohne automatischen Blocker?
Wenn Sie ein Telefon eines anderen Herstellers als Samsung oder ein älteres Modell ohne die Funktion „Auto Blocker“ verwenden, müssen Sie sich keine Sorgen machen. Laden Sie Apps einfach nur aus dem offiziellen Google Play Store oder dem markenspezifischen Store Ihres Telefons herunter. Diese Plattformen verfügen über strengere Sicherheitsmaßnahmen, sodass die Wahrscheinlichkeit geringer ist, dass Sie eine betrügerische App herunterladen, bei der es sich in Wirklichkeit um Malware handelt.
Ein weiterer einfacher Schritt besteht darin, sicherzustellen, dass Google Play Protect aktiviert ist. Es durchsucht Ihr Telefon im Hintergrund automatisch nach schädlichen Apps. Wenn Sie noch einen Schritt weiter gehen möchten, können Sie eine Sicherheits-App eines Drittanbieters wie Malwarebytes installieren, dies ist jedoch kein Muss.
Seien Sie besonders vorsichtig, wenn Sie öffentliches WLAN nutzen, und vermeiden Sie die Nutzung von Banking-Apps oder Websites. Diese Netzwerke sind oft ungesichert. Verwenden Sie daher ein gutes VPN, um Ihre Daten zu verschlüsseln und neugierige Blicke fernzuhalten. Und verwenden Sie natürlich immer sichere PINs und Passwörter – Sie möchten nicht, dass ungebetene Gäste auf Ihrem Telefon herumschnüffeln.
Und schließlich: Halten Sie die Software Ihres Telefons auf dem neuesten Stand. Diese Updates bieten nicht nur neue Funktionen; sie enthalten oft auch wichtige Sicherheitspatches, die Schwachstellen beheben und Ihr Telefon vor den neuesten Bedrohungen schützen. Wenn Sie diese Tipps befolgen, können Sie beruhigt sein, denn Sie wissen, dass Ihr digitales Leben auch ohne Auto Blocker gut geschützt ist.


Schreibe einen Kommentar