Das Extrahieren von Text aus Bildern wurde für mobile Benutzer vereinfacht, für Windows 11-Benutzer kann der Vorgang jedoch aufgrund der begrenzten Optionen für OCR-Software (Optical Character Recognition) entmutigend sein. Obwohl einige verfügbar sind, handelt es sich bei vielen um Premiumdienste, denen es oft an zuverlässigen Texterkennungsfunktionen mangelt. Glücklicherweise verfügt Windows 11 jetzt über verbesserte Tools, die Benutzer beim nahtlosen Extrahieren von Text unterstützen können.
Eine herausragende Option ist das Snipping Tool , das um eine Funktion erweitert wurde, mit der Benutzer Text direkt aus Screenshots extrahieren können. Lassen Sie uns die Schritte untersuchen, die erforderlich sind, um das Snipping Tool und andere Methoden zur Textextraktion unter Windows 11 effektiv zu nutzen, damit dieser Vorgang zum Kinderspiel wird!
So laden Sie das Snipping Tool für Windows 11 herunter
Wenn Sie die Dev- oder Canary-Builds von Windows 11 nicht ausführen, können Sie die neueste Version des Snipping Tools ganz einfach direkt herunterladen und installieren. Folgen Sie diesen Schritten:
- 1. Starten Sie Ihren bevorzugten Webbrowser und navigieren Sie zu dieser Webseite .
- 2. Sobald Sie auf der Site sind, wählen Sie ProductID aus dem linken Dropdown-Menü und geben Sie 9MZ95KL8MR0L in das Suchfeld ein.
- 3. Wählen Sie im rechten Dropdown-Menü „ Schnell“ und klicken Sie dann auf die Schaltfläche „Suchen “.
- 4. Suchen Sie in den Suchergebnissen nach der Versionsnummer 2022.2308.33.0 mit der Erweiterung MSIXBUNDLE .
- 5. Klicken Sie mit der rechten Maustaste auf den Link mit der Erweiterung MSIXBUNDLE und wählen Sie „Link speichern unter“, um ihn herunterzuladen.
Installieren des Snipping Tools unter Windows 11
Nachdem Sie die neueste Version des Snipping Tools heruntergeladen haben, befolgen Sie diese Schritte, um es zu installieren:
- 1. Doppelklicken Sie auf die heruntergeladene Datei mit der Erweiterung MSIXBUNDLE .
- 2. Klicken Sie im Popup-Fenster zum Aktualisieren des Snipping Tools auf die Schaltfläche „Aktualisieren“ , um fortzufahren.
So kopieren Sie Text aus Screenshots unter Windows 11
Mit dem neuen Snipping Tool können Sie jetzt mühelos Screenshots erstellen und Text kopieren. Hier ist eine Kurzanleitung:
- 1. Verwenden Sie die Tastenkombination Windows + Umschalt + S, um das Snipping Tool zu öffnen.
- 2. Machen Sie mit der Snipping Tool-Oberfläche Ihren gewünschten Screenshot.
- 3. Klicken Sie nach der Erstellung des Screenshots in der oberen Symbolleiste auf Textaktionen .
- 4. Wählen Sie die gewünschte Textextraktionsoption oder markieren Sie den Text mit dem Cursor und klicken Sie mit der rechten Maustaste, um ihn zu kopieren.
Extrahieren Sie mit PowerToys Text aus Bildern
Eine weitere leistungsstarke Methode ist die Verwendung von PowerToys , das ein praktisches Textextraktionstool enthält. Befolgen Sie die folgenden Schritte:
- 1. Laden Sie PowerToys herunter und installieren Sie es. Detaillierte Anweisungen finden Sie in unserem Handbuch zur Installation von PowerToys unter Windows .
- 2. Öffnen Sie PowerToys nach der Installation über die Windows 11-Suche.
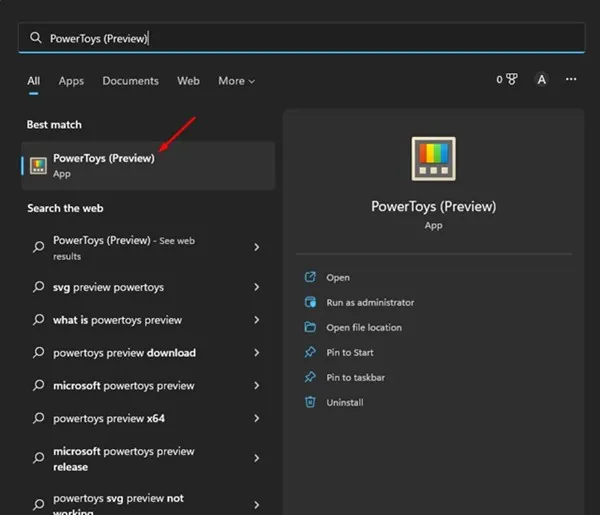
- 3. Wählen Sie im linken Menü die Option „Textextraktor“ und aktivieren Sie sie mit dem Schalter „Textextraktor aktivieren“ .
- 4. Öffnen Sie das Bild oder den Screenshot mit dem zu extrahierenden Text und drücken Sie Windows + Umschalt + T, um den Textextraktor zu starten.
- 5. Markieren Sie den gewünschten Text im Bild; er wird sofort in Ihre Zwischenablage kopiert.
Extrahieren Sie mit Google Fotos Text aus Bildern
Wenn Sie eine webbasierte Lösung bevorzugen, können Sie mit Google Photos mühelos Text aus Ihren Bildern extrahieren. So geht’s:
- 1. Öffnen Sie Ihren bevorzugten Webbrowser und besuchen Sie die offizielle Google Photos- Website.
- 2. Melden Sie sich bei Ihrem Google-Konto an und klicken Sie oben auf die Schaltfläche „ Hochladen“ .
- 3. Laden Sie den Screenshot oder das Bild hoch, aus dem Sie Text extrahieren möchten. Wählen Sie nach dem Hochladen die Option Text aus Bild kopieren .
- 4. Google Fotos analysiert das hochgeladene Bild und extrahiert den Text, sodass Sie ihn ganz einfach kopieren und bei Bedarf einfügen können.
Diese Methoden vereinfachen nicht nur das Extrahieren von Text aus Bildern unter Windows 11, sondern steigern auch die Produktivität. Egal, ob Sie das Snipping Tool, PowerToys oder Google Photos verwenden, Sie werden feststellen, dass das Extrahieren von Text aus Bildern schnell und effektiv sein kann.
Zusätzliche Einblicke
1. Kann ich das Snipping Tool ohne Internetzugang verwenden?
Ja, das Snipping Tool ist eine integrierte Anwendung in Windows 11 und kann nach der Installation offline verwendet werden. Für das Herunterladen von Updates oder zusätzlichen Funktionen ist jedoch möglicherweise eine Internetverbindung erforderlich.
2. Wie genau ist die Textextraktion mit diesen Methoden?
Die Genauigkeit der Textextraktion kann je nach Klarheit des Bildes und der verwendeten Schriftart variieren. Im Allgemeinen liefern qualitativ hochwertige Bilder mit Standardschriftarten bessere Ergebnisse.
3. Ist die Nutzung von PowerToys kostenlos?
Ja, Microsoft PowerToys ist ein kostenloses Dienstprogramm, das Windows-Benutzern verschiedene Tools bietet, darunter die Funktion „Text Extractor“ zum einfachen Extrahieren von Text aus Bildern.




Schreibe einen Kommentar