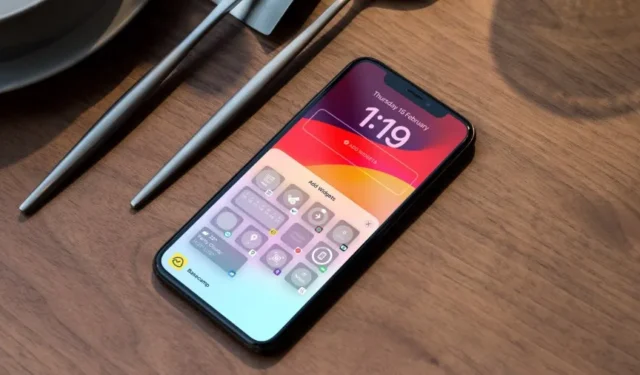
Vaikka lukitusnäytön widgetit rajoittuivat iPhonen ensimmäisen osapuolen sovelluksiin julkaisun yhteydessä, ne saivat lopulta tukea kolmansien osapuolien kehittäjiltä. Se on näppärä tapa käyttää suosikkisovellustesi tiettyjä toimintoja. Monet kohtasivat ongelmia lukko-widgetin kanssa, joka ei toimi odotetulla tavalla. Jos olet heidän joukossaan, tarkista yleisimmät tavat korjata lukitusnäytön widgetien häiriöt iPhonessa.
1. Ota käyttöön Lukitusnäytön widgetit
Applen avulla voit poistaa lukitusnäytön widgetit käytöstä, kun laitteesi on lukittu. Voit ottaa vaihtoehdon käyttöön ja käyttää niitä myös silloin, kun iPhone tai iPad on lukittu.
1. Avaa Asetukset-sovellus ja vieritä kohtaan Face ID and Passcode .
2. Anna laitteesi salasana. Ota käyttöön Lukitusnäytön widgetit -kytkin.
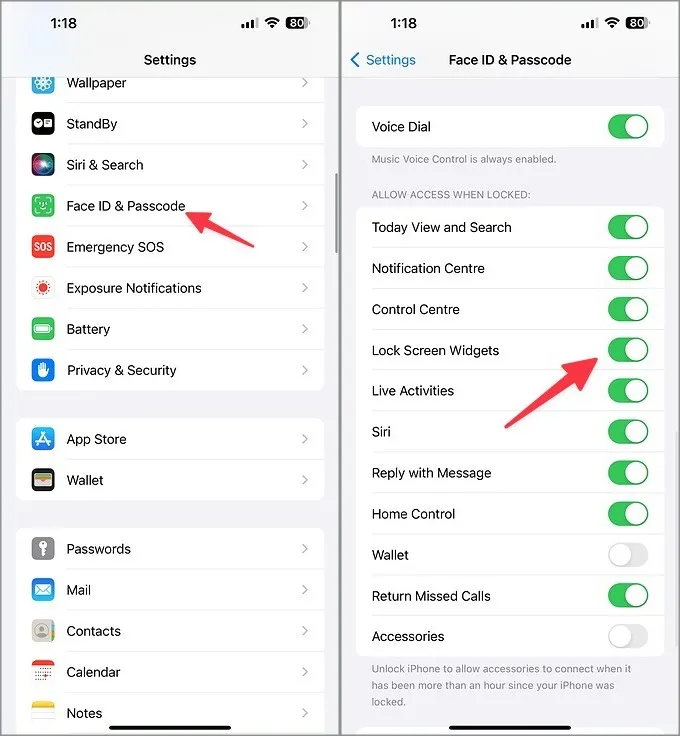
Lukitse iPhone tai iPad ja tarkista, näkyvätkö lisätyt widgetit. Jatka lukemista, jos et edelleenkään pääse käyttämään lukitusnäytön widgetejä.
2. Käynnistä iPhone uudelleen
iPhonen uudelleenkäynnistys ratkaisee tällaiset yleiset häiriöt tien päällä. Kannattaa kokeilla ennen kuin tutkimme muita temppuja.
1. Paina sivupainiketta ja yhtä äänenvoimakkuuspainikkeita samanaikaisesti. Käytä liukusäädintä sammuttaaksesi puhelimen.
2. Odota hetki ja paina sivupainiketta, kunnes näet Apple-logon.
3. Luo uusi lukitusnäyttö
Voit myös luoda uuden lukitusnäytön ja yrittää lisätä widgetejä. Näin:
1. Siirry iPhonen lukitusnäyttöön ja napauta sitä pitkään.
2. Pyyhkäise vasemmalle ja napauta + . Valitse uusi taustakuva lukitusnäytöllesi.
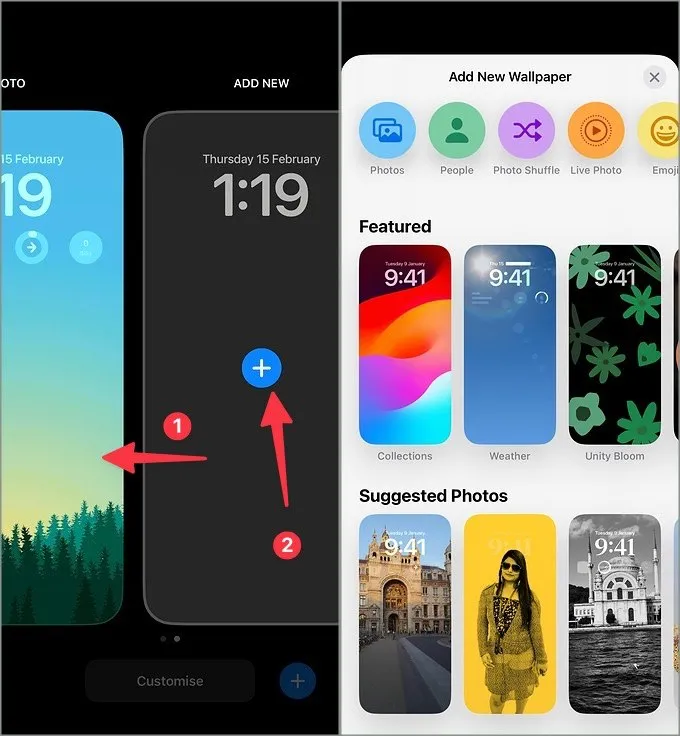
3. Napauta kellon alla ja aloita widgetien lisääminen. Kun olet tyytyväinen muutoksiin, paina Valmis.
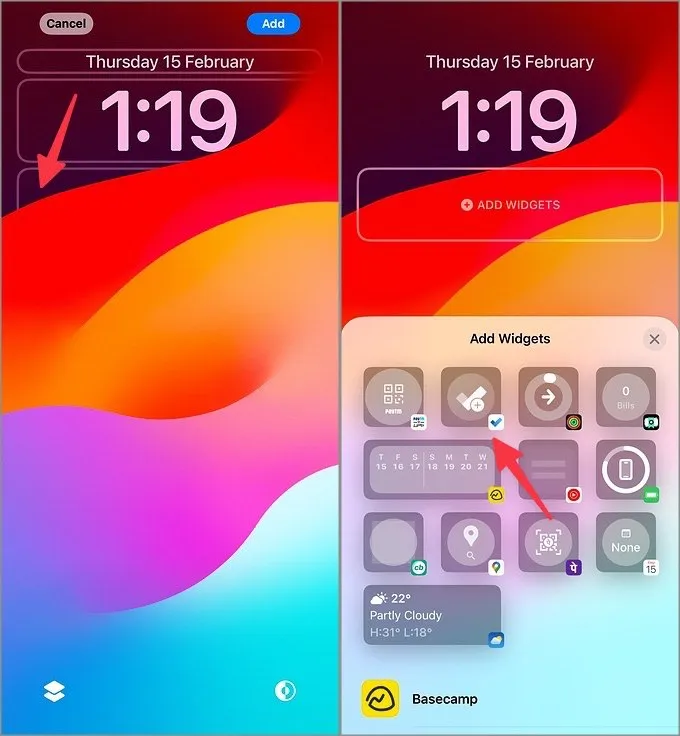
Voit pyyhkäistä ylöspäin vanhalla näytölläsi ja napauttaa Poista.
4. Ota mobiilidatan käyttöoikeus käyttöön
Jos tietyllä sovelluksella ei ole mobiilidatan käyttöoikeutta, se ei välttämättä näytä viimeisimmät tiedot lukitusnäytön widgetissä. Sinun on otettava käyttöön mobiilidatan käyttöoikeus asetuksista.
1. Avaa Asetukset-sovellus ja vieritä sovelluksen kohdalle.
2. Valitse sovellus ja ota käyttöön Mobiilidata- kytkin.
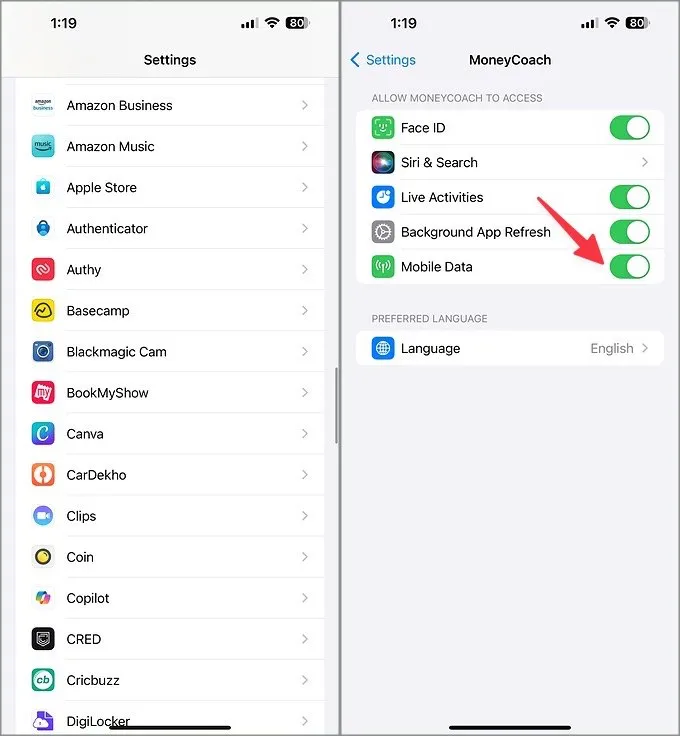
5. Ota Location Permission käyttöön
Mobiilidatan luvan lisäksi sovellus tarvitsee myös sijaintiluvan näyttääkseen älykkäitä tietoja lukitusnäytöllä. Otetaanpa esimerkkinä Sää-sovellus.
1. Käynnistä Asetukset-sovellus ja vieritä kohtaan Sää .
2. Napauta Sijainti .
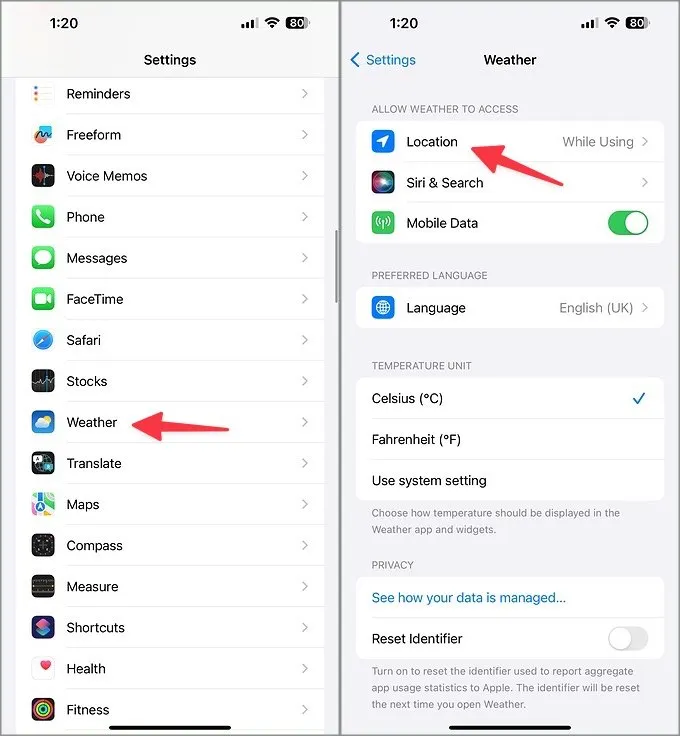
3. Valitse Sovellusta tai widgetejä käytettäessä .
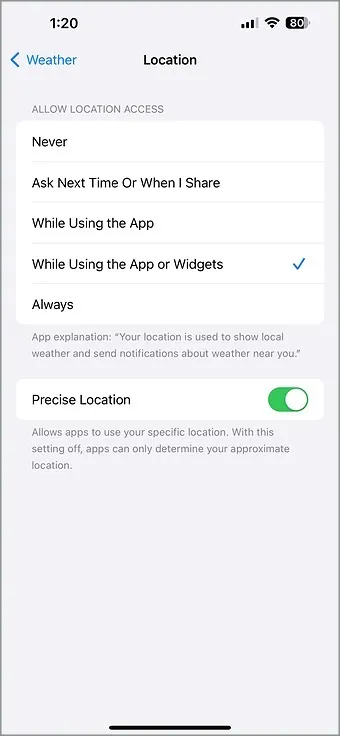
6. Kokeile toista lukitusnäytön widgetiä
Useimmat iOS- ja iPadOS-sovellukset tarjoavat useita lukitusnäytön widgetejä, joista valita. Jos tietty widget ei toimi, poista se ja kokeile toista (toinen widget ei kuitenkaan tarjoa samoja toimintoja).
1. Paina pitkään lukitusnäyttöä ja napauta Mukauta . Valitse lukitusnäyttösi.
2. Napauta widgetiä ja paina – kuvaketta.
3. Vieritä samaan sovellukseen ja lisää toinen widget.
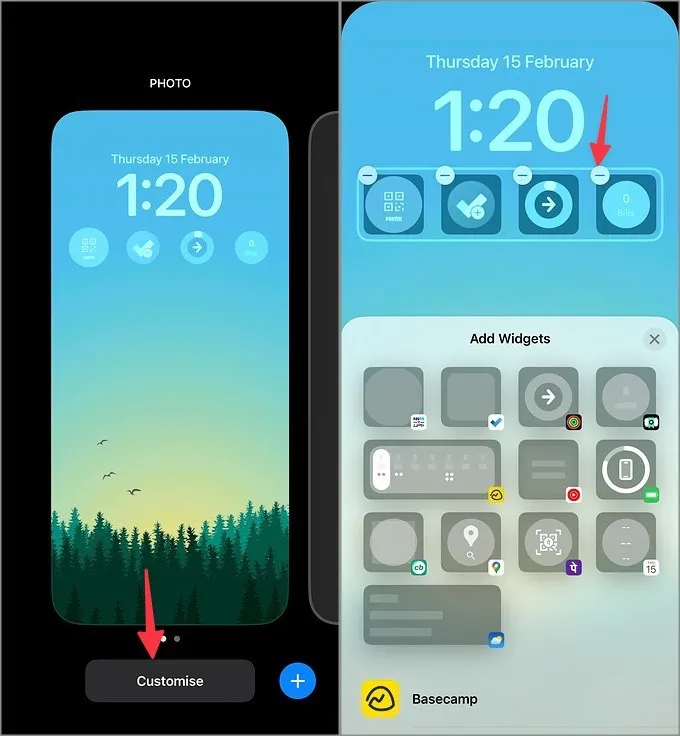
7. Poista virransäästötila käytöstä
Aktiivinen alhainen teho voi sotkea lukitusnäytön widgetit. Sinun on poistettava se käytöstä iOS:n Asetukset-sovelluksesta. Näin:
1. Avaa Asetukset-sovellus iPhonessa.
2. Vieritä kohtaan Akku ja poista virransäästötila käytöstä .
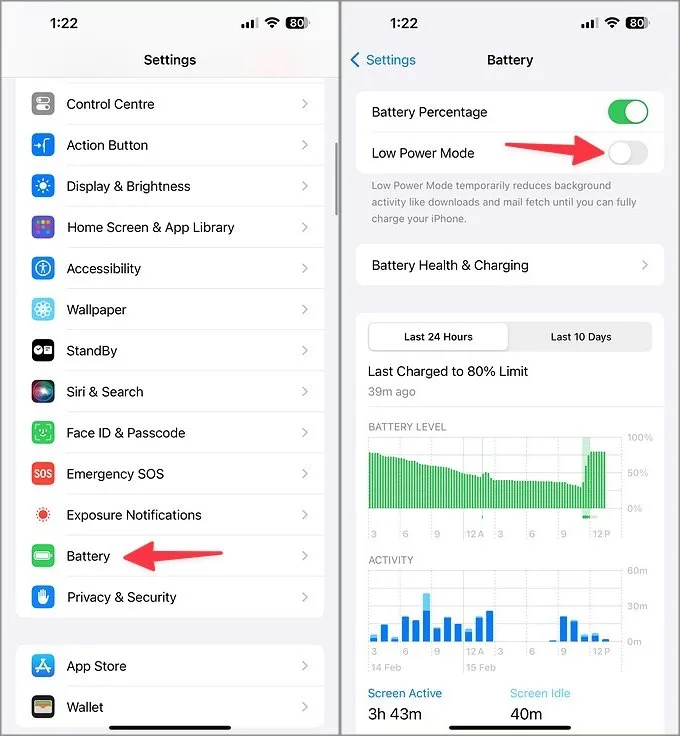
8. Poista Low Data Mode käytöstä
iOS ja iPadOS keskeyttävät taustasynkronoinnin, kun vähäisen tiedonsiirron tila on käytössä. Sinun on poistettava vaihtoehto käytöstä ja yritettävä käyttää lukitusnäytön widgetejä ilman virheitä.
1. Avaa Asetukset-sovellus ja valitse Mobiilipalvelu .
2. Valitse Mobiilidata-asetukset .
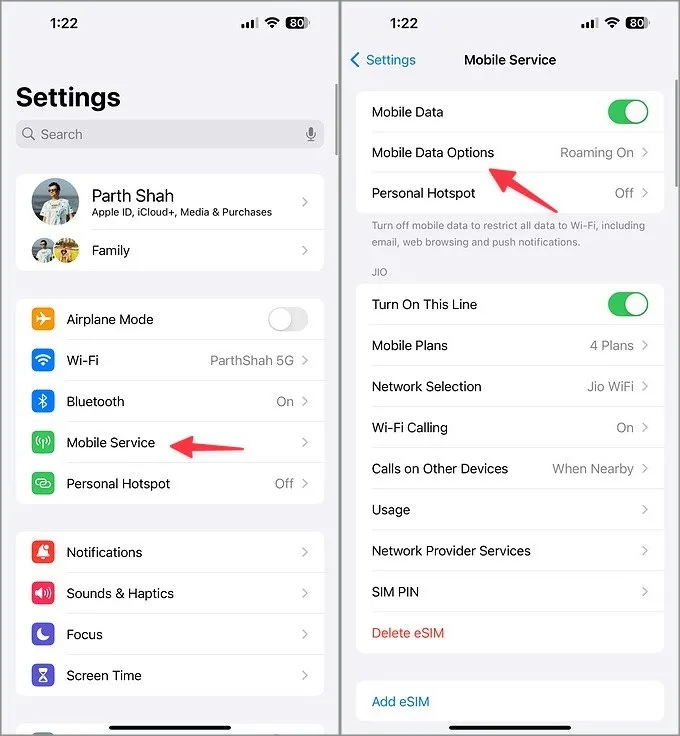
3. Napauta Data Mode ja valitse Vakio .
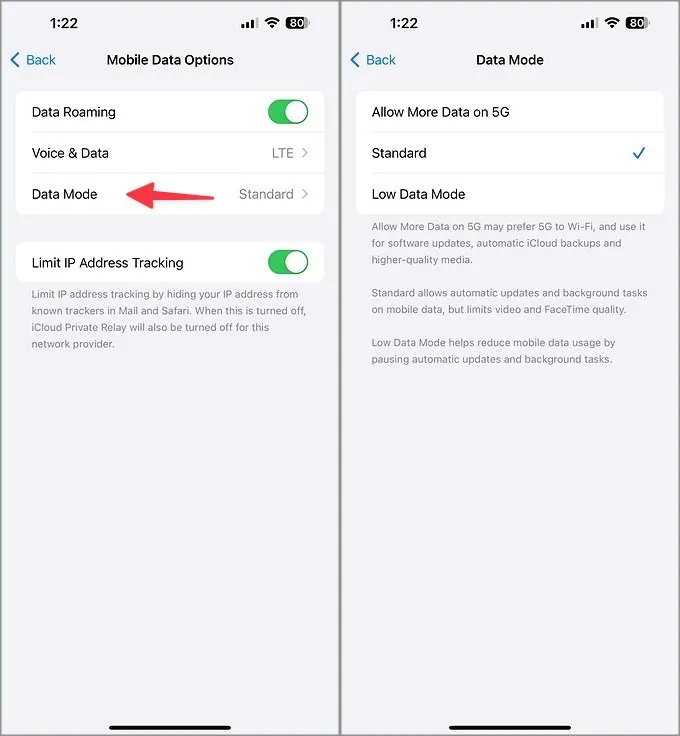
9. Vaihda laitteen kieli
Yksi Redditoreista onnistui korjaamaan lukitusnäytön widgetit vaihtamalla laitteen kieltä. Kannattaa kokeilla.
1. Siirry Asetukset-sovellukseen ja vieritä kohtaan Yleiset .
2. Avaa Kieli ja alue -valikko.
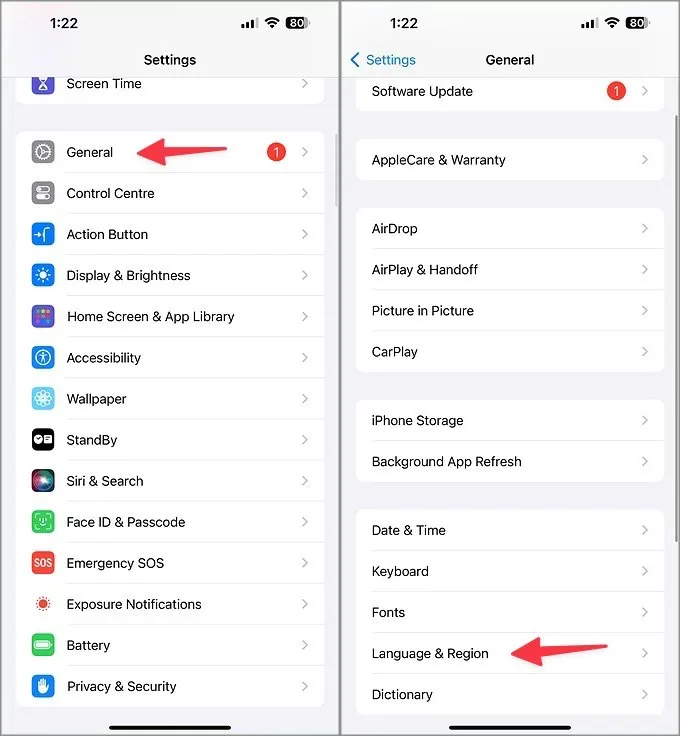
3. Lisää ja vaihda laitteesi kieli.
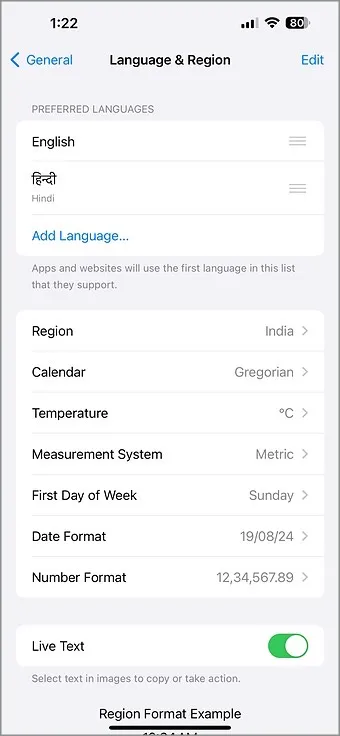
Palauta haluamasi kieli, käynnistä laite uudelleen ja yritä käyttää lukitusnäytön widgetejä.
10. Sovellus on ladattu
iOS:n ja iPadOS:n mukana tulee ominaisuus, jolla voit ladata käyttämättömät sovellukset. Jos olet lisännyt lukitusnäytön widgetejä tällaisista sovelluksista, ne katoavat, kun sovellus puretaan. Näet harmaana sovelluskuvakkeen aloitusnäytössä. Napauta sitä ladataksesi sovelluksen uudelleen.
Apple on ottanut käyttöön tämän ominaisuuden vapauttaakseen tilaa laitteessasi. Jos iPhonessasi tai iPadissasi on kuitenkin riittävästi tallennustilaa, lopeta toiminta seuraavien ohjeiden avulla.
1. Avaa Asetukset ja vieritä kohtaan App Store .
2. Poista käytöstä Poista käyttämättömät sovellukset -kytkin.
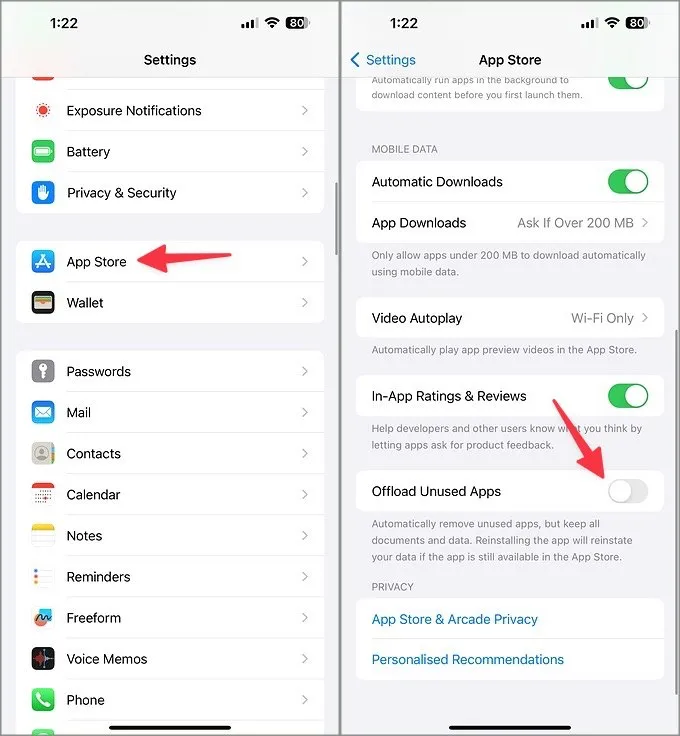
11. Palauta kaikki asetukset
Virheelliset laiteasetukset voivat aiheuttaa virheitä lukitusnäytön widgeteissä. Nollaa kaikki asetukset ja yritä uudelleen.
1. Avaa Asetukset ja vieritä kohtaan Yleiset .
2. Napauta Palauta tai Siirrä iPhone .
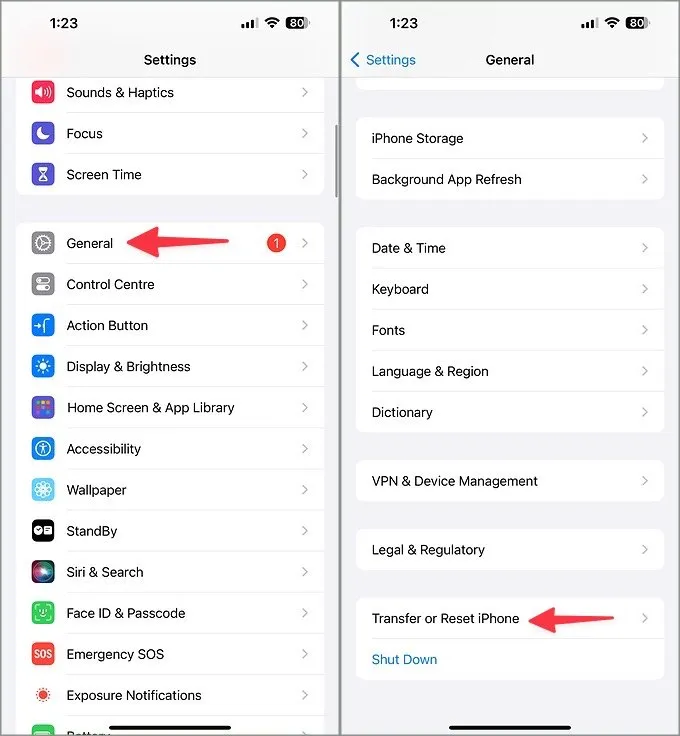
3. Paina Nollaa ja napauta Nollaa kaikki asetukset .
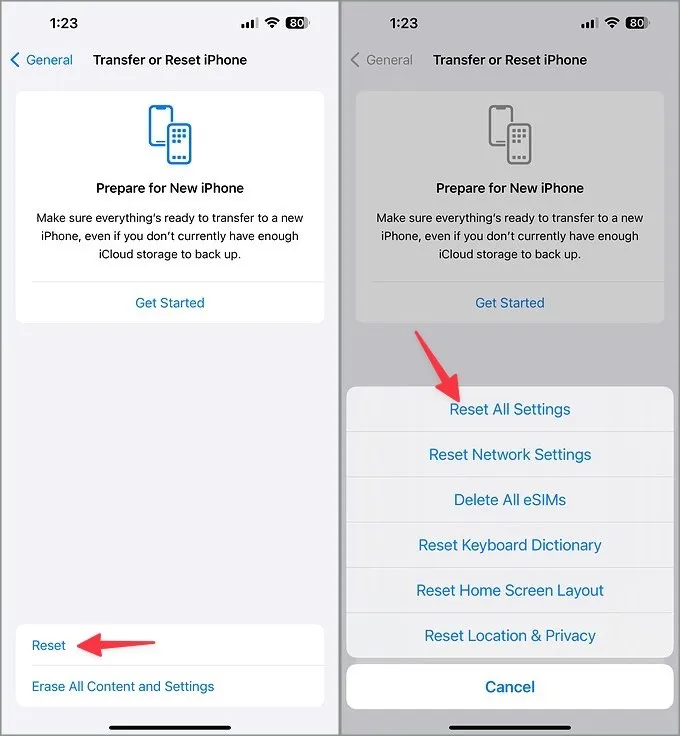
Vahvista päätöksesi, niin olet valmis.
12. Päivitä sovellukset, joita asia koskee
Vanhentuneet sovellukset voivat olla pääsyyllinen lukitusnäytön widgetien toimimattomuuteen. Sinun tulisi siirtyä App Storeen, päivittää tällaiset sovellukset uusimpaan versioon ja yrittää uudelleen.
13. Päivitä iOS
Lukitusnäytön widgetit eivät toimi tai näy, voi johtua iOS-häiriöstä. Sinun tulee päivittää iOS uusimpaan versioon.
1. Avaa Asetukset ja vieritä kohtaan Yleiset .
2. Valitse Ohjelmiston päivitys ja asenna uusin iOS-versio.
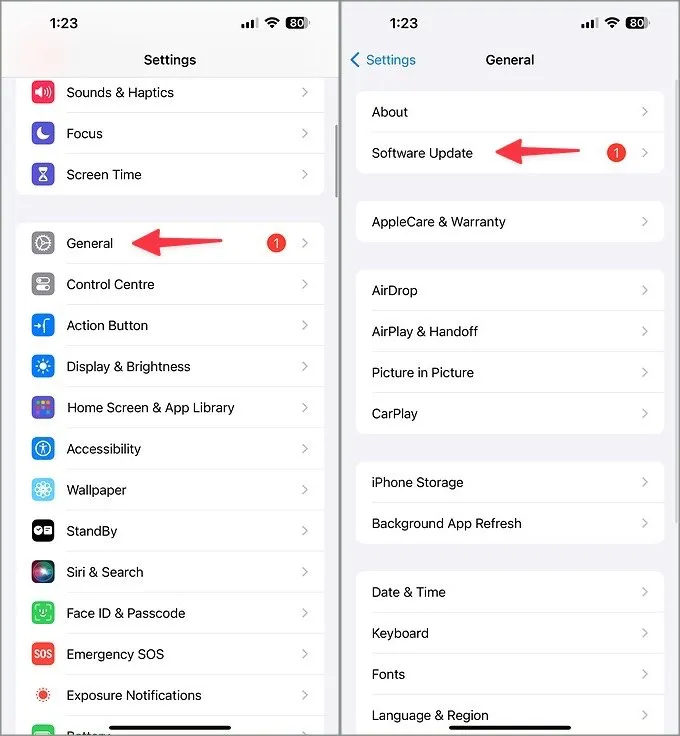
Käytä suosikkisovelluksiasi lukitusnäytössä
Lukitusnäytön widgeteillä on tärkeä rooli iPhonessasi. Nämä widgetit, jotka eivät näy tai toimi, voivat pilata ihanteellisen iOS- ja iPadOS-asennussi. Jos mikään temppuista ei toimi, ota yhteyttä sovelluksen kehittäjään sähköpostitse ja selitä ongelma yksityiskohtaisesti.





Vastaa