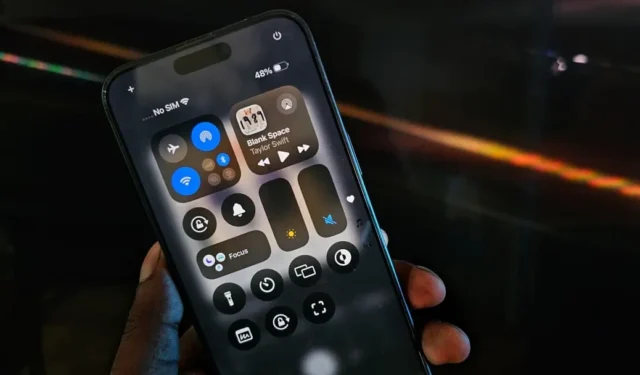
iOS 18 on saapunut, ja ihmiset ovat innostuneet uusista upeista ominaisuuksista, kuten Apple Intelligence ja Home Screen Customization. Niiden lisäksi iOS 18 sisältää useita ominaisuuksia konepellin alle. Voit esimerkiksi ohjata iPhoneasi katseenseurannan avulla tai muuttaa taskulampun leveyttä. Tutkittuani iOS 18:n betaversiota yli viikon ajan huomasin useita hyödyllisiä iOS 18 -ominaisuuksia, jotka sinun on tarkistettava.
1. Löydä yhteystiedot nopeammin T9-valinnan avulla
Muistatko käännettävien puhelinten vanhat ajat, jolloin yhteyshenkilö löytyi nopeasti muutamalla numeronäppäimellä? Tämä ominaisuus on saatavilla myös Androidille, ja tähän asti iPhone-käyttäjät tarvitsivat kolmannen osapuolen sovelluksia tehdäkseen tämän.
iOS 18:ssa Apple tuo alkuperäisen tavan käyttää T9 Dailingia, ja näin se toimii: Puhelin-sovelluksen numeronäppäimissä on kirjaimia. Voit etsiä yhteystietoa painamalla vastaavaa numeronäppäintä, joka vastaa kirjainta. Esimerkiksi löytääksesi ”DAD”, paina 3 (D), 2 (A) ja 3 uudelleen (toinen D). Tämä tekee yhteystietojen etsimisestä nopeampaa ja helpompaa.

Saat myös mahdollisuuden etsiä yhteystietoja puheluhistoriastasi.
2. Säädä taskulampun leveyttä
Voit muuttaa iPhonen taskulampun kirkkautta. iOS 18:lla voit säätää valonsäteen leveyttä. Esimerkiksi leveä valokeila auttaa sinua näkemään kaiken ympärilläsi pimeässä huoneessa. Sen sijaan kapea palkki on ihanteellinen pienten esineiden etsimiseen huonekalujen alta.
Tämä toimii kuitenkin vain iPhone 15 -sarjassa, eikä se välttämättä toimi vanhemmissa malleissa.

iPhonesi avulla voit jakaa Wi-Fi-salasanat AirDropin avulla. Se on melko saumatonta, mutta voit lisätä toisen suojaustason. iOS 18:ssa voit jakaa salasanan QR-koodin kanssa. Voit siis jakaa tämän QR-koodin kenen tahansa kanssa, joka ei käytä iPhonea/iPadia/Macia.
Avaa Salasanat-sovellus, siirry kohtaan Wi-Fi, valitse verkkosi ja napauta Näytä verkon QR-koodi. Voit antaa muiden skannata tämän WR-koodin millä tahansa laitteella muodostaakseen yhteyden välittömästi, mikä tekee Wi-Fi-jakamisesta paljon helpompaa.
4. Katkaise iPhonen virta Ohjauskeskuksesta
Yleensä voit sammuttaa iPhonen pitämällä virta- ja äänenvoimakkuuden lisäyspainiketta painettuna tai Asetuksista. iOS 18 tuo ohjauskeskukseen virtapainikkeen. Napauta virtakuvaketta Ohjauskeskuksessa ja pyyhkäise liukusäätimellä kuten ennenkin sammuttaaksesi iPhonesi.

5. Parannettu lukijatila Safarissa
Safarin lukutila tarjoaa puhtaan käyttöliittymän lukemiseen ilman häiriötekijöitä, kuten mainoksia ja käyttöliittymäelementtejä.
iOS 18:lla voit myös mukauttaa fontin ja taustavärin mieltymystesi mukaan Safarissa. Apple on myös ilmoittanut aikovansa sisällyttää AI-yhteenvetoominaisuuden Reader-tilaan, vaikka se ei ole vielä saatavilla.

6. Lue vastaajaviestit suoraan ilmoituksista
Jos et saa puhelua joltakulta, hän voi lähettää sinulle vastaajaviestin, jota voit käyttää Puhelin-sovelluksesta. Aiemmin iOS litteroi vastaajaviestisi ja näytti tekstin itse sovelluksessa. iOS 18:ssa näet myös tämän transkription suoraan ilmoituksessa, kuten tekstiviestissä. Tämä on hyödyllistä tarkistaa nopeasti vastaajaviestit, jotka saattavat vaatia välitöntä huomiota.
7. Vaalea ja tumma tila muokkausta varten Photos Appissa
Kuvat-sovelluksen muokkaussivu seuraa teemaa iPhonesi oletustilan (joko vaalea tai tumma tila) mukaan. Voit kuitenkin muuttaa tumman tilan vaaleaksi tai päinvastoin mieltymystesi mukaan, kun muokkaat kuvia Kuvat-sovelluksessa. Jos haluat mieluummin käyttää tummaa tilaa tai haluat muuttaa tilaa muokkaamasi valokuvan mukaan, tämä on tervetullut muutos.
Voit vaihtaa vaalean ja tumman tilan välillä napauttamalla muokkaussivun oikeassa yläkulmassa olevaa valikkovaihtoehtoa, siirtymällä kohtaan Ulkoasu ja valitsemalla haluamasi tila.

8. Mukautuva kopiointi ja liittäminen muihin valokuviin
Apple Photos -sovelluksella voit jo kopioida muokkauksia yhdestä valokuvasta ja liittää ne muihin. Saman kontrastin tai suodattimen käyttäminen ei kuitenkaan välttämättä toimi jokaisessa valokuvassa, eikä se aina tuota haluamiasi tuloksia.
iOS 18:ssa Apple teki tästä ominaisuudesta mukautuvan. Sen sijaan, että käyttäisit täsmälleen samaa kontrastia, jonka olet kopioinut muissa muokkauksissa, se käyttää kuvan mukaista kontrastia saadakseen samanlaisen ilmeen. Tällä tavalla valokuvasi eivät ole yli- tai alivalottuneita; ne näyttävät juuri oikealta tarpeidesi mukaan.
Kopioi muutokset napauttamalla muokkaussivun valikkoa ja valitsemalla Kopioi muokkaukset. Ota mukautuva vaihtoehto käyttöön kopioinnin aikana. Kun olet valmis, voit aloittaa minkä tahansa valokuvan muokkaamisen ja liittää muokkaukset valikon Liitä muokkaukset -vaihtoehdolla.\

9. Apple Photos -taustakuvaehdotukset
Apple Photos ehdottaa taustakuvaksi kelpaavia kuvia valokuvakirjastostasi. Se jopa lisää mukavan taustakuvasuodattimen ja kellotyylin, jotta ne näyttävät upeilta. Voit aina muuttaa näitä asetuksia mieltymystesi mukaan. Vieritä alas Valokuvat-sovelluksessa löytääksesi Taustakuvaehdotukset-osion, josta löydät kaikki sopivat taustakuvat.
10. Korjaa virheet helposti laskimessa
Jos syötit väärän numeron Laskimeen, sinun oli aloitettava alusta, koska sitä ei voitu poistaa. Vuosikymmenen kuluttua laskinsovellus sai vihdoin poistopainikkeen. Voit napauttaa poistopainiketta poistaaksesi väärin syötetyn luvun ja jatkaaksesi laskemista.

11. Muunna yksiköt uudella laskimella
Laskennan lisäksi voit käyttää Laskin-sovellusta konversioihin. Olipa kyse valuutoista, mitoista tai muista yksiköistä, päivitetyn Laskin-sovelluksen avulla voit muuntaa yksiköstä toiseen suoraan.
iOS 18:ssa sovellus tukee kulman, alueen, valuutan, datan, energian, voiman, polttoaineen, pituuden, tehon, paineen, nopeuden, lämpötilan, ajan, tilavuuden ja painon muunnoksia.

Huomaa, että valuuttamuunnokset eivät välttämättä käytä reaaliaikaisia kursseja. Jos tarvitset reaaliaikaisia ja tarkkoja tuloksia, suosittelemme käyttämään toista konversiosovellusta tai Google-hakua.
12. Hakuehdotukset ja viimeisimmät haut asetuksista
Apple teki useita pieniä parannuksia Asetukset-sovellukseen. Mielenkiintoisin on uusi hakuominaisuus. Asetukset-haku tekee ehdotuksia sen mukaan, mitä saatat tarvita. Se näyttää myös viimeisimmät hakusi, joten voit palata nopeasti äskettäin muokkaamaasi asetukseen.

Lisäksi kaikki sovelluksiin liittyvät asetukset on nyt luokiteltu Sovellukset-vaihtoehdon alle, ja Asetukset-sovelluksessa on uusia kuvakkeita monille vaihtoehdoille.
13. Tunnista objektit Live Recognition -toiminnolla
Näkövammaisille on tarjolla uusi esteettömyysominaisuus nimeltä Live Recognition. Pääset siihen siirtymällä kohtaan Asetukset > Esteettömyys > VoiceOver > VoiceOver Recognition > Live Recognition , joka avaa kameran kaltaisen käyttöliittymän. Kun osoitat iPhonen kameran kohteeseen. Sitten iPhone kuvailee äänellä, mitä on näkyvissä.
Tämä ominaisuus on hieman hidas beta-versiossa, ja kohteen tunnistaminen on osuma tai jätetty. Voit myös lisätä tämän vaihtoehdon Ohjauskeskukseen nopeuttaaksesi käyttöä.

14. Tunne syke musiikin haptikkojen avulla
iPhoneissa on loistavat haptiset ominaisuudet niiden sisällä olevan Taptic Enginen (värähtelymoottorin) ansiosta. Voit saada iPhonesi Taptic Enginen värisemään musiikin rytmin mukana. Tästä on hyötyä myös kuulovammaisille, kun he voivat nauttia musiikista.
Löydät tämän vaihtoehdon kohdasta Asetukset > Esteettömyys > Musiikkihaptiikka . Se toimii kuitenkin toistaiseksi vain Apple Musicin kanssa.
15. Hallitse iPhoneasi katseenseurannalla
Toinen hyödyllinen esteettömyysominaisuus on iPhonen ohjaaminen silmilläsi. Kun olet määrittänyt nopean asennuksen kohdasta Asetukset > Esteettömyys > Katseluseuranta , voit valita sen vain katsomalla mitä tahansa vaihtoehtoa pidemmän aikaa. Tällä hetkellä syötteiden selaamista tai sovellusten välillä katseenseurantaa käyttämällä ei kuitenkaan tueta. Näiden ominaisuuksien odotetaan olevan saatavilla, kun iOS 18 julkaistaan virallisesti.

16. Laulun pikanäppäimet
Voit avata sovelluksia, aktivoida Siri-pikakuvakkeita tai vaihtaa vaihtoehtoja Ohjauskeskuksesta äänelläsi. Vaikka Siri pystyy käsittelemään monia tehtäviä, Vocal Shortcuts -toiminnon avulla voit suorittaa toimintoja ilman, että sinun tarvitsee sanoa ensin ”Hei Siri”. Kun olet määrittänyt asetukset kohdasta Asetukset > Esteettömyys > Laulun pikakuvakkeet , sano vain komento, niin se suorittaa toiminnon virheettömästi. Olen esimerkiksi määrittänyt kameran käynnistämään kameran, kun sanon ”Avaa kamera”, se avaa sovelluksen välittömästi.

Tämä ominaisuus kuuntelee ympäristöä mikrofonin kanssa koko ajan, mikä voi aiheuttaa yksityisyyttä koskevia huolenaiheita. Apple väittää kuitenkin, että kaikki käsittely tapahtuu laitteessa.
17. Kierrä Wi-Fi-osoitetta
Aiemmin olet saattanut nähdä vaihtoehdon nimeltä Yksityinen Wi-Fi-osoite Wi-Fi-asetuksissa. Se luo eri, satunnaisen MAC-osoitteen jokaiselle Wi-Fi-verkolle, johon iPhonesi liittyy.
Tämä vaihtoehto on vaihdettu Kierrä Wi-Fi-osoitetta iOS 18:ssa. Se vie konseptia pidemmälle vaihtamalla Wi-Fi-osoitettasi satunnaisesti. Tämä ominaisuus on oletusarvoisesti käytössä kaikissa Wi-Fi-verkoissa, ja voit poistaa sen käytöstä tai ottaa sen käyttöön siirtymällä kohtaan Asetukset > Wi-Fi > valitsemalla verkko ja vaihtamalla Kierrä Wi-Fi-osoitetta -vaihtoehtoa.
18. Gradient Clock lukitusnäytössä
Mukauta lukitusnäyttöäsi iOS 18:n uuden mukautetun gradienttikelloominaisuuden avulla. Nyt voit valita liukuvärimallin kellon näytölle, mikä antaa lukitusnäytöllesi ainutlaatuisen ja eloisan ilmeen. Kun mukautat kellotaulua, valitse vain liukuvärivaihtoehto, jolloin se valitsee värit lukitusnäytön taustakuvasta automaattisesti.

19. Säädä widgetien ja ohjauskeskuksen kuvakkeiden kokoa
Nyt voit muuttaa widgetien kokoa suoraan iOS 18:n aloitusnäytöstä. Paina vain widgetiä pitkään ja säädä kokoa tarpeen mukaan vetämällä sen vasenta alakulmaa.

Lisäksi voit nyt muuttaa asetusten kokoa Ohjauskeskuksessa. Tämän mukautuksen avulla voit luoda yksilöllisemmän käyttöliittymän, joka on räätälöity mieltymystesi mukaan.
20. Lisää koti- ja työpaikat Weather App -sovelluksessa
Sää-sovelluksessa voit nyt helposti tarkistaa kotisi ja työpaikkasi sään nopeasti yhdellä vilkaisulla. Tämä ominaisuus hakee sijaintitiedot Apple Mapsista, mikä auttaa sinua valmistautumaan siihen, tarvitsetko sadetakin tai puseron mukaasi työmatkallesi. Se on oletuksena pois käytöstä. Ota se käyttöön avaamalla Asetukset > Sovellukset > Sää ja ottamalla käyttöön Näytä kodin ja työpaikan tunnisteet .

21. Lisää vaihtoehtoja toimintopainikkeella
iPhone 15 Prosta ja iPhone 15 Pro Maxista alkaen iPhoneissa on toimintopainike mykistyskytkimen sijaan. Tämä painike voidaan mukauttaa joko käynnistämään äänimuistioita, laukaisemaan Siri-pikakuvakkeita, sytyttämään taskulampun, avaamaan Kamera-sovelluksen ja paljon muuta.
iOS 18:ssa voit nyt myös ohjata mitä tahansa Ohjauskeskuksen vaihtokytkintä Toiminto-painikkeella.

22. Käytä Apple Payta QR-koodeilla
Apple Pay toimii vain Applen laitteilla. Entä jos haluat suorittaa ostoksen Apple Paylla Windows PC:llä tai Android-puhelimella/tabletilla? Voit tehdä sen QR-koodien avulla.
Jatka vain maksamista Apple Paylla muulla kuin Apple-laitteella. Se luo QR-koodin, jonka voit skannata iPhonella suorittaaksesi maksun loppuun.
23. Aikatauluta viestisi
Halusitpa lähettää syntymäpäivätervehdyksen, joka saapuu tarkalleen klo 12.00, tai lähettää muistutuksen jollekin tiettyyn aikaan, nyt voit ajoittaa viestin iMessage-sovelluksessasi.
Voit kuitenkin ajoittaa viestit vain enintään 7 päivää etukäteen. Tämä tarkoittaa, että et voi määrittää syntymäpäivä- tai lomaterveisiä koko vuodelle, mutta ne voidaan ajoittaa vain muutama päivä etukäteen.
24. Poista esikatselut iMessagesta
Kun lähetät linkin iMessagessa, se näyttää esikatselun linkin sisältämistä asioista. iOS 18:ssa voit tarkistaa tämän esikatselun heti, kun olet lisännyt sen viestiisi. Jos haluat piilottaa yhteystietosi esikatselun, voit poistaa esikatselun iMessagesta ennen sen lähettämistä. Tämä ominaisuus koskee kaikentyyppisiä linkkejä, mukaan lukien verkkolinkit ja sosiaalisen median viestit.

25. Lisää tiedostoja ja tallenteita muistiinpanoihisi
iOS 18:lla voit lisätä muistiinpanoihisi erilaisia tiedostotyyppejä, kuten asiakirjoja, PDF-tiedostoja, äänimuistioita jne.

Lisäksi iOS 18 esittelee mahdollisuuden värittää tekstiä Apple Notesissa. Halusitpa korostaa tärkeitä osia tai käyttää visuaalisia vihjeitä, voit muokata tekstin väriä tarpeidesi mukaan.
26. Tarkista aika, vaikka iPhonesi olisi kuollut
Tiedätkö, voit löytää iPhonesi sijainnin Find My -toiminnolla, vaikka se olisi pois päältä? Kyllä, tämä ominaisuus on saatavilla uusimmassa iPhone 15 -sarjassa. iOS 18:lla voit tarkistaa ajan, vaikka iPhonesi olisi sammutettu.
27. Toista musiikkia videon tallennuksen aikana
Tähän asti musiikin toisto taustalla pysähtyy heti, kun aloitat videon tallentamisen Kamera-sovelluksessa. On olemassa ratkaisuja, kuten suljinkuvakkeen pitkä painallus valokuvatilassa tallentaaksesi jopa musiikin soidessa.
iOS 18:ssa Apple antaa sinun jatkaa musiikin toistoa, vaikka aloitat videon tallentamisen. Tämä vaihtoehto on oletuksena käytössä, mutta voit muokata sitä valitsemalla Asetukset > Kamera > Tallenna ääntä > Salli äänen toisto .
28. Suodata kuvakaappauksia Apple Photos View -näkymästä
Jos Apple Photos -sovelluksesi on täynnä kuvakaappauksia, on vaikeaa selata sitä tarkistaaksesi kuvat. Entä jos voit helposti poistaa kuvakaappauksia kirjastonäkymästä? Suodata kuvakaappaukset pois avaamalla Kuvat-sovellus > valikko > Näytä asetukset ja poistamalla Näytä kuvakaappaukset -kohdan vaihtokytkin käytöstä . Tämä ei poista kuvakaappauksia, vaan piilottaa ne vain kirjastonäkymästä.

29. Vähennä liikepahoinvointia ajoneuvon liikemerkkien avulla
Jotkut ihmiset voivat tuntea matkapahoinvointia käyttäessään puhelinta liikkuvassa ajoneuvossa. Tämän torjumiseksi Apple esitteli uuden ominaisuuden nimeltä Vehicle Motion Cues. Tämä asettaa näytölle muutaman pienen pisteen, jotka ovat enemmän samassa tahdissa kuin ajoneuvosi, mikä helpottaa näytön katsomista pidempään liikkuvassa ajoneuvossa.
Kun se on otettu käyttöön kohdassa Asetukset > Esteettömyys > Liike > Näytä ajoneuvon liikemerkit , puhelimesi havaitsee automaattisesti, kun olet liikkeessä, ja aktivoi tämän ominaisuuden.
30. Synkronoi offline-Apple-kartat Apple Watchin kanssa
iOS 18:ssa Apple Maps tarjoaa mahdollisuuden synkronoida ladatut kartat Apple Watchin kanssa. Sen avulla voit käyttää Apple Watchin karttoja jopa etäisissä paikoissa ilman aktiivista Internet-yhteyttä. Se on kätevä ominaisuus navigoimiseen ajon aikana tai tutkiessasi alueita, joilla yhteydet voivat olla rajoitettuja.
31. Mukautettu latausraja akun kunnon pidentämiseksi
Apple esitteli latausrajan iOS 17:ssä, joka lopettaa iPhonen lataamisen, kun se saavuttaa 80%. Täyden latausjakson välttäminen saattaa pidentää laitteesi akun yleistä kuntoa.
iOS 18:ssa voit mukauttaa latausrajaa lopettamaan lataamisen 80 %, 85 %, 90 % tai 95 % kapasiteetista. Tällä tavalla voit valita, että et lataa koko sykliä, mutta voit myös hyödyntää laitteesi akun lisäystä.

Nämä ovat kaikki ominaisuudet, jotka olemme löytäneet ensimmäisestä iOS 18 Developer Beta -versiosta. Jotkut niistä muuttuvat varmasti tulevien betaversioiden myötä, ja päivitämme tämän luettelon vastaavasti.





Vastaa