
Jos olet tähän asti käyttänyt USB-kaapelia tiedostojen siirtämiseen Android-puhelimen ja tietokoneen välillä, on aika sanoa hyvästit kaapelille. Tässä artikkelissa näytän sinulle 5 tapaa siirtää tiedostoja langattomasti Android-puhelimesta tietokoneeseen. Aloitetaan.
Ennen kuin sukeltaamme yksityiskohtaiseen analyysiin, tässä on nopea yleiskatsaus työkalujen tiedostojen siirtonopeudesta.
| menetelmät | Valokuvat ja videot (476 Mt) | Zip ja asiakirjat (4,65 Gt) |
|---|---|---|
| LocalSend | 50 sek | 8:42 min |
| Solid Explorer (FTP) 🏆 | 38 sek | 4:40 min |
| Pikajako | 1:17 min | 11:15 min |
| ToffeShare | 3:02 min | 34:08 min |
1. LocalSend
Käyttötapaus: Kun haluat jakaa tiedostoja eri käyttöjärjestelmälaitteiden välillä käyttämällä samaa Wi-Fi-verkkoa.
Tämä on suosikkisovellukseni tiedostojen siirtämiseen puhelimen ja tietokoneen välillä. Kun eräs kollegani esitteli minulle sen, hämmästyin sen suorituskyvystä ja helppokäyttöisyydestä. Parasta on, että LocalSend on täysin ilmainen ilman mainoksia ja toimii kaikilla laitteilla, olipa kyseessä Android, iPhone, Windows, Mac tai Linux.
Sinun on varmistettava, että Android-puhelimesi ja Windows-tietokoneesi on yhdistetty samaan Wi-Fi-verkkoon. Valitse seuraavaksi puhelimesi tiedostot , napauta Jaa- painiketta, valitse LocalSend- vaihtoehto ja valitse tietokone , jonka kanssa haluat jakaa tiedostosi.
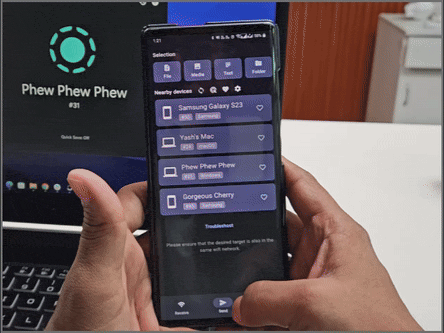
Tämä sovellus on niin tehokas, että meillä TechWiserissä se on asennettuna kaikkiin laitteihimme, ja se on meidän tapamme siirtää tiedostoja. Ainoa haitta on, että meidän on oltava samassa Wi-Fi-verkossa tiedostojen jakamiseksi.
Lataa LocalSend ( Android | Windows )
2. Solid Explorer (FTP:tä käyttämällä)
Käyttötapaus: Kun haluat siirtää suuria tiedostoja puhelimesta tietokoneeseen nopeasti.
Kerran minun piti siirtää useita tiedostoja puhelimen ja kannettavan tietokoneen välillä, mutta siinä oli yksi ongelma – aika. Vaikka käytän yleensä yllä olevaa menetelmää tiedostojen siirtoon, suurten tiedostojen jakaminen voi viedä aikaa. Silloin Solid Explorer -sovellus tuli apuun.
Solid Explorer saattaa aluksi vaikuttaa tavalliselta tiedostonhallintasovellukselta. Se tarjoaa kuitenkin ominaisuuden nimeltä FTP (File Transfer Protocol), joka voi siirtää suuria määriä tiedostoja paljon nopeammin kuin muut tässä oppaassa mainitut menetelmät.
Tarpeeksi juttelua; Sukellaan suoraan prosessiin:
1. Lataa sovellus Play Kaupasta, avaa sovellus ja napauta Hamburger- valikkoa (3-palkin kuvake).
Lataa: Solid Explorer
2. Valitse FTP-palvelin ja napauta Käynnistä -painiketta.
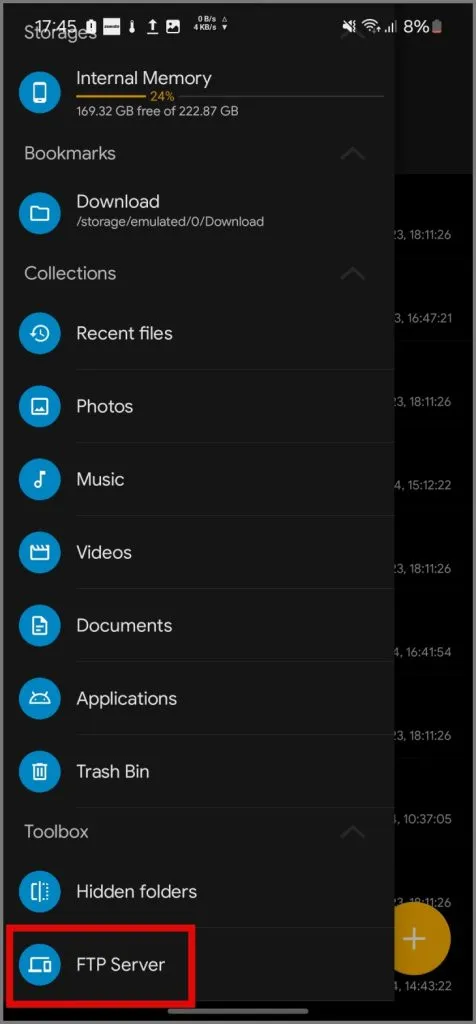
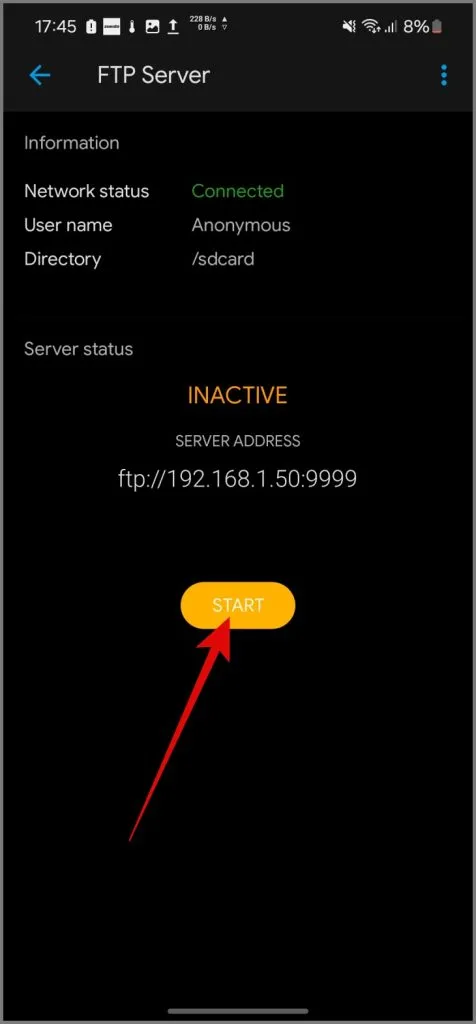
3. Avaa File Explorer Windows-laitteellasi, kirjoita FTP/palvelimen osoite File Explorerin osoiteriville ja paina sitten Enter- näppäintä.
Se näyttää suunnilleen tältä: ftp://192.168.xx.xxx:xx99 .
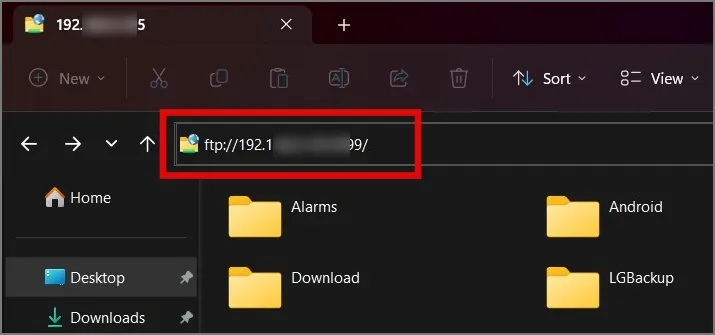
Voit käyttää kaikkia Android-tiedostojasi Windows-järjestelmästäsi. Tämä tekee tiedostojen siirtämisestä laitteiden välillä saumatonta ja erittäin nopeaa.
Käyttötapaus: Mahdollisuus siirtää tiedostoja Androidin ja PC:n välillä matkapuhelinverkon tai Wi-Fi:n avulla.
Aiempien sovellusten suurin haittapuoli oli, että meidän piti olla yhteydessä samaan Wi-Fi-verkkoon tiedostojen siirtämiseksi laitteiden välillä. Tämän ongelman ratkaisemiseksi haluan esitellä sinulle Quick Sharen. Se on jo esiasennettu Android-puhelimiin, joten sinun tarvitsee vain lisätä se Windows-tietokoneellesi.
Lataa: Quick Share Windowsissa
Sen jälkeen se on sujuvaa. Valitse tiedostot, jotka haluat siirtää Android-mobiililaitteesta, napauta Jaa- kuvaketta ja valitse Pikajako .

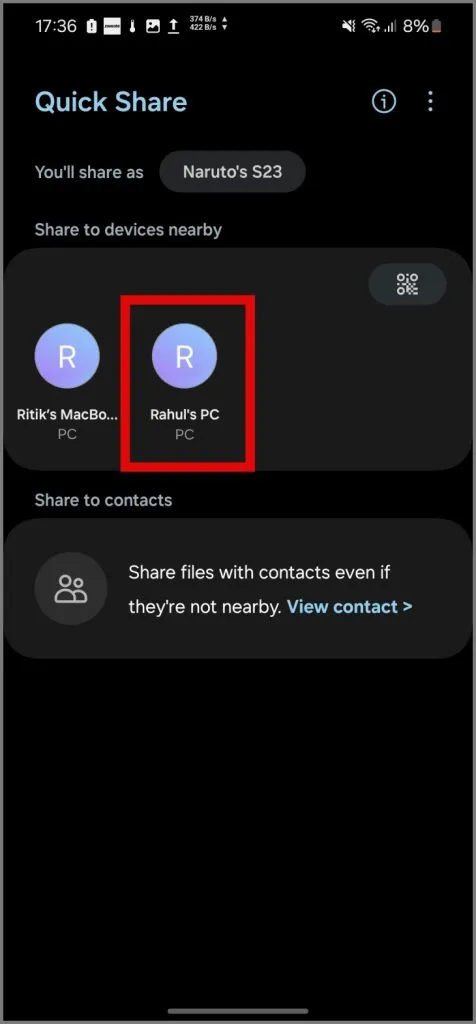
Kun Quick Share havaitsee tietokoneesi, napauta sitä . Hyväksy sitten siirtopyyntö tietokoneellasi, ja tiedostonsiirtoprosessi alkaa.
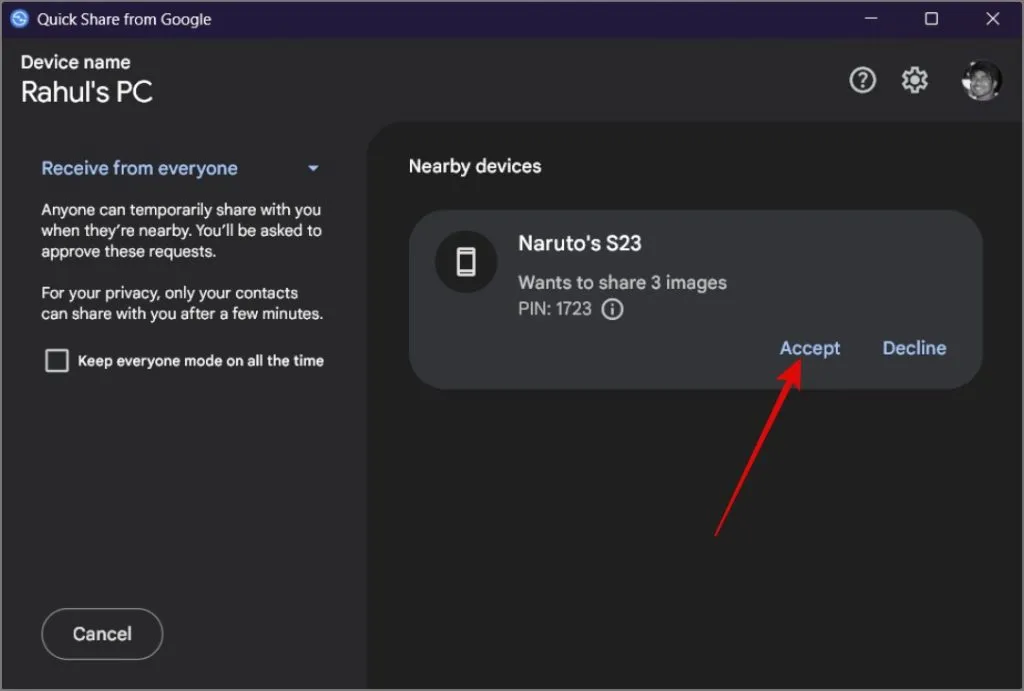
Huomasin, että joskus Quick Share voi olla hieman hidasta tai keskeytyä siirron aikana. Hyvä puoli on se, että emme rajoitu Wi-Fi-verkkoon; voimme jopa siirtää tiedostoja ilman sitä.
Käyttötapaus: Kun haluat siirtää tiedostoja puhelimesta etätietokoneeseen, kuten toimistotietokoneeseen tai ystävän tietokoneeseen.
Toistaiseksi olen keskustellut tavoista siirtää tiedostoja, kun laitteet ovat lähellä. Mutta entä jos sinun on lähetettävä tiedostoja kaukana asuvalle ystävälle? Siellä ToffeShare-verkkosovellus astuu sisään.
ToffeShare tarjoaa uudenlaisen lähestymistavan suurten tiedostojen lähettämiseen pitkiä matkoja. Toisin kuin tyypilliset tiedostojen isännöintipalvelut, jotka tallentavat tietosi palvelimilleen, ToffeShare käyttää peer-to-peer (P2P) -menetelmää. Tämä tarkoittaa, että tiedostosi siirtyvät suoraan laitteesi ja ystäväsi välillä, mikä tekee siirrosta nopeamman ja yksityisemmän.
Näin se toimii:
1. Lataa ToffeShare-sovellus Play Kaupasta, lisää tiedostot, jotka haluat jakaa, niin se luo ainutlaatuisen linkin .
Lataa: ToffeShare
2. Jaa sitten linkki ystäväsi kanssa. Kun he avaavat linkin selaimessaan, molempien laitteiden välille muodostetaan suora yhteys ja tiedostonsiirto alkaa.
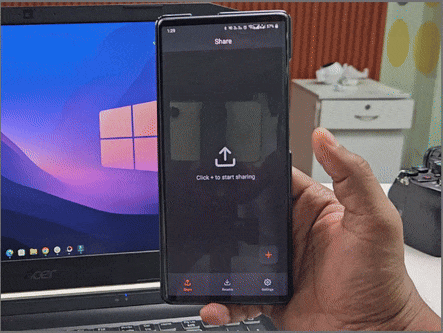
Tiedostonsiirron nopeus riippuu siitä, kuinka nopeasti sinä ja ystäväsi internet pystytte lataamaan tietoja.
Siirrä tiedostoja Androidista PC:hen
Koska Windows ja Android ovat kaksi erillistä käyttöjärjestelmää, et voi odottaa samaa saumatonta tiedostonsiirtojärjestelmää, joka löytyy iPhonen ja Macin välillä. Mielestämme yllä olevat ratkaisut ovat kuitenkin tarpeeksi hyviä tekemään tiedostojen jakamisesta Android-puhelimesta tietokoneeseen vaivatonta.





Vastaa