Vielä jännittävämpää on joukko mahdollisuuksia parantaa sovelluslaatikkokokemustasi. Etsitpä sitten esteettistä hienostuneisuutta, virtaviivaista toimivuutta tai intuitiivista asettelua, seuraavat vinkit auttavat tekemään päivittäisestä vuorovaikutuksestasi sovelluslaatikon kanssa entistä saumattomampaa.
1. Ota App Drawer -kuvake käyttöön
Oletusarvoisesti One UI Home ei tarjoa sovelluslaatikon kuvaketta Samsung Galaxy -puhelimessasi, joten sinun on käytettävä pyyhkäisevää elettä päästäksesi käsiksi sovelluksesi. Jos kuitenkin haluat suorempaa ja yksinkertaisempaa lähestymistapaa, voit ottaa sovelluslaatikon kuvakkeen käyttöön Samsung Galaxy -puhelimessa.
Tee tämä painamalla pitkään aloitusnäytön tyhjää kohtaa ja valitsemalla Asetukset. Ota sitten käyttöön kytkin Näytä sovellukset -näyttö -painike aloitusnäytössä.
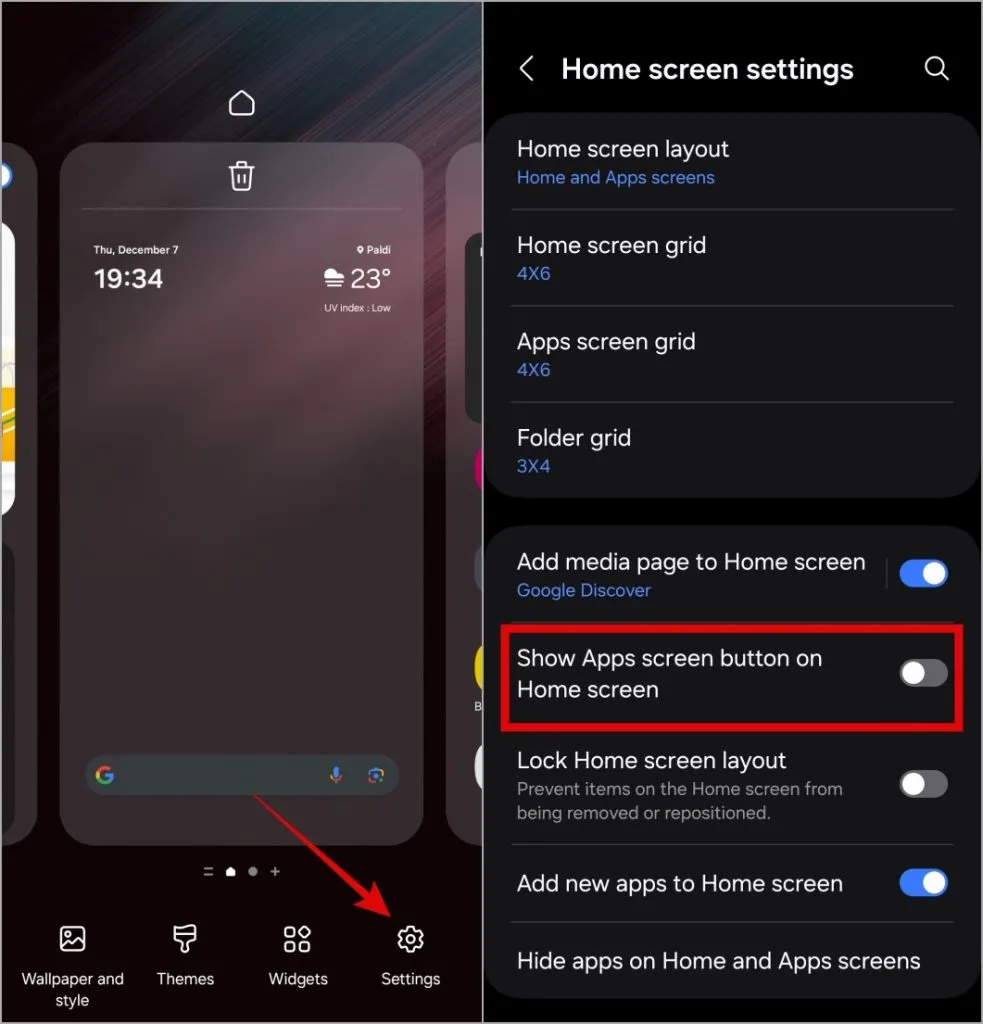
2. Muuta sovelluskuvakkeen kokoa
Sovelluskuvakkeiden koolla on myös ratkaiseva rooli sovelluslaatikon käyttökokemuksessa. Näkövammaisille käyttäjille suuremmat kuvakkeet, joissa on selkeät ja selkeät muodot ja värit, voivat parantaa näkyvyyttä ja tunnistamista. Toisaalta pienemmät kuvakkeet voivat olla parempia niille, jotka haluavat kompaktimman ja järjestetymmän sovelluslaatikon.
Onneksi Samsung Galaxy -puhelimesi sovelluskuvakkeen kokoa on mahdollista suurentaa tai pienentää. Näin voit toimia.
1. Paina pitkään aloitusnäytön tyhjää kohtaa ja valitse Asetukset. Valitse sitten Sovellukset-näyttöruudukko.

2. Valitse haluamasi ruudukko sovelluslaatikolle ja napauta Valmis. Halutessasi voit valita suuremman tai pienemmän ruudukon, joka säätää sovelluskuvakkeiden kokoa vastaavasti.
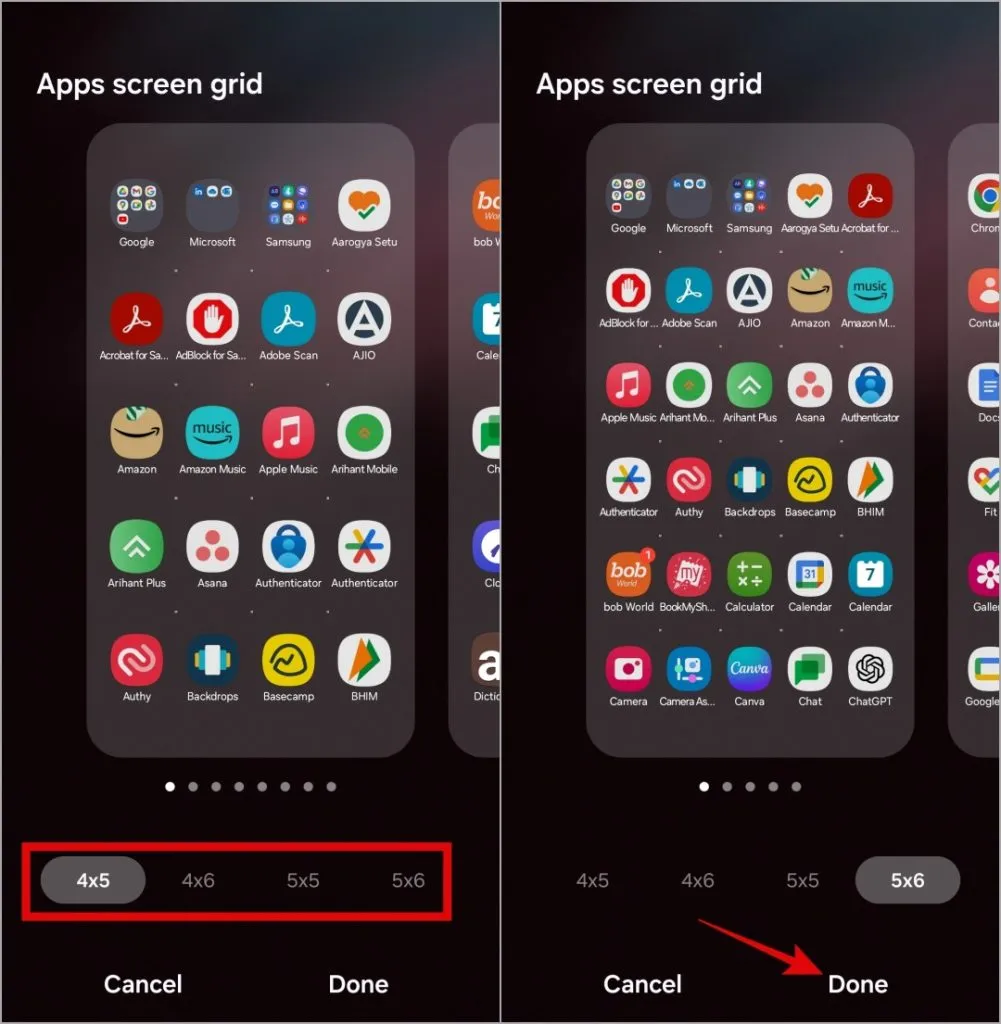
3. Ota pystysuora sovelluslaatikko käyttöön
Yksi UI Homen vaakasuuntainen sovelluslaatikko Samsung-puhelimissa erottaa sen muista Android-käynnistysohjelmista, joissa on yleensä pystysuora sovelluslaatikko. Vaikka vaakasuuntaisella asettelulla on etunsa, on mahdollista muuttaa sovelluslaatikon vierityssuuntaa Samsung Galaxy -puhelimessa.
Tätä varten sinun on käytettävä Home Up Good Lock -moduulia. Tässä ovat saman vaiheet.
1. Lataa ja asenna Good Lock -sovellus Samsung Galaxy Storesta.
2. Avaa Good Lock -sovellus puhelimessasi. Etsi Meikki-välilehdeltä Home Up ja napauta a>latauskuvake sen vieressä.
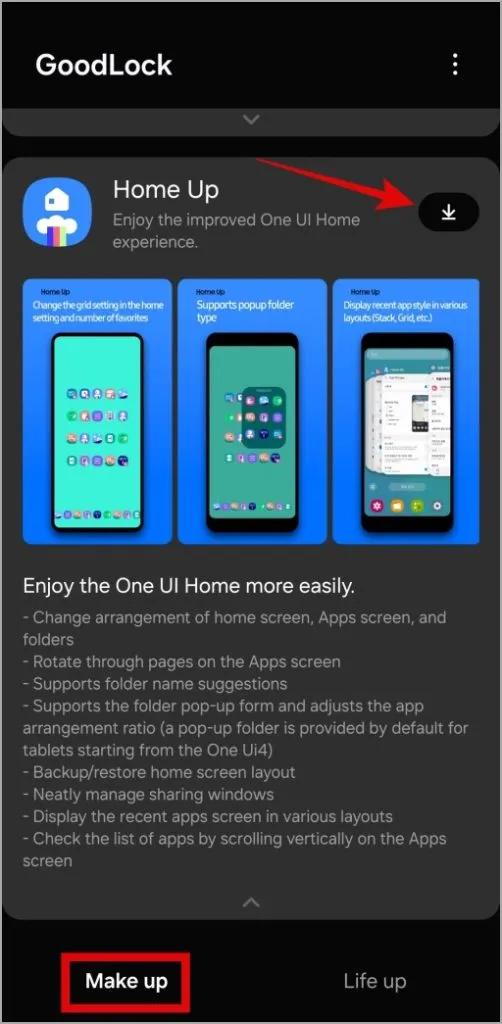
3. Kun se on asennettu, napauta Home Up -moduulia ja valitse < a i=4>Aloitusnäyttö.
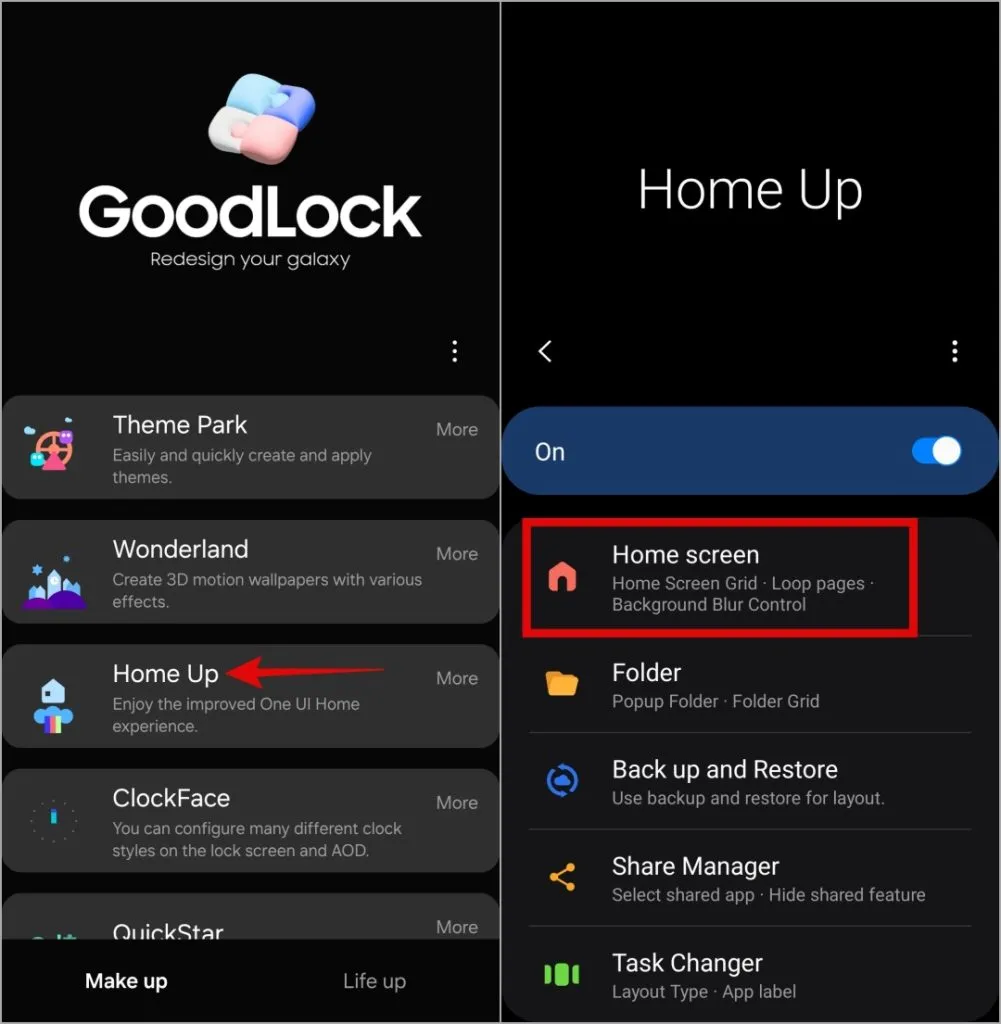
4. Ota käyttöön kytkin Sovellusluettelon vieressä.
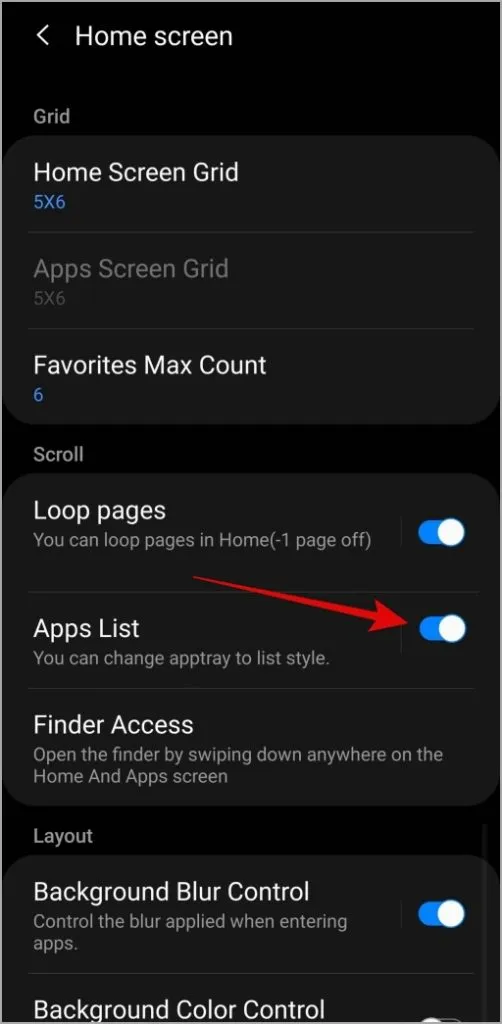
4. Piilota sovellustunnisteet
Sovellustarrojen piilottaminen voi auttaa saavuttamaan puhtaamman ja virtaviivaisemman sovelluslaatikon ulkoasun. Jos pidät minimalistisista asetuksista, voit käyttää Home Up Good Lock -moduulia piilottaaksesi sovellustarrat Samsung Galaxy -puhelimeesi.
Avaa Good Lock -sovellus ja napauta Home Up -moduulia. Napauta Aloitusnäyttö ja ota käyttöön kytkin kohdan Piilota sovelluskuvakkeen otsikko vieressä. .
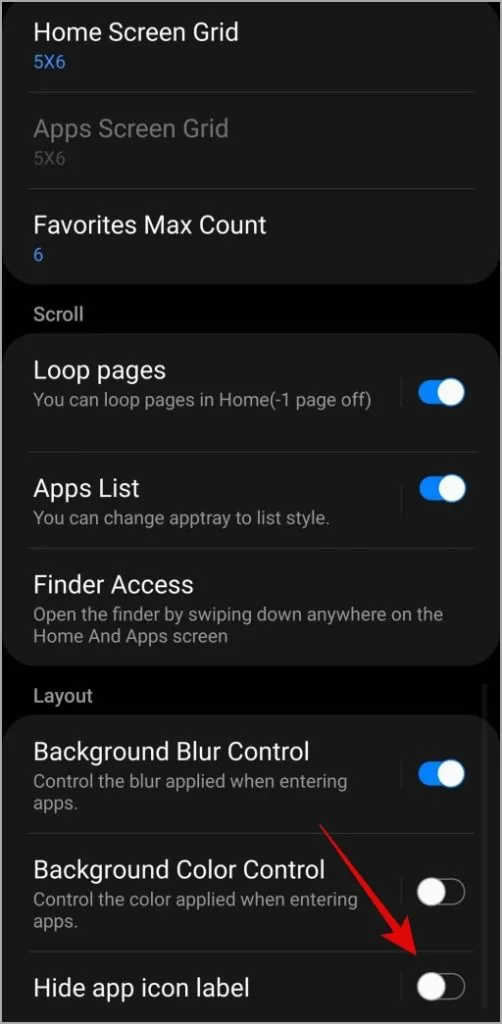
5. Piilota sovellukset sovelluslaatikosta
Onko sinulla sovelluksia tai pelejä, joita et halua muiden näkevän? Jos näin on, voit piilottaa kyseiset sovellukset Samsung Galaxy -puhelimesi aloitusnäytöstä ja sovelluslaatikosta yksityisyyden lisäämiseksi.
Paina pitkään aloitusnäytön tyhjää kohtaa ja valitse Asetukset. Valitse sitten Piilota sovellukset aloitusnäytössä ja Sovellukset-näytössä. Käytä valintaruutuja valitaksesi sovellukset, jotka haluat piilottaa, ja napauta Valmis.
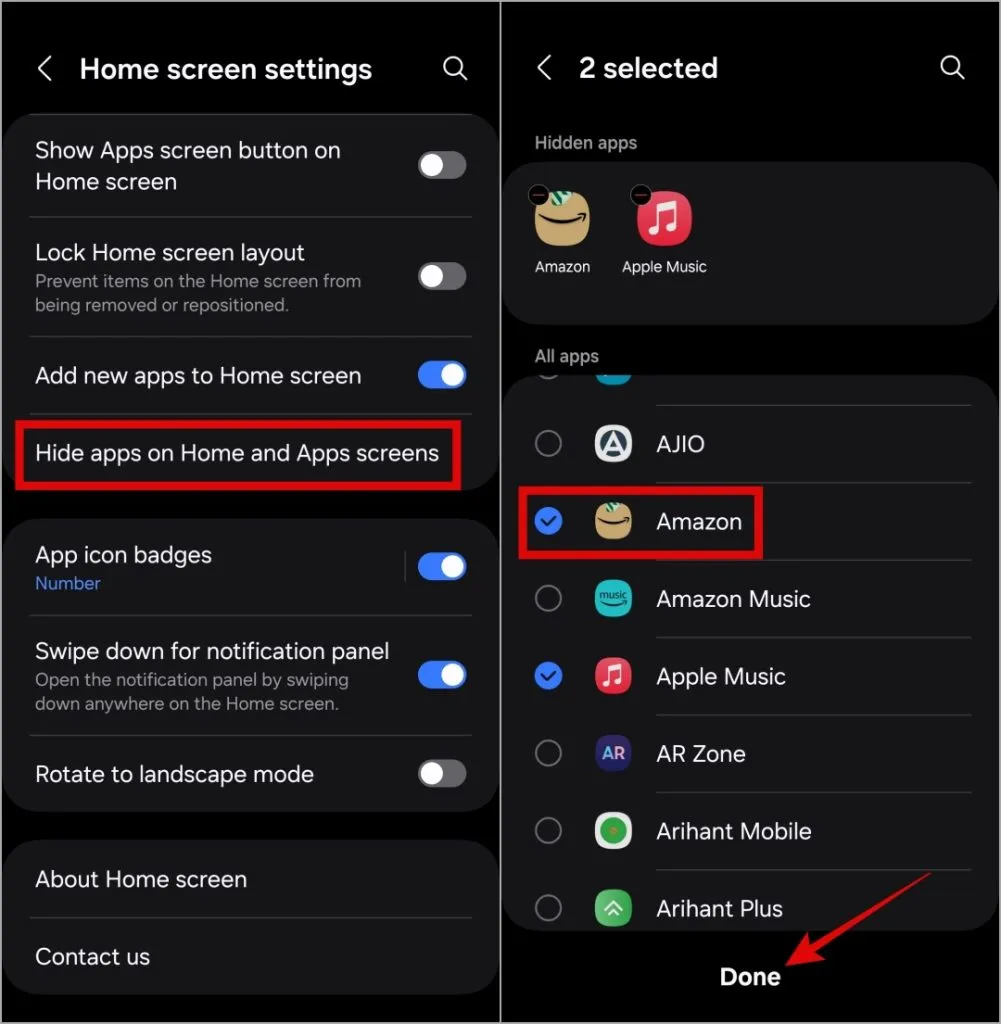
Ja siinä se. Sovelluksesi eivät enää näy sovelluslaatikossa tai aloitusnäytössä. Voit näyttää nämä sovellukset milloin tahansa käymällä uudelleen Piilota sovellukset aloitusnäytössä ja Sovellukset-näytössä -valikossa.
6. Järjestä sovellukset sovelluslaatikossa
Toinen asia, jonka voit tehdä, on järjestää sovelluksia uudelleen sovelluslaatikossa, jotta pääset nopeasti useimmin käytettyihin sovelluksiin. Tämän avulla voit myös ryhmitellä toisiinsa liittyviä sovelluksia ja luoda intuitiivisemman ja tehokkaamman sovelluslaatikon asettelun.
1. Avaa sovelluslaatikko, napauta kebabvalikkoa (kolmen pisteen kuvake) oikeasta yläkulmasta ja valitse Lajittele.
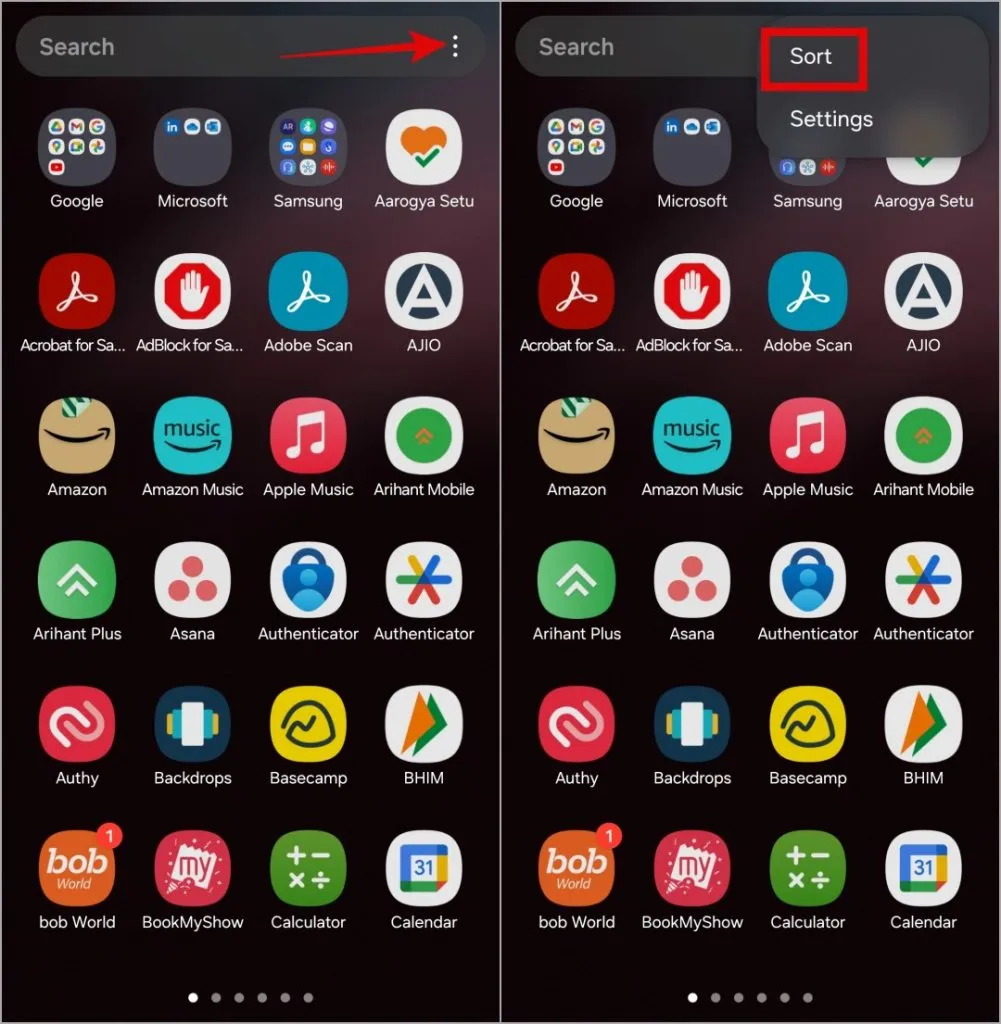
2. Valitse Mukautettu tilaus. Sen jälkeen voit painaa pitkään sovelluskuvaketta ja vetää sen haluamallesi sovelluslaatikon sivulle ja sijaintiin.

App Drawer Bliss
Ominaisuuksilla, kuten pystysuunnassa vieritys, ruudukon säädöt ja mahdollisuus piilottaa tai näyttää sovellustunnisteita, voit muuttaa Samsung Galaxy -puhelimesi sovelluslaatikon mieltymystesi mukaan. Lisäksi voit käyttää teemoja Samsung-puhelimesi sovelluskuvakkeiden vaihtamiseen, jolloin sovelluslaatikosta tulee tuore ja yksilöllinen.




Vastaa ▼