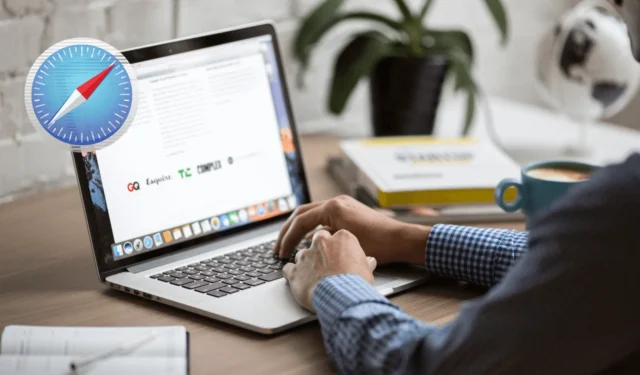
macOS Sonoma on saapunut ja sen mukana tulee joukko päivityksiä Safari-selaimeen. Useimmat ominaisuudet keskittyvät turvallisuuteen ja yksityisyyteen, mikä tekee niistä paljon parempia kuin kilpailijat, kuten Chrome ja Edge. Jos pidät Safari-selaimen käytöstä, pidät siitä, mitä Apple on lisännyt Safari-selaimeen macOS Sonoman kanssa. Katsotaanpa uusia Safari-ominaisuuksia macOS Sonomassa.
1. Selailun erottaminen profiilien avulla
Voit vihdoin luoda profiileja Safarissa pitääksesi työsi ja henkilökohtaisen elämäsi erillään. Tämä pitää asetuksesi, historiasi, evästeet, laajennukset, välilehtiryhmät ja suosikkisi erillään kullekin profiilille, mikä tekee elämästäsi organisoidumpaa ja helpompaa.
Katsotaanpa, kuinka voit luoda profiileja Safari-selaimessa.
1. Avaa Safari-selain ja napsauta Safari ylävalikosta.
2. Valitse Luo profiili.

3. Valitse tässä Profiilit-välilehdellä Aloita profiilien käyttö a>.

4. Kirjoita nimi, valitse symboli ja väri ja valitse, haluatko säilyttää nykyiset kirjanmerkit profiilissasi vai uudessa kansiossa.
5. Vahvista napsauttamalla Luo profiili .

Uusi Safari-profiilisi on nyt luotu. Voit toistaa saman prosessin ja luoda useita profiileja työ- tai henkilökohtaiseen käyttöön.
1. Avaa Safari ylävalikkopalkista ja valitse Hallinnoi profiileja.

2. Napsauta + -kuvaketta lisätäksesi luetteloon lisää profiileja ja muokataksesi niitä.

Päänäytössä voit myös vaihtaa profiilisi välillä yhdellä napsautuksella tai avata ne kaikki erikseen.

Jotkut Safari-ominaisuudet, jotka jaetaan profiilien kesken, ja ne, joita ei jaeta, on mainittu alla.
- Jokaisella profiililla on oma yksilöllinen tietojoukkonsa, kuten selaushistoria, evästeet ja muut verkkosivuston tiedot.
- Verkkosivustoilla ei ole pääsyä muiden profiilien evästeisiin tai verkkosivustojen tietoihin.
- Kirjanmerkit, jotka sisältävät suosikkeja, ovat kaikkien profiilien käytettävissä Kirjanmerkit-valikon tai sivupalkin kautta. Suosikit-palkki jaetaan vain sellaisten profiilien kesken, jotka on määritetty käyttämään samaa suosikkikansiota. Yksityiset selausikkunat sen sijaan käyttävät vain oletusprofiilin Suosikit-palkkia.
- Jokaisella profiililla on omat välilehtiryhmänsä ja mukautetut aloitussivuasetukset.
- Safari-laajennukset, jotka ovat selauskokemustasi parantavia lisäosia, ovat kaikkien profiilien käytettävissä.
2. Verkkosovellukset nopeaa käyttöä varten
Dockissa on kaikki äskettäin käytetyt ja suosikkisovelluksesi, jotta voit käyttää niitä nopeasti. Voit nyt tallentaa suosikkisivustosi Dockiin.
Nämä tallennetut verkkosivustot toimivat kuin tavalliset sovellukset ja tarjoavat yksinkertaisen ja suoraviivaisen selauskokemuksen, aivan kuten käyttäisit tietokoneellasi olevia sovelluksia. Se on kätevä tapa päästä usein vierailemillesi verkkosivustoille nopeasti ja tehokkaasti.
1. Avaa verkkosivusto Safari-selaimella.
2. Napsauta nyt Tiedosto ylävalikosta.
3. Valitse Lisää Dockiin

4. Kirjoita verkkosovelluksesi nimi, ja voit myös muuttaa kuvaketta napsauttamalla sitä.
5. Kun olet valmis, napsauta Lisää.

Verkkosovellus lisätään alla olevaan telakkaan. Aina kun napsautat sitä, sivusto avautuu tallentamaasi verkko-osoitteeseen.
3. Parannettu yksityinen selaus lukituksella
Yksityinen selaus on suunniteltu pitämään Safari-selaushistoriasi, evästeet ja muut tietosi yksityisinä. Safari lukitsee automaattisesti yksityisen selausikkunasi, kun et käytä sitä aktiivisesti. Näin varmistetaan, että avoimet välilehdet pysyvät suojattuna uteliailta katseilta.
Se on saatavilla iPhone-puhelimiin, joissa on iOS 17 tai uudempi. Mitä tulee macOS:ään, se aktivoituu automaattisesti, kun et käytä Safaria aktiivisesti, Mac on lukittu tai lepotilassa.
Avaa ikkuna käyttämällä FaceID:tä iPhonessa ja Touch ID:tä tai salasanaa MacBookissa. Jos et kuitenkaan halua tämän ominaisuuden toimivan automaattisesti, voit ottaa sen käyttöön tai poistaa sen käytöstä Safarin asetuksista.
1. Avaa Safari-selain ja napsauta Safari ylävalikosta.
2. Napsauta Asetukset.

3. Siirry Tietosuoja-välilehdelle. Poista valinta ruudusta Vaadi Touch ID nähdäksesi lukitut välilehdet poistaaksesi sen käytöstä.

Tässä on muutamia huomioitavia asioita yksityisessä selaamisessa lukon kanssa.
- Automaattinen lukitus: Safari lukitaan, kun sitä ei käytetä aktiivisesti vähään aikaan, kun Macin lukitaan manuaalisesti, kun se menee nukkumaan tai kun näytönsäästäjä käynnistyy.
- Manuaalinen lukitus: Voit myös lukita kaikki ikkunat manuaalisesti. Siirry ylävalikkopalkin kohtaan Ikkuna ja napsauta Lukitse kaikki yksityiset ikkunat.
- Poikkeukset lukitsemiseen: Yksityisiä ikkunoita ei lukita, jos et ole ladannut niihin verkkosivua. Lisäksi ne eivät myöskään lukitu, jos toistat aktiivisesti ääntä tai videota.
4. Lisätietosuoja
Sen lisäksi, että Apple on lisännyt lukitusominaisuuden yksityiseen selaukseen, se on tehnyt Safarista tehokkaamman. Miten? Lisäämällä yksityisyyspeliään estämällä verkkosivustoja ja mainostajia seuraamasta verkkotoimintaasi.
Online-toimintasi ovat nyt paremmin suojattuja ja yksityisiä, mikä varmistaa, että selauskäyttäytymisesi pysyy luottamuksellisina ja turvallisina, kun käytät yksityistä selausta Safarissa aggressiivisemman jäljittämisen eston ja sormenjälkisuojauksen ansiosta.
Vaikka tämä on automaattisesti käytössä yksityisessä selauksessa, voit ottaa sen käyttöön kaikissa selausistunnoissa.
1. Avaa Safari-selain ja siirry kohtaan Safari ylävalikosta.
2. Napsauta Asetukset.
3. Siirry kohtaan Lisäasetukset ja etsi Tietosuoja vaihtoehto.
4. Varmista, että vaihtoehto Käytä edistynyttä seurantaa ja sormenjälkisuojausta on käytössä.
5. Napsauta sen vieressä olevaa avattavaa valikkoa ja valitse ”kaikessa selauksessa” .

5. Lopeta seuranta linkkien seurannan suojauksella
Toinen Safarin yksityiseen selailuun lisätty ominaisuus on linkkien seurantasuojaus. Tämä auttaa poistamaan URL-osoitteista seurantaelementtejä, joiden avulla sinut tunnistetaan.
Kun napsautat linkkejä yksityisen selauksen aikana, se varmistaa, että kohdesivusto ei pysty keräämään tietoja napsautuskäyttäytymisestäsi. Tämä parantaa entisestään online-yksityisyyttäsi.
Vaikka linkkien seurannan suojaus voi olla iso askel kohti tietosuojaa, se voi olla hankala markkinoijille. Se tarkoittaa, että markkinoijilla ja mainostajilla voi olla vaikeampaa kerätä tietoja käyttäjien käyttäytymisestä, mikä sisältää ymmärryksen siitä, kuinka käyttäjät ovat vuorovaikutuksessa linkkiensä ja verkkosisältönsä kanssa. Tämä voi vaikuttaa markkinointikampanjoiden tehokkuuteen, sillä tiettyjen linkkien, kampanjoiden tai mainoskanavien onnistumisen mittaaminen ja kohdistettujen mainosten näyttäminen on entistä haastavampaa.
6. Mukautettu haku yksityisessä selauksessa
Olet saattanut asettaa Googlen oletushakukoneeksi Internetin selaamista varten. Sama pätee myös yksityiseen selailuun. Voit kuitenkin nyt määrittää ainutlaatuisen hakukoneen erityisesti yksityistä selausta varten.
Näin voit käyttää toista hakupalvelua yksityisessä selaustilassa ja varmistaa, että hakutoimintasi pysyy erillään ja nimettömänä tavallisesta selaamisestasi. DuckDuckGo on melko suosittu yksityisyyden puolestapuhujien keskuudessa.
Näin voit tehdä sen MacBookillasi.
1. Avaa Safari-selain ja napsauta Safari ylävalikosta.
2. Siirry Asetukset -kohtaan avattavassa valikossa.
3. Valitse ylävalikon vaihtoehdoista Haku ja avaa se.
4. Avaa Yksityinen selaushakukone -kohdan vieressä oleva avattava valikko.
5. Valitse hakukone seuraavista vaihtoehdoista: Google, Yahoo, Bing, DuckDuckGo ja Ecosia.

Ja siinä se. Tästä eteenpäin kaikki, mitä haet verkossa yksityisen selaamisen kautta, käyttää mitä tahansa yllä luetelluista hakukoneista valitsemasi perusteella.
7. Tehokas välilehtien hallinta
Safari 17:n avulla voit valita ja hallita useita välilehtiä samanaikaisesti. Voit helposti siirtää valittuja välilehtiä välilehtipalkissa tai järjestää ne välilehtiryhmään. Tämä ominaisuus on erityisen kätevä käyttäjille, jotka työskentelevät suuren määrän avoimia välilehtiä kanssa ja haluavat pitää ne hyvin järjestyksessä.
Näin voit valita ja hallita niitä.
1. Napsauta yhtä välilehteä ja valitse se.
2. Paina komentoa ja napsauta valitaksesi useita välilehtiä.
3. Voit myös painaa Shift ja napsauttaa mitä tahansa välilehteä. Kaikki välilehdet näiden välissä valitaan.
Nyt voit vetää useita valittuja välilehtiä välilehtipalkissa, sivupalkissa tai muussa ikkunassa. Voit myös lisätä ne uuteen välilehtiryhmään.
8. Virtaviivainen hakukokemus
Safari Search -toiminnossasi on tapahtunut pieni muutos. Se tarjoaa helpommin luettavia ja osuvampia hakuehdotuksia, mikä tekee siitä nopeamman ja käyttäjäystävällisemmän, kun etsit verkkosivustoja tai tietoja. Tämä parannus auttaa virtaviivaistamaan selauskokemustasi.
Vaihda Safariin!
Kun olen käyttänyt Safaria uuden vuoden ajan, en koskaan vaihtaisi toiseen selaimeen. Se ei ole pelkästään optimoitu Apple MacBookille, iPhonelle ja iPadille, vaan nämä uudet ominaisuudet ovat vain parantaneet asioita.
Puhummepa sitten erillisten profiilien luomisesta työhön tai parhaan hyödyn saamisesta yksityisestä selaamisesta, siinä on kaikki. Jos käytät edelleen Chromea tai jotain muuta selainta, tämä on paras aika aloittaa Safarin käyttö.





Vastaa