
GeForce Experience on sovellus, joka toimii yhdessä GeForce-näytönohjainkortin kanssa. Se pitää kuitenkin ajurit ajan tasalla, mikä optimoi peliasetukset edelleen automaattisesti ja tarjoaa yksinkertaisimman tavan jakaa upeat pelikokemuksesi perheen ja ystävien kanssa. Mutta tiedätkö mitä?
Teknisesti sinun ei edes tarvitse käyttää GeForce Experiencea; Itse asiassa jotkut ihmiset tekevät kaikkensa asentaakseen vain ohjaimen eivätkä ohjelmistopakettia. Mutta miten? No, älä huoli, sillä tästä oppaasta saat tarvittavat tiedot, jotka auttavat sinua lataamaan ja asentamaan NVIDIA-ajurit ilman GeForce Experiencea. Joten jos etsit tällaista artikkelia, muista seurata opasta loppuun asti.
Vaiheet NVIDIA-ajurien lataamiseen ja asentamiseen ilman GeForce-kokemusta
Jos haluat ladata ja asentaa NVIDIA-ajureita ilman GeForce Experiencea, sinun on ensin tehtävä pari asiaa, kuten tarkistettava NVIDIA-grafiikkasuorittimesi malli, mukaan lukien käyttämäsi Windows-versio (32-bittinen vai 64-bittinen). -bitti). Joten ensin tarkastellaan niitä vaiheita, jotka auttavat sinua määrittämään nämä asiat Windows-tietokoneellasi:
NVIDIA GPU -mallin tarkistamisen vaiheet
Tässä ovat vaiheet, jotka auttavat sinua määrittämään GPU-mallisi. Suoritetaan siis ne:
- Ensinnäkin, käytä Ctrl + Shift + Esc -painiketta samanaikaisesti avataksesi Tehtävienhallinnan tietokoneellasi. Napauta sitten sivun oikeassa alakulmassa olevaa Lisätietoja- painiketta laajentaaksesi sitä.
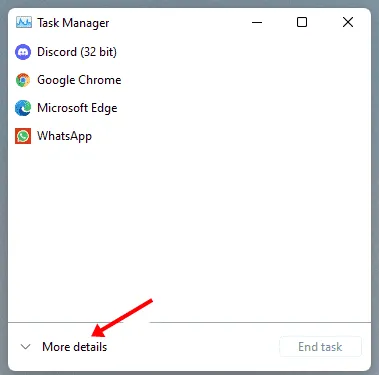
- Vie hiiri Suorituskyky-välilehdelle ja etsi GPU-osio avatusta laitteesi eri komponenttien luettelosta.
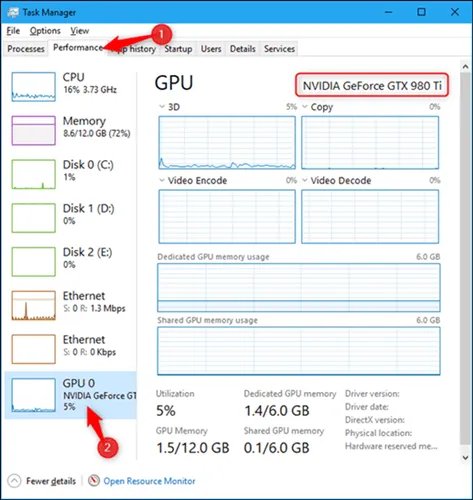
- Se siitä. Kirjoita nyt muistiin ikkunan oikeassa yläkulmassa mainittu GPU:n nimi ja versio.
Windows-bittisen arkkitehtuurin tarkistamisen vaiheet (32-bittinen/64-bittinen)
Nyt kun tiedät NVIDIA GPU:si mallinumeron, on aika ottaa täydelliset vaiheet tarkistaaksesi Windows-version. Joten katsotaanpa:
- Ensinnäkin, käytä Win+I -näppäintä samanaikaisesti. Tämä avaa Windows 11:n Asetukset -ikkunan.
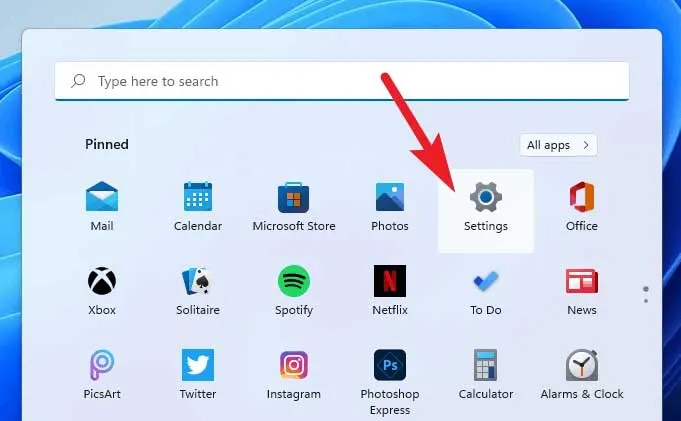
- Napauta nyt Tietoja – osiota ja kirjoita muistiin laitemääritysten alla oleva järjestelmätyyppi.
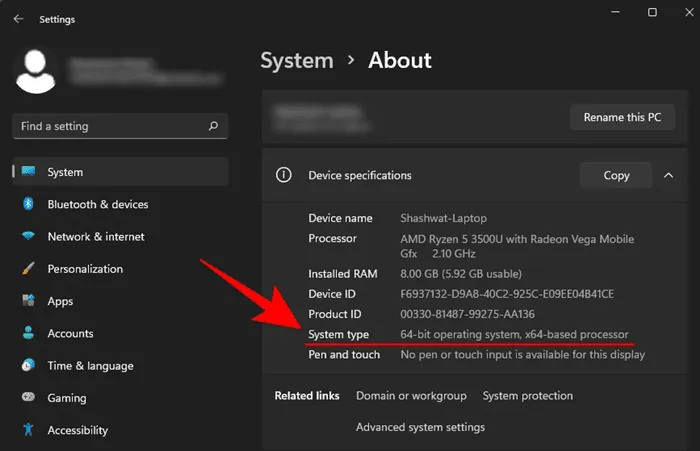
Vaiheet NVIDIA-ajurien lataamiseen ja asentamiseen ilman GeForce-kokemusta
Joten, kuten jo tiedät, NVIDIA GPU- ja Windows-tyyppinen mallisi. Siksi nyt olet valmis lataamaan ohjaimet ilman GeForce Experiencea. Joten aloitetaan vaiheilla:
- Vieraile NVIDIA:n virallisella verkkosivustolla ja aloita latausprosessi viemällä hiiren osoitin ohjaimen lataussivulle.
- Valitse sen jälkeen tuotetyyppi GPU-mallisi ja Windows-tyypin mukaan.
- Paina sen jälkeen Haku – painiketta, jolloin sivu päivittyy automaattisesti. Näytä sitten GPU:llesi käytettävissä oleva ohjain; voit yksinkertaisesti painaa Lataa- painiketta.
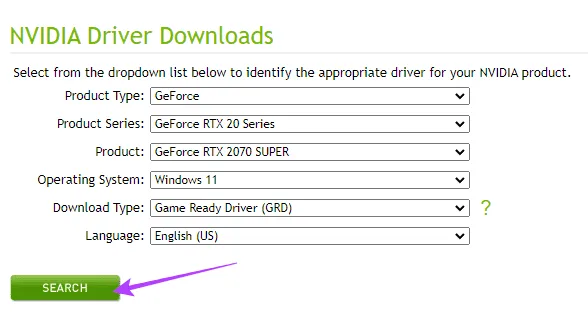
- Paina seuraavassa ikkunassa vihreää latauspainiketta uudelleen. Se siitä. Internetin nopeudesta riippuen saattaa kestää jonkin aikaa.
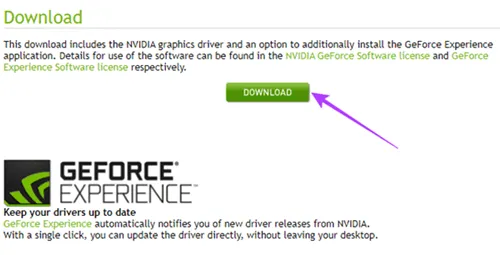
- Kun lataus on valmis, vie hiiri lataustiedostojen kohdalle ja kaksoisnapsauta ohjainpakettia . Se saattaa pyytää sinua purkamaan ladatun tiedoston ensin. Voit tehdä sen painamalla Ok -painiketta.
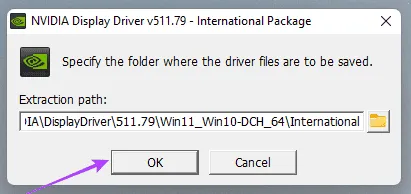
- Sen jälkeen se avaa automaattisesti NVIDIA-asennusikkunan ja alkaa tarkistaa järjestelmääsi.
- Nyt seuraavalla sivulla se kysyy, haluatko asentaa GeForce Experiencen vai et. Joten valitse vain vaihtoehto, jossa lukee vain NIVIDA Graphics Driver , paina Hyväksyn -painiketta ja seuraa näytön ohjeita.
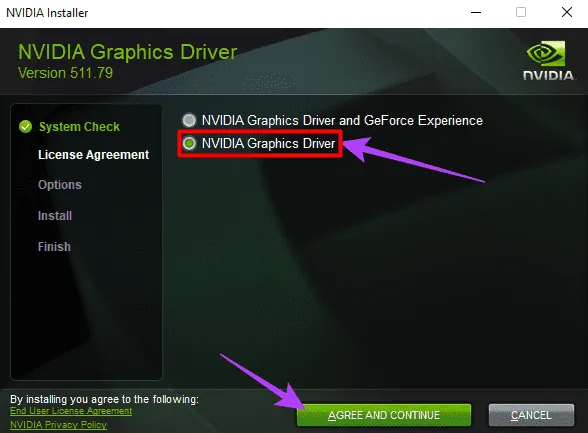
Joten tässä on se, kuinka ladata ja asentaa NVIDIA-ajurit ilman GeForce Experiencea. Toivomme, että tämä opas on auttanut sinua. Sillä välin, jos haluat lisätietoja tästä aiheesta tai sinulla on kysyttävää, kommentoi alle.





Vastaa