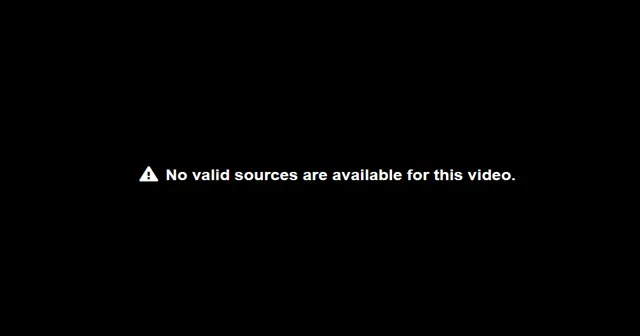
Kun suoratoistat Internetissä, saatat kohdata erilaisia ongelmia. Yksi näistä ongelmista on ”Tälle videolle ei ole saatavilla kelvollisia lähteitä” . Tämä on yleinen virhe, ja hidas internet, yksittäiset verkkosivuston videosoittimet ja selaimesi välimuistitiedot voivat laukaista tämän videovirheen.
Ei ole mitään jännittävää, vaikka kohtaisit tämän virheen. Tämä virhe on helppo korjata, ja jos etsit tapoja korjata se, tämä artikkeli auttaa sinua. Tässä artikkelissa keskustelemme siitä, kuinka voit korjata ”Tälle videolle ei ole saatavilla kelvollisia lähteitä”.
Korjaus tälle videolle ei ole saatavilla kelvollisia lähteitä
Jos kohtaat kelvollisten lähteiden ongelman, seuraavat vianetsintävaiheet auttavat sinua korjaamaan sen.
1. Päivitä selain
Saatat todennäköisesti kohdata tämän ongelman, kun selain ei ole päivitetty, joten sinun kannattaa yrittää päivittää selain. Päivitä Chrome noudattamalla alla olevia ohjeita –
- Napsauta kolmea pistettä selaimen oikeassa yläkulmassa ja valitse Asetukset .
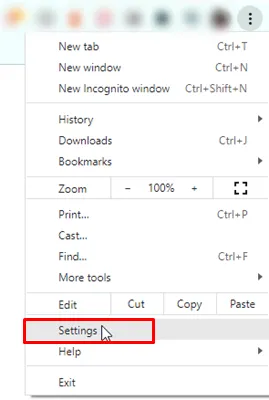
- Napsauta vasemmasta sivupalkista Tietoja- osiota.
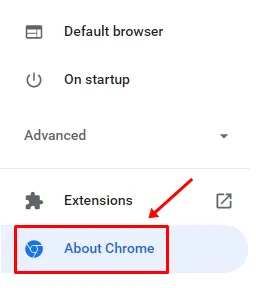
- Oikealla puolella saat ilmoituksen, onko päivitys saatavilla vai ei.
- Jos päivitys on saatavilla, lataa ja asenna se.
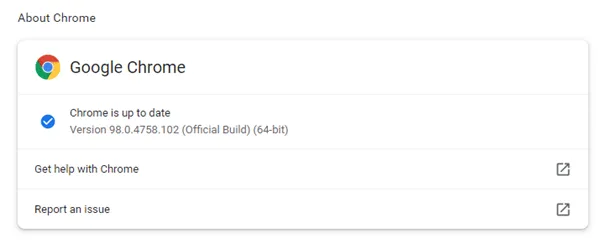
Päivitä Firefox
- Napsauta selaimen oikeassa yläkulmassa ellipsejä ja napsauta sitten Ohje .

- Napsauta Tietoja Firefoxista .
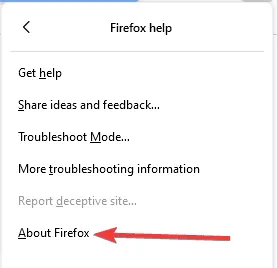
- Jos päivitys on saatavilla, lataa ja asenna se.
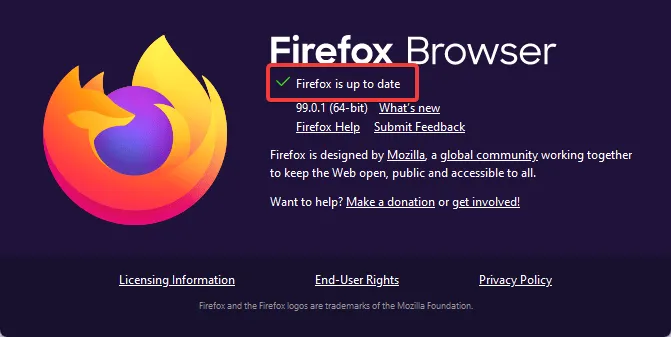
2. Tyhjennä selaimen välimuisti
Välimuistit ovat ohimeneviä tietoja tai tiedostoja, jotka parantavat selaimen työskentelynopeutta. Jos välimuistissa olevat tiedot kerääntyvät liian pitkään, ne voivat vioittua ja aiheuttaa ongelmia. Yritä tyhjentää selaimen välimuisti ongelman korjaamiseksi. Voit tehdä sen Google Chromessa noudattamalla alla olevia ohjeita –
- Napsauta selaimen oikeassa yläkulmassa Kolme pistettä .
- Napsauta valikosta Lisää työkaluja > Tyhjennä selaustiedot.

- Valitse tästä Evästeet ja muut sivustotiedot sekä Välimuistissa olevat kuvat ja tiedostot -valintaruutu .
- Napsauta Tyhjennä tiedot tyhjentääksesi selaimen välimuistin
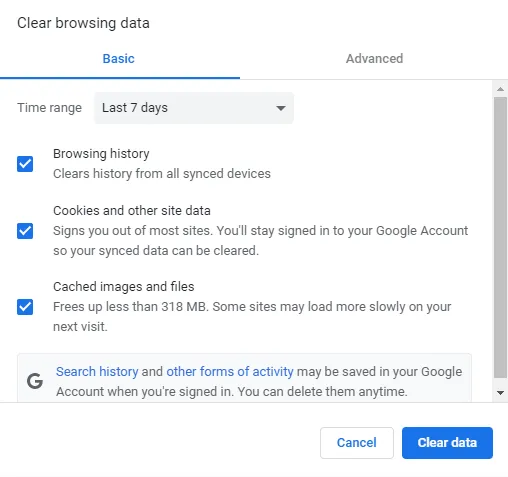
Tehtävä Firefoxissa
- Napsauta selaimen oikeassa yläkulmassa Ellipsit ja napsauta sitten Asetukset .
- Napsauta valikosta Tietosuoja ja turvallisuus , siirry Evästeet ja sivuston tiedot -osioon ja napsauta Tyhjennä tiedot -painiketta.
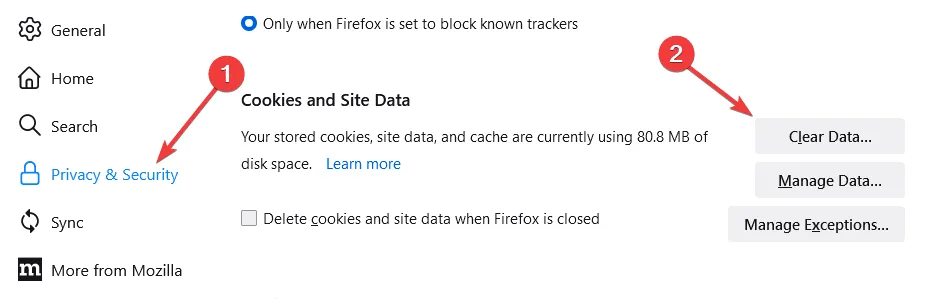
- Tarkista kaikki poistettavat tiedot ja sisältö ja napsauta sitten Tyhjennä – painiketta.
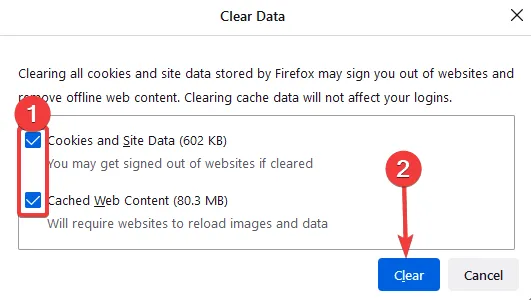
3. Käynnistä selaintehtävä uudelleen
Jos yrität käynnistää selaimen uudelleen, se saattaa toimia uudelleen taustalla, vaikka olisit sulkenut selaimen. Jos haluat sulkea selaintyön taustalla, sinun on päätettävä tehtävä tehtävänhallinnassa sulkeaksesi selain väkisin. Voit tehdä sen noudattamalla alla olevia ohjeita –
- Napsauta Käynnistä-valikkoa oikealla ja napsauta Tehtävienhallinta- vaihtoehtoa.
- Napsauta Prosessit -välilehdessä hiiren kakkospainikkeella selaintasi ja napsauta sitten Lopeta tehtävä -vaihtoehtoa.
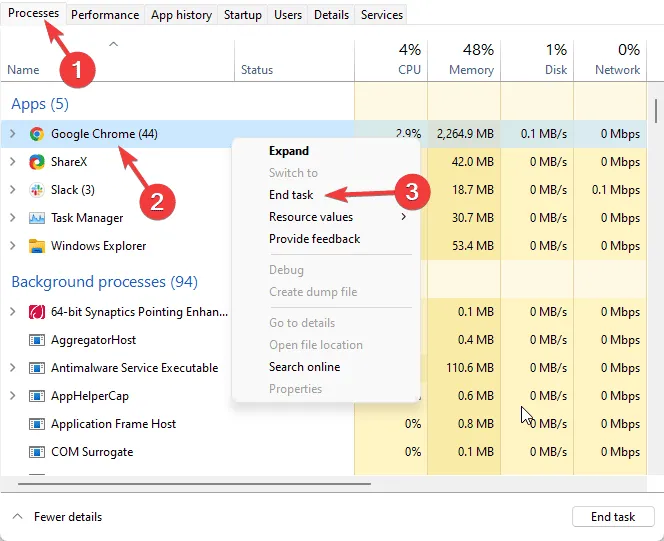
- Voit nyt käynnistää selaimen uudelleen, ja ongelma korjataan.
4. Nollaa verkkoselaimesi
Selaimen nollaaminen voi myös auttaa pääsemään eroon kelvollisten lähteiden ongelmasta. Tämä prosessi on samanlainen kuin selaimen asennuksen poistaminen ja uudelleenasentaminen, mutta suhteellisen nopea prosessi.
Jos nollaat selaimen, selaimen asetukset ja tiedot tyhjennetään, mutta ne palautetaan automaattisesti oletusasetuksiin. Voit nollata Google Chromen seuraavasti:
- Napsauta kolmea pistettä selaimen oikeassa yläkulmassa ja napsauta sitten Asetukset .
- Napsauta selaimen vasemmassa kulmassa Lisäasetukset-välilehteä ja valitse Nollaa ja puhdista -vaihtoehto .
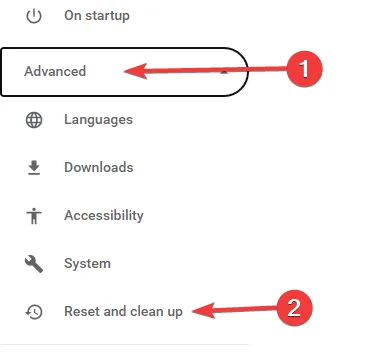
- Napsauta nyt jälleen selaimen vasemmassa kulmassa Palauta asetukset alkuperäisiin oletusasetuksiin ja napsauta sitten Palauta asetukset -painikkeita.
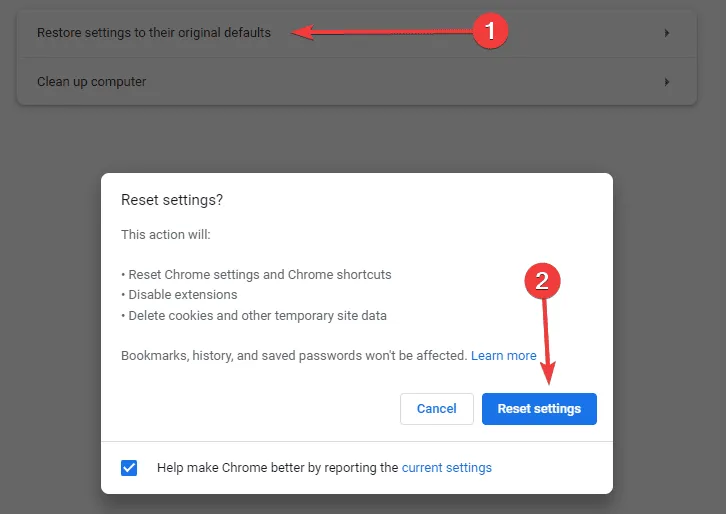
Firefoxin nollaus
- Napsauta oikeassa yläkulmassa ellipsiä ja napsauta Ohje .

- Napsauta Lisää vianetsintätietoja .
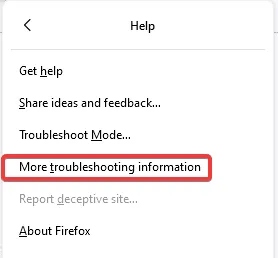
- Napsauta sitten Päivitä Firefox .

5. Käytä eri selainta
Jos ongelma jatkuu kokeiltuasi kaikkia yllä olevia ratkaisuja, käytä toista selainta. On täysin mahdollista, että ongelma ilmenee yhdessä selaimessa eikä muissa, mutta varmista tämä tarkistamalla tai toistamalla sama video toisessa selaimessa. Suosittelemme avoimen lähdekoodin selainta, kuten Brave . Tämän pitäisi todennäköisesti ratkaista ongelma.
Viimeiset sanat
”Tälle videolle ei ole saatavilla kelvollisia lähteitä” on yleinen virhe, joka voi kohdata selaimessaan videota toistettaessa. Tämä virhe estää videon toistamisen selaimessa. Jos olet kohdannut tämän ongelman, tämä artikkeli auttaa sinua korjaamaan sen. Yllä olevien vaiheiden avulla voit korjata kohtaamasi ongelman.





Vastaa