Tämän päivän maailmassa teknologia on kaikki kaikessa. Se on polttoainetta kaikkiin tarpeisiisi. Kaikki ovat nykyään riippuvaisia Internetistä. Suurista yrityksistä pieniin startup-yrityksiin jokainen käyttää Internetiä liiketoimintaansa varten. yhä useammat ihmiset tulevat verkkoon henkilökohtaisten & virallisessa käytössä. verkkopetosten & laiton toiminta lisääntyy myös nopeasti näiden myötä.
Olemme taipuvaisempia säästämään henkilökohtaisia & virallisia tietoja järjestelmissämme tietämättä, että joku voi helposti hakkeroida tietomme. Ei-toivotun käytön estämiseksi on tärkeää lisätä verkkotietosuojaa.
Siksi ihmiset käyttävät välityspalvelimia estääkseen tämän ei-toivotun käytön. Välityspalvelin Antaa sinun surffata Internetissä nimettömästi, koska se piilottaa IP-osoitteesi. Ilman välityspalvelinta julkinen IP-osoitteesi on näkyvissä, mikä tarkoittaa, että tietyt ihmiset voivat tietää, mitä verkkosivustoa käytät.
Mutta kun käytät välityspalvelinta, siitä tulee näkymätön, koska kun välityspalvelin hakee tuloksen puolestasi, vain välityspalvelimen IP-osoite voidaan nähdä katselemalla verkkosivua.
Joskus yrität poistaa välityspalvelimen käytöstä tai poistaa sen käytöstä Windows 10:ssä, se ei sammu. Tässä on menetelmiä välityspalvelin ei sammuta -ongelman korjaamiseen Windows 10:ssä.
Korjaa välityspalvelin ei sammuta ongelmaa Windows 10: ssä
1. Windowsin Asetukset-sovelluksen kautta
- Avaa Windowsin asetukset tai paina ikkunanäppäintä + I.
- Napsauta sitten Verkko & Internet -osio.
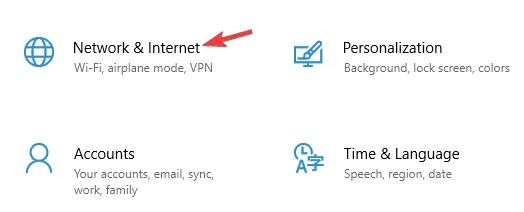
- Sitten vasemmalla puolella näet Välityspalvelin-välilehden.

- Napsauta Välityspalvelin-välilehteä ja varmista, että välityspalvelinvälilehti on poistettu käytöstä.
2. Ota WinHTTP Web Proxy Auto-Discovery Service käyttöön
Windows 10 -käyttäjien mukaan Winhttp-verkkovälityspalvelimen automaattinen etsintäpalvelu ei ole käytössä, jos välityspalvelin ei sammu. Tämän palvelun käynnistämiseksi sinun on noudatettava näitä ohjeita.
- Paina Window Key + R avataksesi Suorita-valintaikkunan ja kirjoita services.msc ja paina Enter.
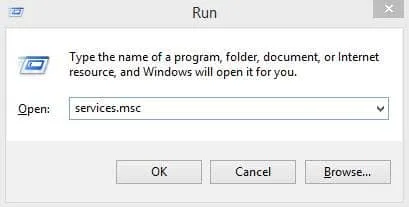
- Kun palveluikkuna avautuu, etsi WinHTTP Web Proxy Auto-Discovery Service & kaksoisnapsauta sitä.
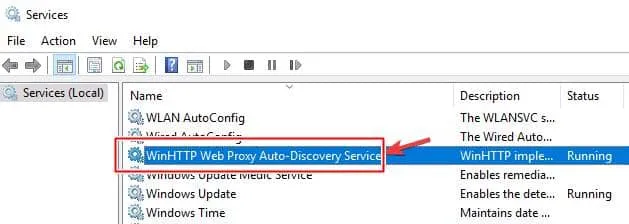
- Oletetaan, että palvelu ei ole käynnissä. Napsauta aloitusta ja tallenna muutokset.
3. Tarkista järjestelmäsi
Täyden järjestelmän tarkistuksen tai syvätarkistuksen suorittaminen voi auttaa sinua ratkaisemaan välityspalvelinvirheet Windows 10:ssä. Joskus jotkin haitalliset koodit tai komentosarjat käyttävät edelleen välityspalvelinta. Joten he pakottavat järjestelmän käyttämään välityspalvelinasetuksia. Tarvitset hyvän virustorjuntaohjelman koko tietokoneesi tarkistamiseen. Se kestää minuutteja tai tunteja kiintolevyn koosta riippuen.
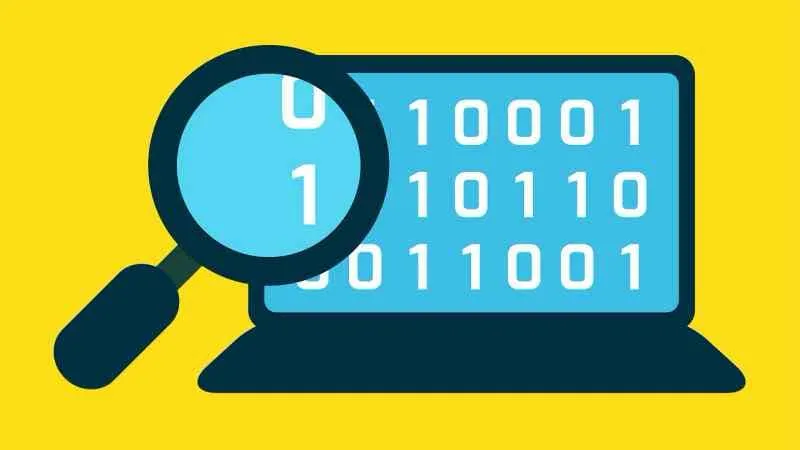
Käyttäessäsi uusinta Windows 10:tä voit käyttää heidän sisäänrakennettua Microsoft Defender -virustorjuntaohjelmaa. Se tarjoaa myös täyden järjestelmän tarkistusominaisuuden. Microsoft parantaa jatkuvasti suojausominaisuuksiaan ja lisää tietokantaansa enemmän uhkien havaitsemista. Voit tarkistaa parhaat virustorjuntatarjouksemme täältä, jos haluat käyttää kolmannen osapuolen virustorjuntaohjelmaa.
Tietokoneesi voi useista syistä pysyä jatkuvasti yhteydessä välityspalvelimeen. Mutta olemme löytäneet suurimman osan niistä, ellemme kaikki, ja tarjonneet hyviä vastauksia riippumatta siitä, miten ongelma syntyi. Jos pääset eroon välityspalvelimesta tietokoneeltasi, harkitse luotettavan VPN-palveluntarjoajan tilaamista.




Vastaa