Sillä ei ole väliä kuinka nopea Internet on; se on hyödytöntä, jos se ei salli sinun pääsyä suosikkisivustoillesi. Huolimatta nopeasta internetyhteydestä ja useiden suojaustyökalujen asentamisesta, saatat usein kohdata virheitä, kuten ”Pääsy estetty virhekoodi 16” heidän selaimissaan.
”Virhekoodi 16, jonka turvallisuussäännöt estivät tämän pyynnön” ilmenee yleensä tietyillä verkkosivustoilla vieraillessasi.
Virhekoodi 16: Suojaussäännöt estivät tämän pyynnön
Viesti estää käyttäjiä pääsemästä sivustolle, mikä johtaa turhautumiseen. Katsojamme ovat saaneet useita viestejä liittyen virhekoodiin 16: Turvasäännöt estivät tämän pyynnön. Joten olemme päättäneet tutkia virheilmoitusta.
Tämä ”Virhekoodi 16 tämä pyyntö esti suojaussäännöt” -viesti ilmestyy yleensä, kun Internet-palveluntarjoaja estää sivuston. Joskus virustorjuntatyökalut ja palomuurit estävät verkkosivuston, mikä johtaa virhekoodiin.
Joka tapauksessa, jos olet saanut saman virheen äskettäin, voit ratkaista sen seuraavasti.
1. Tarkista päivämäärä ja aika
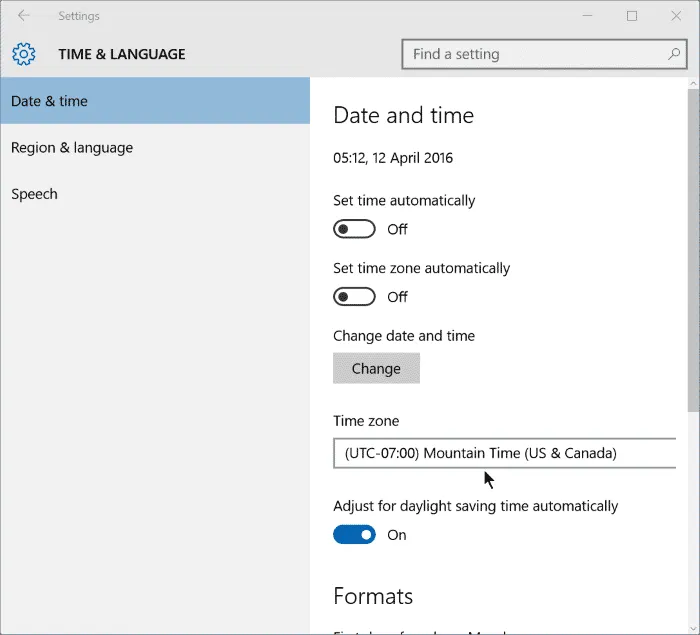
Väärät päivämäärä- ja aika-asetukset ovat yleensä näkyvä syy virheisiin, kuten ”virhekoodi 16: Turvasäännöt estivät tämän pyynnön”. Tämä johtuu SSL-vahvistuspäivämäärän ja järjestelmän kellon välisestä yhteensopimattomuudesta.
Tässä menetelmässä sinun on tarkistettava päivämäärä ja kellonaika virheilmoituksen korjaamiseksi. Napsauta tehtäväpalkkia hiiren kakkospainikkeella ja valitse Säädä päivämäärää ja aikaa. Tee tarvittavat muutokset Päivämäärä- ja aika-asetuksissa.
2. Yritä käydä verkkosivustolla toisesta laitteesta
Jos saat virhekoodin 16 vieraillessasi suosikkisivustollasi, sinun on vierailtava samalla verkkosivustolla muilta laitteilta.
On mahdollista, että tietokonettasi ei ole määritetty oikein tai jokin ohjelmisto estää yhteyden verkkosivustoon, jolla yrität vierailla. Joten sinun on määritettävä, onko ongelma Internetissä vai tietokoneessasi.
Vieraile verkkosivustolla käyttämällä verkkosi eri laitetta. Jos et saa virheilmoitusta, sinun on tehtävä muutoksia tietokoneesi verkkoasetuksiin.
3. Poista välityspalvelin käytöstä
Välityspalvelimet ovat toinen johtava virhekoodin 16 syy Windowsissa. Paras tapa päästä eroon siitä on poistaa välityspalvelin käytöstä tietokoneeltasi.
Jos käytät erityistä välityspalvelinsovellusta, sinun on myös poistettava se käytöstä. Voit poistaa välityspalvelimen käytöstä seuraavasti Windowsissa.
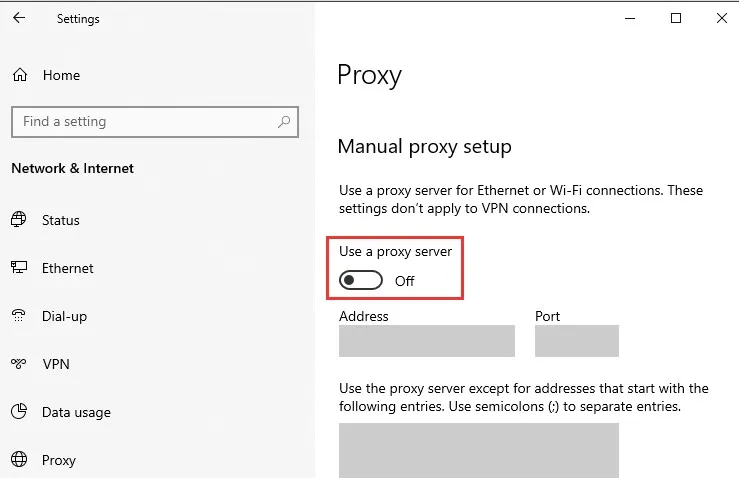
- Avaa Asetukset painamalla Windows Key + I – painiketta .
- Kun Windowsin asetukset avautuu, vaihda kohtaan Verkko ja Internet .
- Siirry vasemmalla puolella Välityspalvelin- välilehteen .
- Vieritä oikealla kohtaan Manuaalinen välityspalvelinasetus ja poista Käytä välityspalvelinta -valintakytkin käytöstä .
Kun se on poistettu käytöstä, yritä päästä verkkosivustolle, joka näyttää virhekoodin 16.
4. Päivitä käyttöjärjestelmäsi
Windows on todellakin loistava käyttöjärjestelmä, mutta siinä on monia virheitä ja häiriöitä.
On hyvin mahdollista, että saat virheilmoituksen vain järjestelmätason virheen vuoksi. Jos tämä on ongelma, sinun on päivitettävä Windows-tietokoneesi.
Myös käyttöjärjestelmän pitäminen ajan tasalla on hyvä turvallisuuskäytäntö. Tällä tavalla voit nauttia uusista ominaisuuksista ja paremmasta vakaudesta.
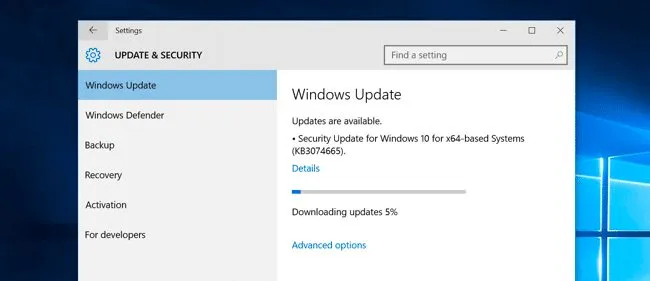
- Avaa Asetukset-sovellukset painamalla Windows Key + I
- Napsauta Asetukset-sivulla Päivitys ja suojaus -osaa
- Napsauta seuraavaksi Tarkista päivitykset
Windows tarkistaa automaattisesti saatavilla olevat päivitykset ja lataa ne taustalla.
5. Nollaa verkkoselaimesi
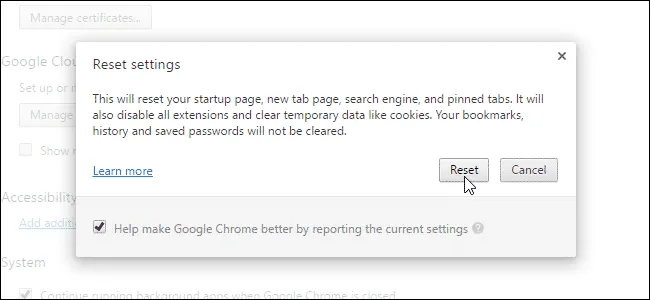
Vanhentunut selain tai väärät selainasetukset johtavat joskus tällaisiin virheisiin. Paras tapa ratkaista selainongelmia on palauttaa kaikki selaimen asetukset oletusarvoihinsa.
Chrome-selaimen nollaus on helppoa. Siirry kohtaan Asetukset > Palauta asetukset ja napsauta sitten oikealla Palauta asetukset alkuperäisiin oletusasetuksiinsa .
Napsauta seuraavaksi Palauta asetukset -vaihtoehtoa.
6. Poista virustorjunta ja palomuuri käytöstä
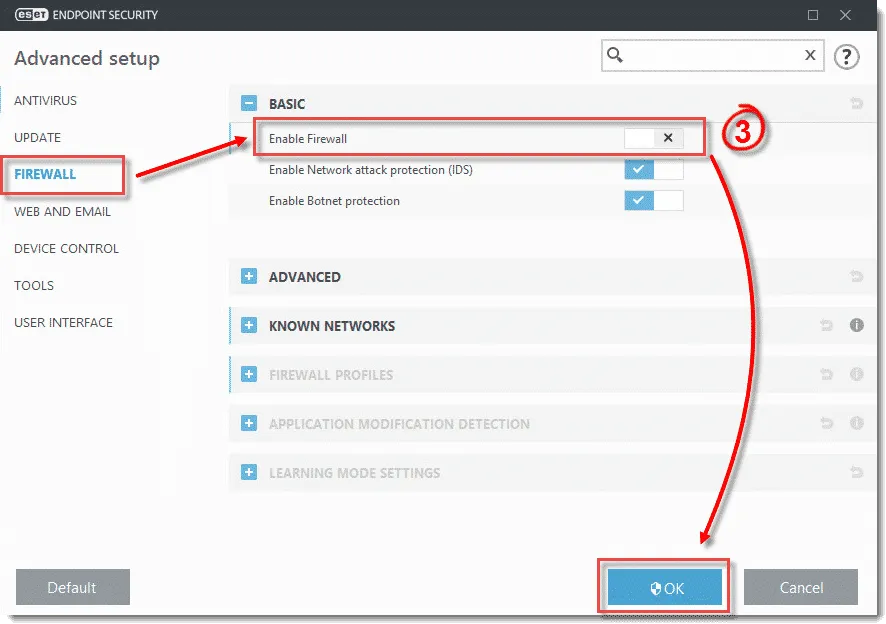
Kuten edellä mainittiin, virustorjuntaohjelmisto ja palomuurit estävät saapuvan liikenteen, mikä voi johtaa tähän virheeseen. Korjaaksesi tämän, sinun on poistettava virustentorjuntaohjelmisto ja palomuurisäännöt käytöstä.
Voit poistaa virustorjuntaohjelmiston käytöstä tehtäväpalkista. Poista palomuuri käytöstä siirtymällä Ohjauspaneeliin ja poistamalla palomuuri käytöstä palomuurin asetuksista. Kun olet valmis, käynnistä tietokoneesi uudelleen korjataksesi ”virhekoodin suojasäännöt estivät tämän pyynnön”
7. Kokeile VPN:n käyttöä
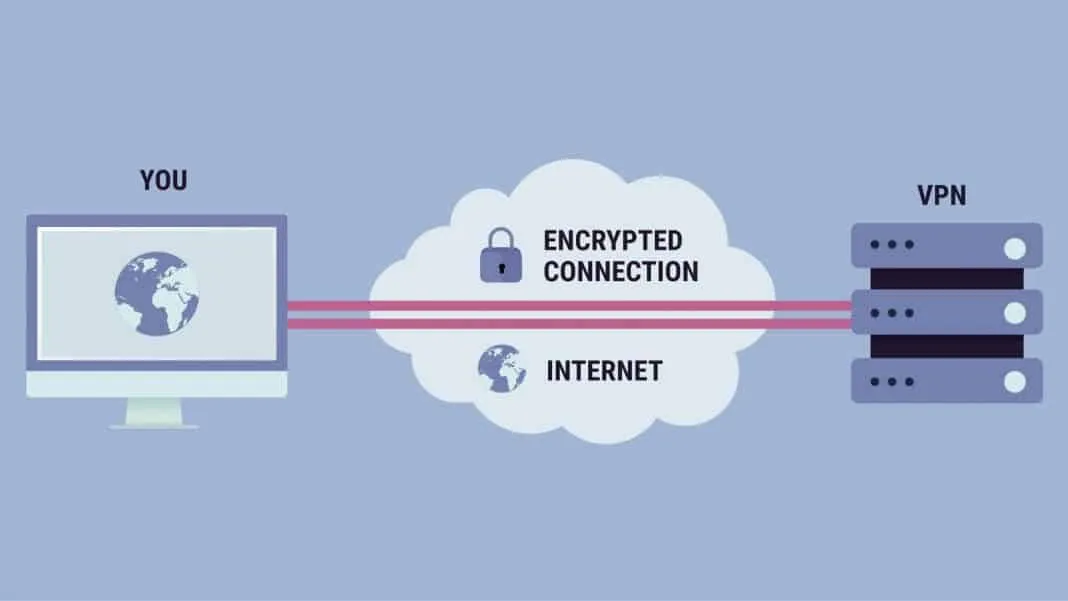
Virhekoodin suojaussäännöt estivät tämän pyynnön voivat ilmetä myös, jos Internet-palveluntarjoajasi estää verkkosivuston. Tämän rajoituksen poistamiseksi sinun on käytettävä VPN-sovellusta.
VPN:n avulla voit piilottaa IP-osoitteesi ja vierailla estetyllä sivustolla. Voit lukea artikkelimme parhaista Windows VPN:istä valitaksesi parhaan VPN-sovelluksen. VPN:llä on myös joitain lisäetuja, kuten liikenteen salaus ja seurantatoimintojen estäminen; Jos aiemmat menetelmät eivät korjaaneet virheilmoitusta, sinun on kokeiltava VPN-ohjelmistoa.
8. Ota yhteyttä Internet-palveluntarjoajaasi

Yllä lueteltu VPN-menetelmä todennäköisesti korjaa virheen verkkoselaimesta. Jos saat kuitenkin edelleen virhekoodin, suojaussäännöt estivät nämä pyynnöt, sinun on otettava yhteyttä Internet-palveluntarjoajaasi. Pyydä Internet-palveluntarjoajaasi tutkimaan tätä ongelmaa.
Joten nämä ovat parhaita tapoja korjata virhekoodi 16, tämä pyyntö esti verkkoselaimen suojaussäännöt. Kerro meille alla olevassa kommenttikentässä, jos tiedät jonkin muun tavan korjata virheilmoitus.




Vastaa ▼