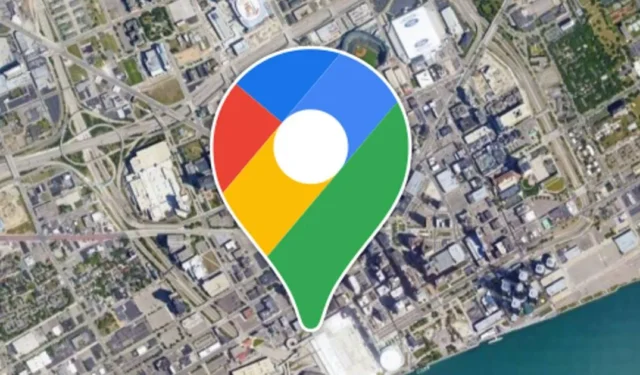
Yksi Google Mapsin hyödyllisimmistä ominaisuuksista on sen aikajana, jonka avulla voit nähdä, missä olet matkustanut tiettynä päivänä, kuukautena tai vuonna.
Ominaisuus vaatii vain pääsyn sijaintiin ja seuraa automaattisesti äskettäin käytyjä paikkoja. Aikajanasta voi olla hyötyä, jos haluat tarkistaa maat, turistikohteet, ravintolat, kaupungit ja muut paikat, joissa olet jo käynyt.
Keskustelemme Google Mapsin aikajanasta, koska monet käyttäjät ovat hiljattain väittäneet, että ominaisuus ei toimi. Käyttäjät ovat ilmoittaneet, että Google Mapsin aikajana lakkasi toimimasta heidän Android-älypuhelimissaan.
Miksi Google Mapsin aikajana lakkasi toimimasta?
Jos Google Mapsin aikajana ei toimi, älä panikoi! Ongelman vianmääritysmenetelmiä on useita, mutta ensin sinun on tiedettävä todellinen syy.
Google Mapsin aikajanan päivittymättä jättäminen tai toimintahäiriö on pääasiassa Android-laitteesi sijaintipalveluiden ongelma. Se voi lakata toimimasta, jos sijaintiluvat on evätty.
Muita syitä, jotka johtavat siihen, että Google Mapsin aikajana ei toimi, ovat seuraavat:
- Väliaikainen häiriö tai bugi käyttöjärjestelmässä.
- Vioittunut Google-palvelujen sovellusvälimuisti.
- Sijaintihistoria oli poistettu käytöstä.
- Akun säästötila on käytössä.
- Ongelmia Google Mapsin asennuksen aikana.
Koska on vaikea löytää syytä, miksi Google Mapsin aikajana ei toimi Androidissa, sinun on noudatettava joitain perusvianetsintävinkkejä ongelman ratkaisemiseksi. Tässä on mitä voit tehdä.
1. Käynnistä puhelin uudelleen
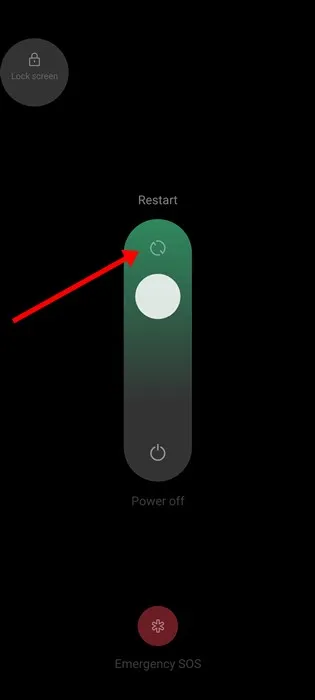
Google Mapsin aikajana saattaa epäonnistua tilapäisten järjestelmähäiriöiden ja bugien vuoksi. Virheet ja häiriöt ovat yleisiä Androidissa ja voivat vaikuttaa myös sijaintipalveluihin.
Joten jos sijaintipalvelu ei käynnisty, Google Mapsin aikajana ei tallenna käytyjä paikkoja.
Joten käynnistä Android tai iPhone uudelleen poistaaksesi virheet ja häiriöt, jotka voivat haitata Google Mapsin aikajanan toimintaa.
2. Varmista, että sijaintipalvelu on päällä
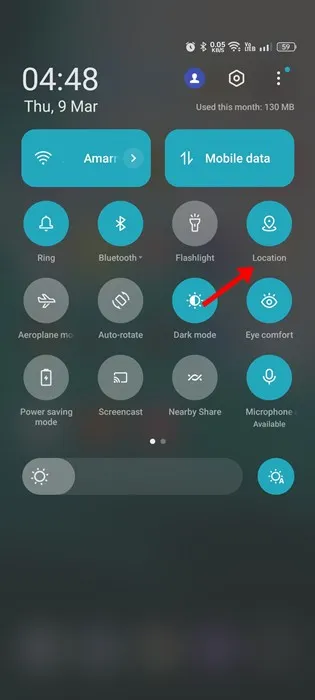
Google Maps riippuu älypuhelimesi GPS- tai sijaintipalveluista. Joten jos Google Mapsin aikajana lakkaa päivittämästä yhtäkkiä , sinun on tarkistettava, oletko poistanut GPS:n käytöstä älypuhelimellasi.
On melko helppoa tarkistaa, onko Location Services käytössä; liu’uta ilmoitussuljinta alas ja napauta Sijainti. Tämä ottaa sijaintipalvelut käyttöön älypuhelimellasi.
3. Varmista, että Google Mapsin sijaintiluvat ovat sallittuja
Yksi näkyvä syy, miksi Google Maps ei pysty näyttämään, missä olet ollut viime aikoina, on se, että sijaintiluvat on evätty.
Olet ehkä vahingossa tai tarkoituksella poistanut Google Maps -sovelluksen sijaintiluvan käytöstä aiemmin. Jos tämä on totta, sinun on myönnettävä sijaintilupa, jotta aikajana ei toimi.
1. Paina pitkään Google Maps -sovelluksen kuvaketta ja valitse Sovelluksen tiedot .
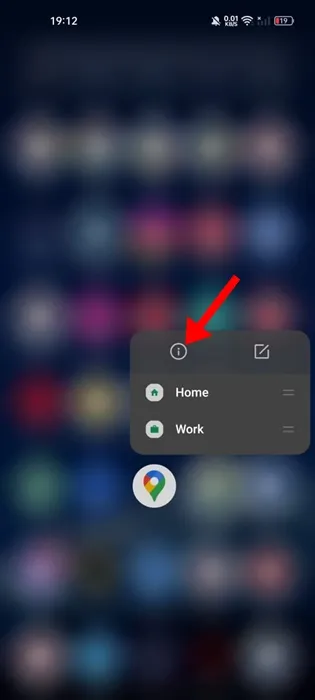
2. Napauta Sovellustiedot-näytössä Käyttöoikeudet .
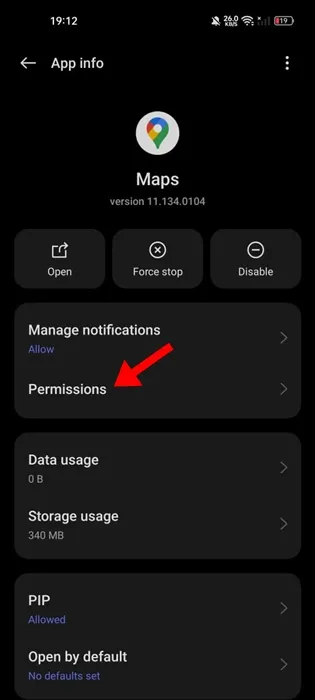
3. Napauta Sovelluksen käyttöoikeuksissa Sijainti .
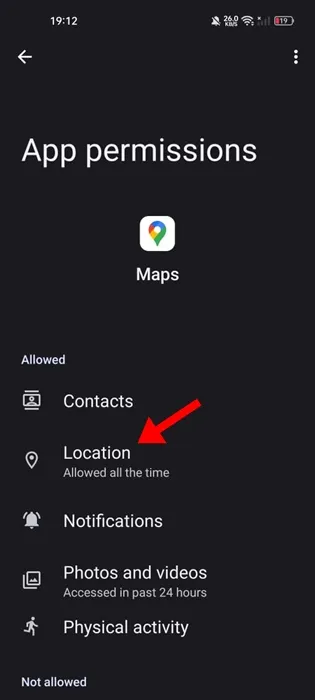
4. Valitse seuraavassa näytössä Salli koko ajan .
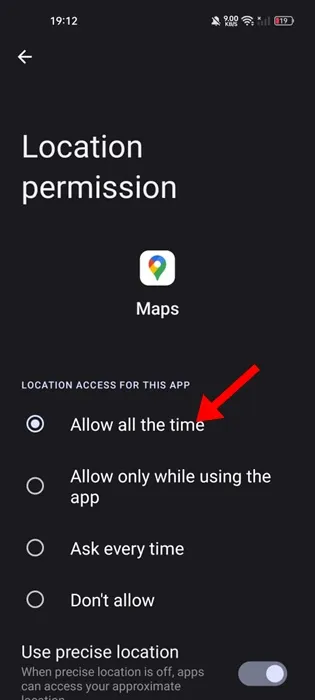
4. Varmista, että Sijaintihistoria on käytössä Google Mapsissa
Sijaintihistorian ansiosta näet paikat, joissa olet käynyt, Google Mapsin aikajanalla. Jos sijaintihistoria on poistettu käytöstä Google Mapsissa, uusia paikkoja ei päivitetä aikajanalle.
Siksi sinun on varmistettava, että sijaintihistoria on käytössä Google Maps -sovelluksessasi. Näin otat sijaintihistorian käyttöön Google Mapsissa.
1. Avaa Google Maps -sovellus Android-laitteellasi ja napauta profiilikuvaasi .
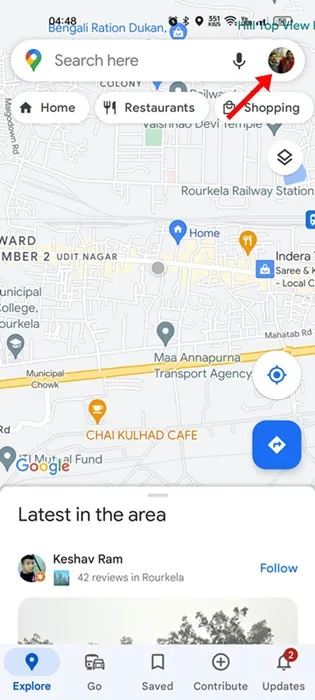
2. Valitse avautuvasta valikosta Asetukset .
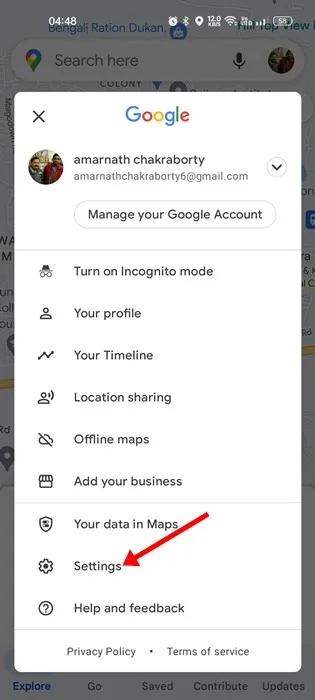
3. Napauta Asetuksissa Henkilökohtainen sisältö .

4. Napauta Henkilökohtaisessa sisällössä Sijaintihistoria .
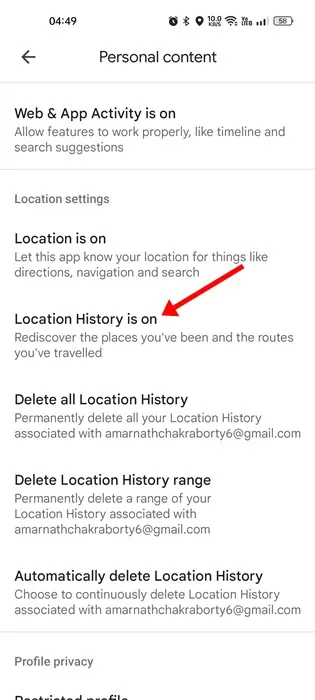
5. Ota seuraavaksi Toiminto-ohjaimissa käyttöön Sijaintihistorian vaihtokytkin .
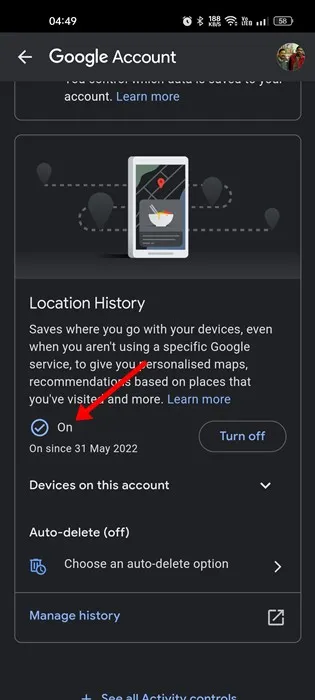
5. Salli Google Mapsin taustatoiminta
Androidin uusimmissa versioissa on ominaisuus, joka poistaa automaattisesti käytöstä sovelluksen taustatoiminnan, jota käyttäjä ei käytä vähään aikaan.
On mahdollista, että Google Mapsin taustatoiminto on poistettu käytöstä älypuhelimellasi. Tästä syystä uudet sijainnit eivät näy Google Mapsin aikajanalla.
Voit korjata sen sallimalla Google Maps -sovelluksen taustatoiminnan. Tässä on mitä sinun on tehtävä.
1. Paina ensin pitkään Google Maps -sovelluksen kuvaketta ja valitse Sovelluksen tiedot .
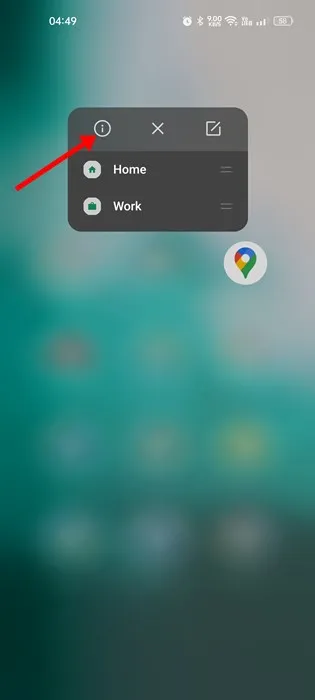
2. Napauta Sovellustiedot-näytössä Data Usage .

3. Ota seuraavaksi käyttöön Data Usage (Tietojen käyttö) -näytössä Background data (Taustatiedot ) -kytkin.
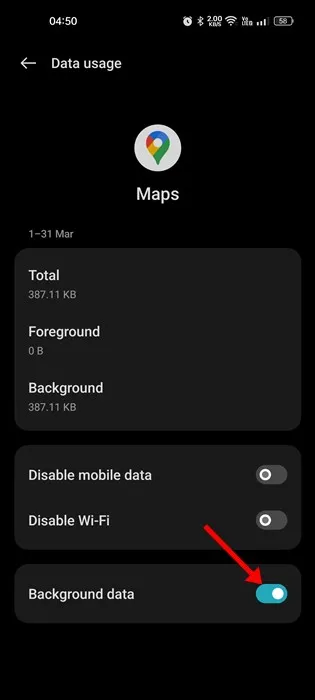
6. Kalibroi Google Maps Androidissa
Jos Google Mapsin aikajana ei päivity, vaikka olet noudattanut kaikkia menetelmiä, sinun on kalibroitava Google Maps -sovellus. Tässä on mitä sinun on tehtävä.
1. Avaa Asetukset-sovellus Android-laitteellasi ja valitse Sijainti .
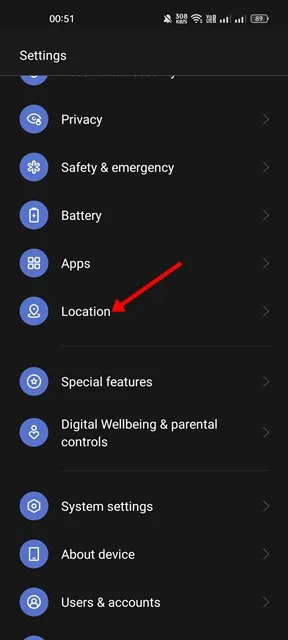
2. Varmista Sijainti-kohdassa, että Location Services on käytössä.
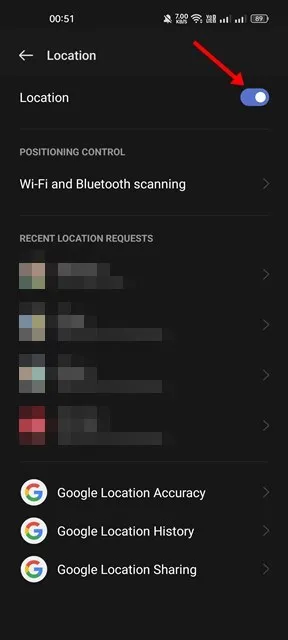
3. Vieritä seuraavaksi alas ja napauta Google Location Accuracy .
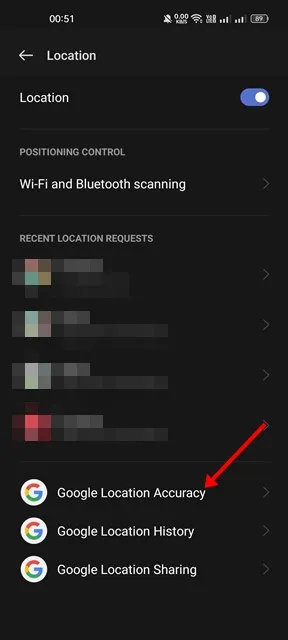
4. Ota käyttöön Paranna sijainnin tarkkuutta -kytkin Googlen sijainnin tarkkuus -näytössä .
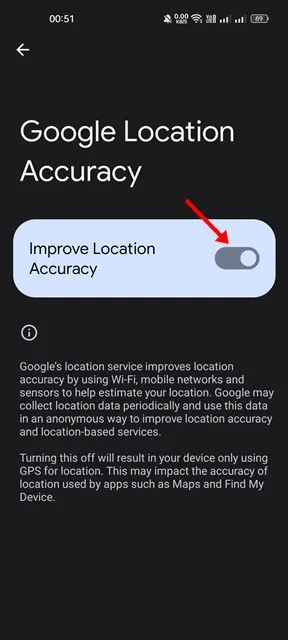
7. Tyhjennä Google Play -palveluiden välimuisti ja tiedot
Google Play Palveluiden pitäisi toimia oikein, jotta Google Mapsin aikajana toimii. Vioittuneet välimuisti- ja datatiedostot ovat usein syynä siihen, että Google Mapsin aikajana ei päivity.
Siksi voit tyhjentää myös Google Play -palveluiden välimuistin ja tiedot. Tässä ovat vaiheet, jotka sinun on noudatettava.
1. Avaa ensin Asetukset-sovellus ja valitse Sovellukset .
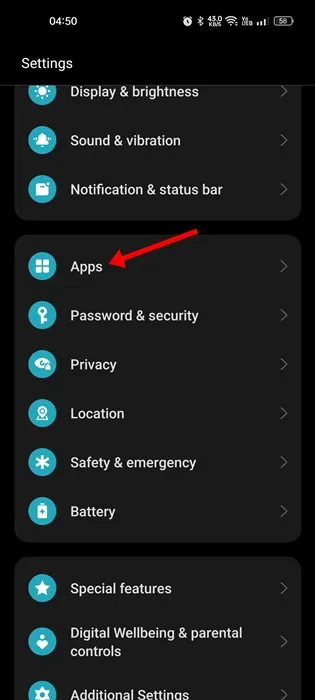
2. Valitse Sovelluksista Sovellusten hallinta .
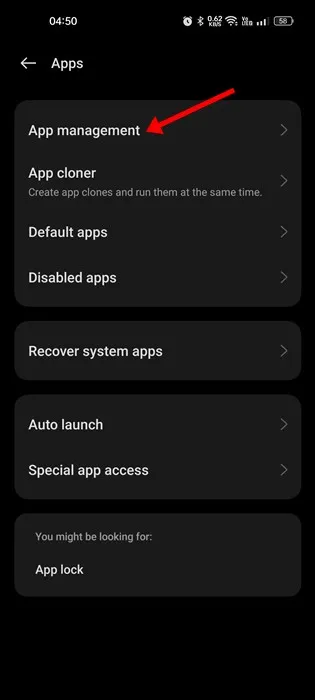
3. Etsi App Management -näytöltä Google Play Palvelut ja napauta sitä .
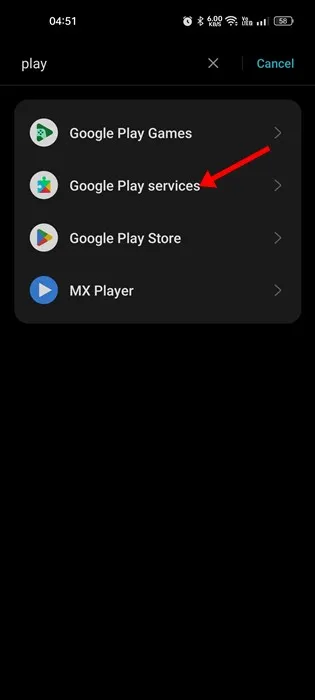
4. Napauta seuraavaksi Tallennustilan käyttö -vaihtoehtoa.
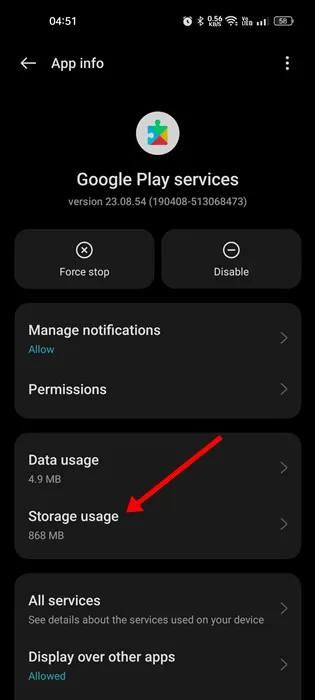
5. Napauta seuraavassa näytössä Tyhjennä välimuisti -painiketta ja sitten Hallinnoi tilaa > Tyhjennä tiedot .
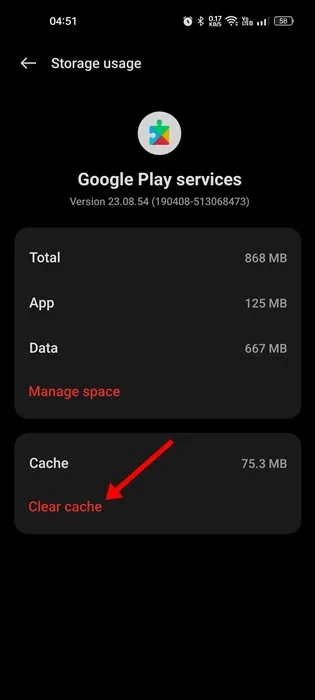
Näiden menetelmien lisäksi sinun tulee varmistaa, että sekä Google Maps -sovellus että Android-versio ovat ajan tasalla. Jos olet noudattanut kaikkia näitä menetelmiä, Google Mapsin aikajanan toimimattomuusongelma on jo ratkaistu. Kerro meille kommenteissa, jos tarvitset lisää apua tästä aiheesta.





Vastaa