
Vaikka useimpia PC-pelejä pelataan näppäimistöllä ja hiirellä, tietyt lajityypit, kuten kilpa-ajo, taistelu, urheilu, jaettu näyttö jne., ovat parempia peliohjaimen kanssa. Mutta jos sinulla ei ole sellaista, ei ole syytä huoleen. Tässä artikkelissa näytämme, kuinka voit käyttää iPhone- tai Android-puhelintasi ohjaimena PC-pelaamiseen.
Plussat ja miinukset puhelimen käyttämisestä peliohjaimena
Mikään ei voita vanhaa hyvää ohjainta, jonka voit ostaa Amazonista. Jos et kuitenkaan omista sellaista etkä halua ostaa uutta lisävarustetta kyseiseen kertapelikäyttöön, puhelimen käyttäminen peliohjaimena on järkevää. Mutta on joitain etuja ja haittoja:
| Plussat | Haittoja |
|---|---|
| Ei tarvitse ostaa ylimääräistä ohjainta | Saatat kohdata latenssi- tai yhteysongelmia |
| Ohjainta ei tarvitse kantaa kaikkialla | Matala kosketuspalaute ja vähemmän tarkka syöttö verrattuna fyysisiin painikkeisiin |
| Mukauta painikkeen asettelua mieleiseksesi | Tyhjentää puhelimen akun nopeasti |
| Tukee useita alustoja, kuten Windows, macOS, ChromeOS ja Linux. | Puhelimen ilmoitukset voivat häiritä pelaamista |
| Ei ergonominen |
Näin voit käyttää iPhonea tai Androidia peliohjaimena
Jotta voit käyttää puhelintasi ohjaimena, sinun on ensin ladattava PC Remote (Monect Inc.) -sovellus laitteellesi. Se on saatavana Androidille , iPhonelle ja Windowsille .
Kun lataus- ja asennusprosessi on valmis, noudata seuraavia vaiheita:
1. Avaa sovellus sekä puhelimessa että tietokoneessa .
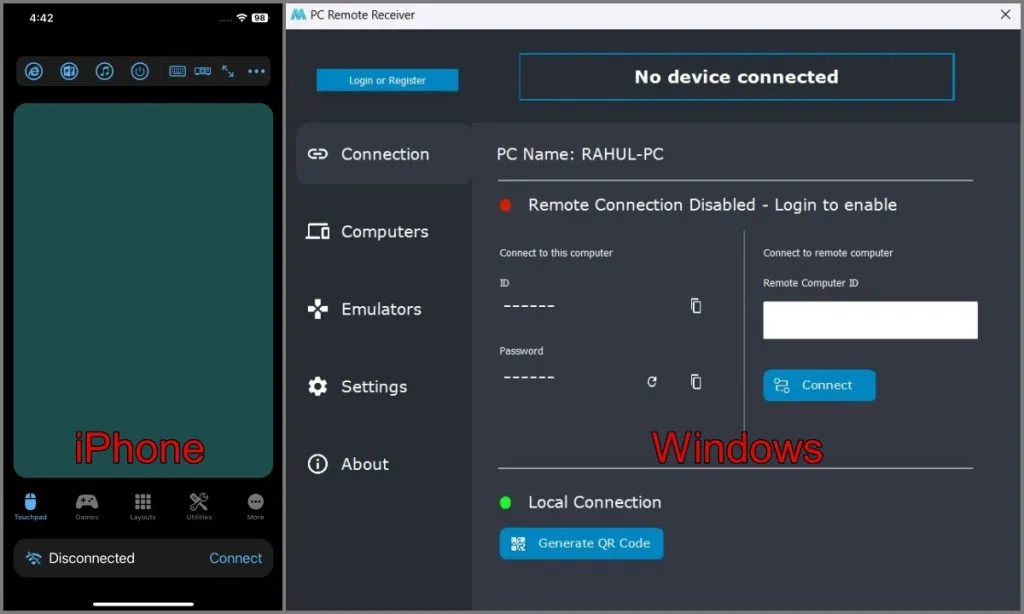
2. Varmista seuraavaksi, että molemmat laitteet on yhdistetty samaan Wi-Fi-verkkoon .
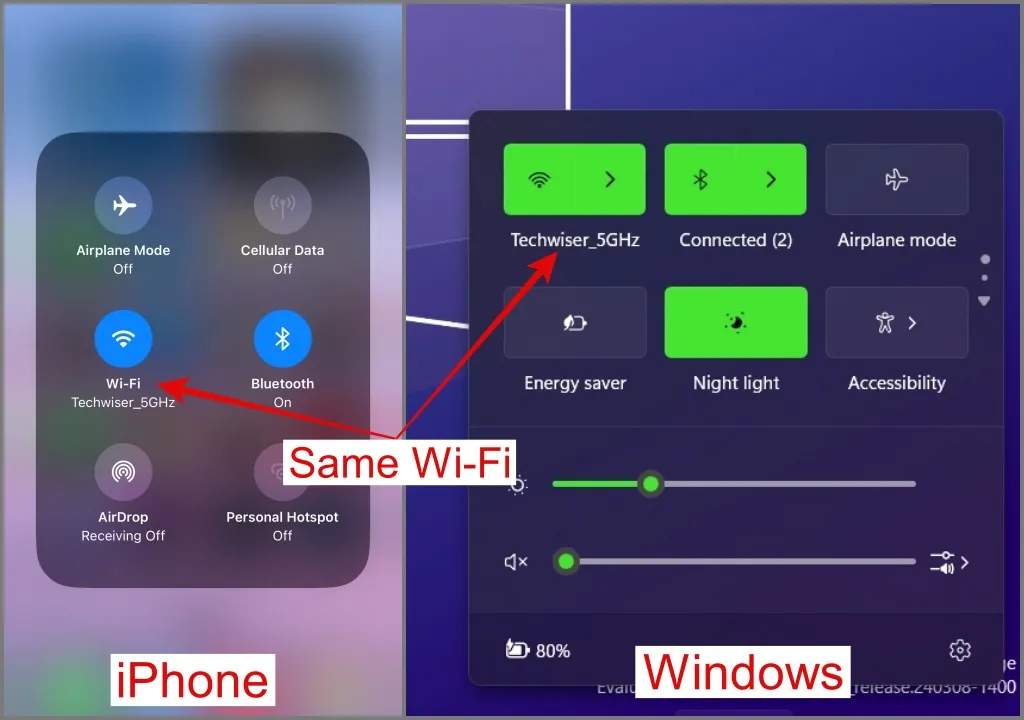
3. Palaa sovellukseen, napauta Yhdistä-painiketta ja valitse Windows-tietokoneesi .
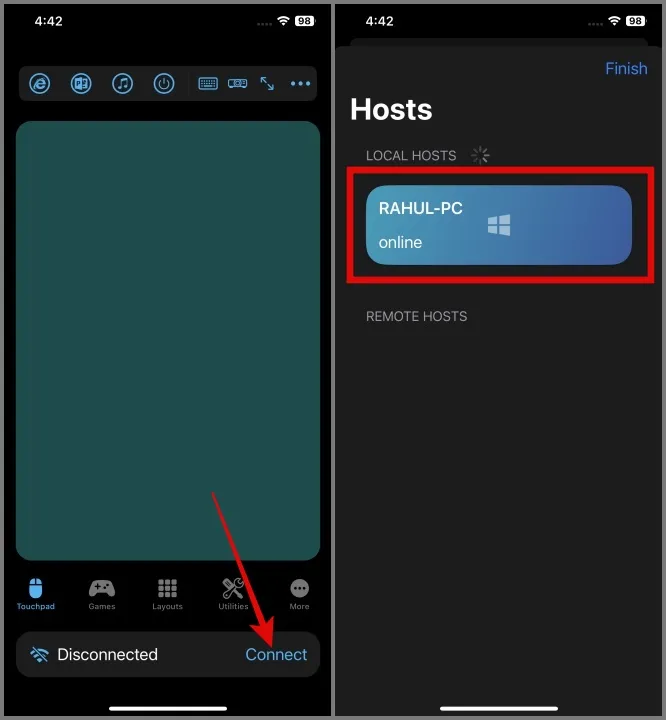
4. Kun yhteys on muodostettu, se näyttää Connected -tilan PC Remote -sovelluksen (työpöytä) yläosassa.
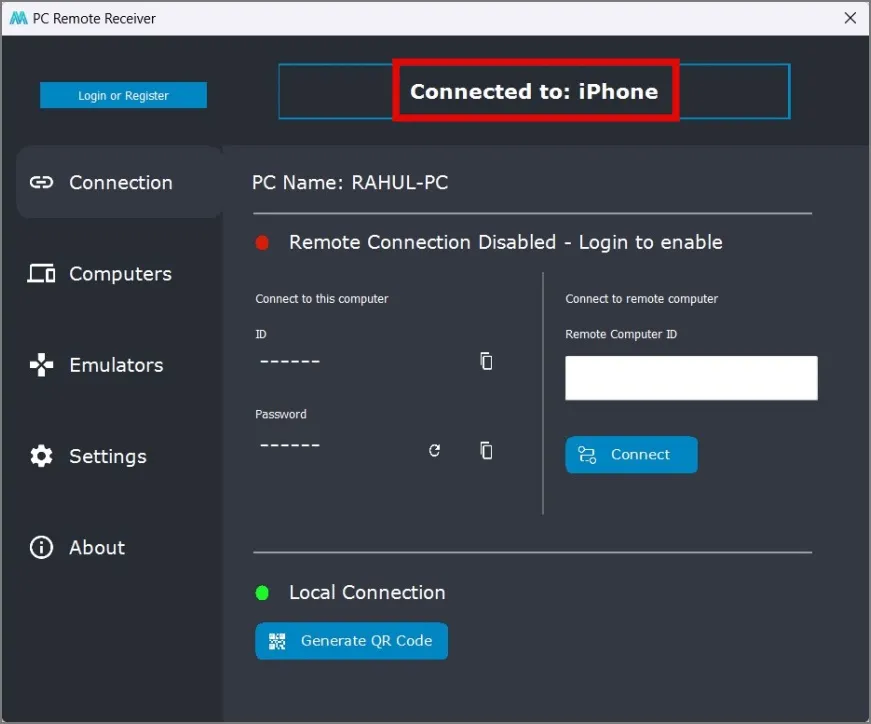
5. Palaa iPhone- tai Android-puhelimeesi ja siirry Layouts- välilehteen. Valitse tässä osiossa peliohjaimen asettelu sen pelin perusteella, jota aiot pelata.
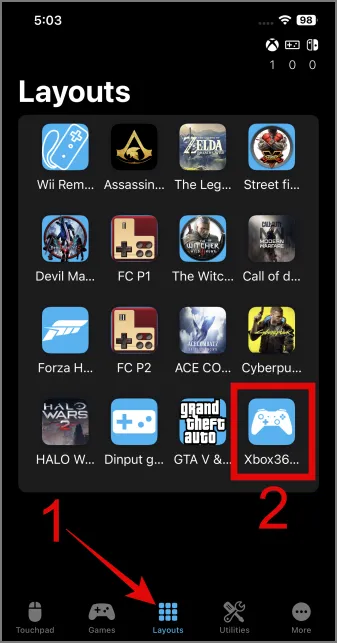
Jos et löytänyt pelaamasi pelin asettelua, voit valita sen sijaan Xbox 360 -ohjaimen asettelun, koska se on yhteensopiva useimpien pelien kanssa. Käytin Xbox 360 -ohjaimen asettelua pelien pelaamiseen, koska tunnen sen asettelun ja painikekokoonpanon.
6. Siinä se. Nyt voit käynnistää suosikkipelisi ja aloittaa sen pelaamisen tietokoneellasi käyttämällä puhelintasi peliohjaimena.

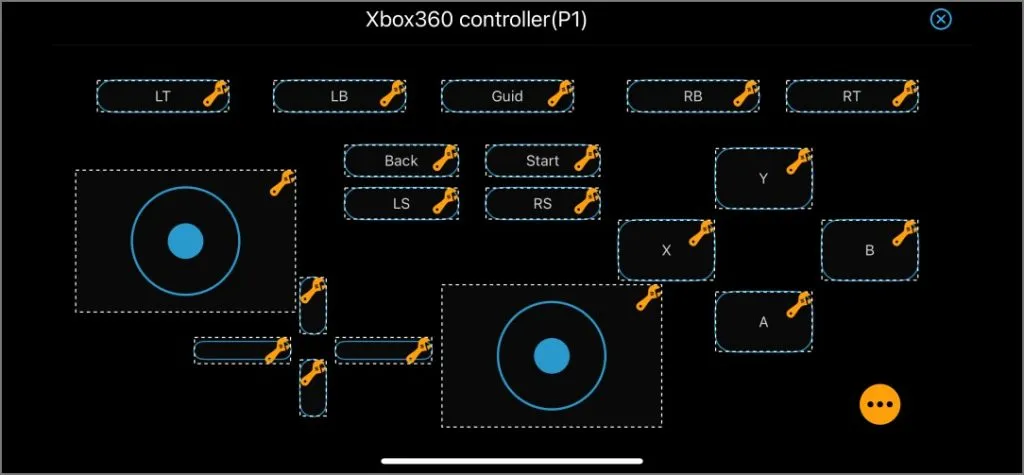
Muita tapoja yhdistää puhelin tietokoneeseen
Jos Wi-Fi-vaihtoehto ei toimi, älä huoli. voit tutkia vaihtoehtoisia menetelmiä, kuten USB ja Bluetooth. On kuitenkin tärkeää huomata, että tämä toiminto on vain Android-puhelimissa.
Yhdistä USB-kaapelilla:
Jos sinulla on ongelmia yhteyden muodostamisessa Wi-Fi-menetelmällä tai kohtaat viiveongelman, voit kokeilla tätä tapaa:
1. Paina Yhdistä -painiketta ja valitse sitten USB- vaihtoehto.
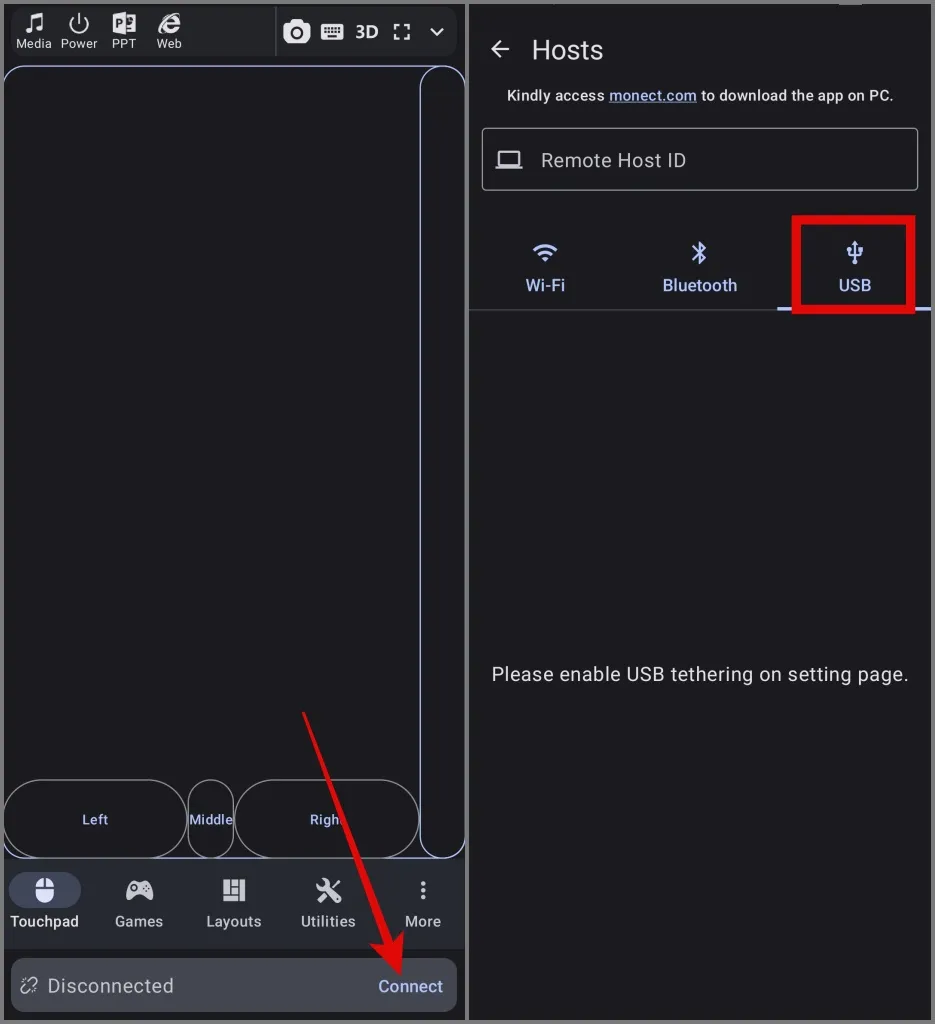
2. Siirry jakamissivulle ja ota USB- jakovaihtoehto käyttöön.
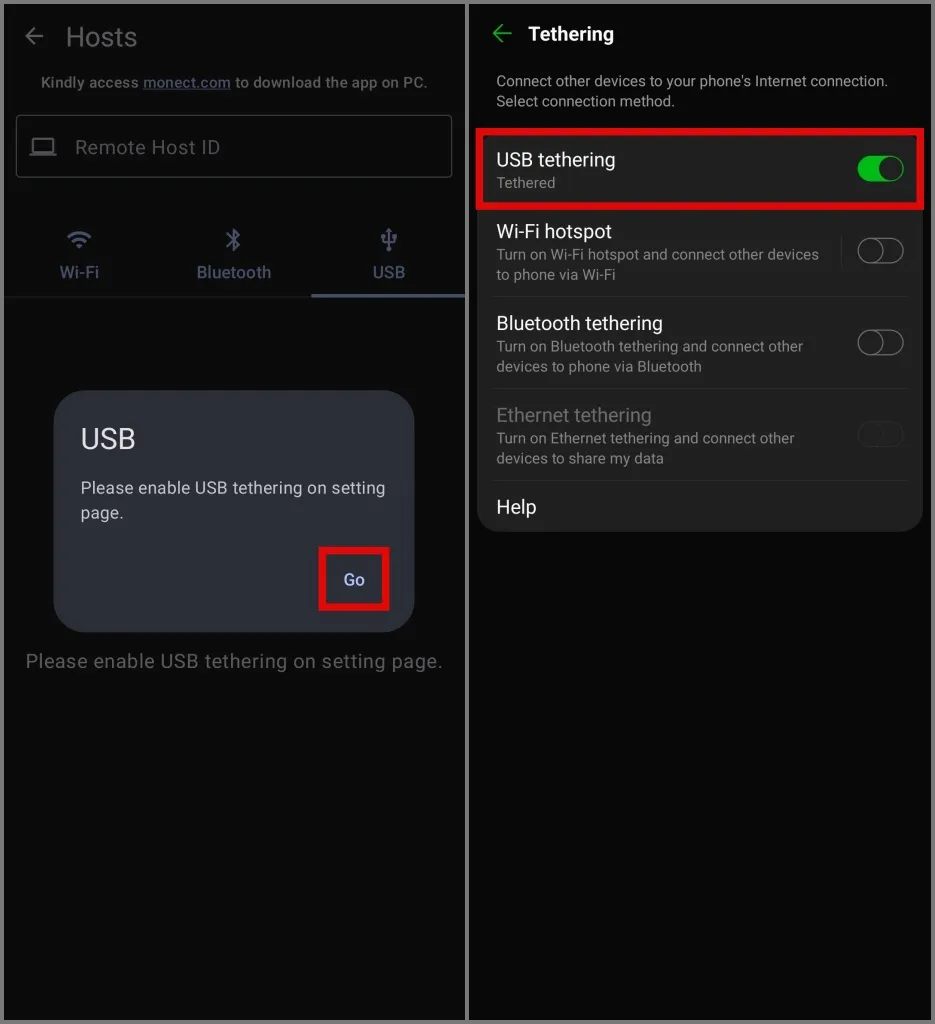
Se siitä. Molemmat laitteet yhdistetään onnistuneesti.
Yhdistä Bluetoothin avulla:
Toinen tapa yhdistää Android-puhelin tietokoneeseesi on Bluetoothin kautta. Voit tehdä sen seuraavasti:
1. Kytke Bluetooth päälle sekä puhelimessa että tietokoneessa.
2. Siirry sen jälkeen Yhteydet- sivulle ja napauta Bluetooth- kuvaketta. Sen jälkeen se näyttää luettelon lähellä olevista Bluetooth-laitteista.
3. Napauta tietokoneesi nimeä ja olet valmis käyttämään Android-puhelintasi ohjaimena.
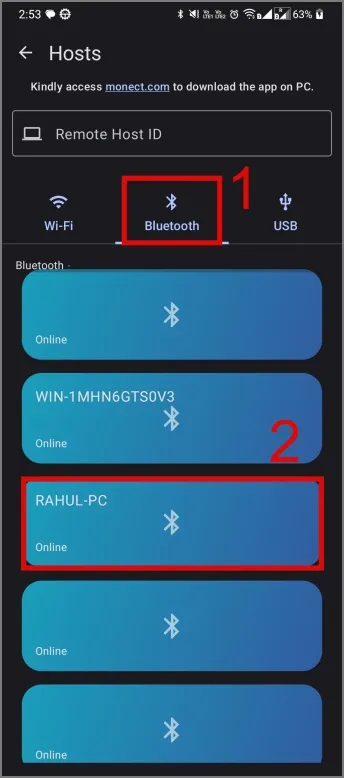
Siinä kaikki. Voit nyt käyttää puhelintasi helposti ohjaimena PC-pelien pelaamiseen.
PC Remote -sovelluksen rajoitukset
- Et voi käyttää kahta puhelinta ohjaimena samassa tietokoneessa pelien pelaamiseen.
- Joskus ohjaussauvan liike voi jäätyä pelaamisen aikana.
- Saatat joutua joskus käsittelemään koko näytön videomainoksia.
Käytä puhelintasi PC-pelien hallitsemiseen
PC Remote ei ole ainoa sovellus, joka pystyy muuttamaan puhelimesi peliohjaimeksi. Internetistä löydät monia muita sovelluksia, jotka väittävät tarjoavansa samanlaisia toimintoja ja ominaisuuksia. Kokeilimme niitä kaikkia, emmekä tutkimuksen aikana löytäneet yhtäkään niistä tehokkaaksi tai toimivaksi.
Jos et kuitenkaan pidä pelaamisesta ja haluat vain ohjata tietokonettasi älypuhelimella, käytettävissä on Unified Remote -sovellus. Se on saatavilla Android- , iOS- ja Windows -alustoille ja tarjoaa laajan kokoelman ominaisuuksia, kuten musiikkiohjaimen, näppäimistön ja hiiren, tiedostonhallinnan, näytön etäkatseluohjelman ja paljon muuta.





Vastaa