Androidin alkuperäisessä näppäimistösovelluksessa Gboardissa on ominaisuus, joka muistaa kaikki aiemmin kopioimasi kohteet. Androidin leikepöydän historiasta on paljon hyötyä, koska sen avulla voit tarkastella uudelleen kohteita, jotka olet kopioinut verkkosivulta, sovelluksesta jne.
Entä jos olet juuri vaihtanut iPhoneen etkä löydä vaihtoehtoa päästä leikepöydän historiaan? iPhonesi muistaa kopioimasi sisällön ja antaa sinun liittää sen.
Mutta heti kun kopioit uuden kohteen, edellinen poistetaan. Sinulla ei ole sisäänrakennettua tapaa tarkastella tai hallita leikepöydän historiaa iPhonessa.
Joten mikä on ratkaisu leikepöydän historian katseluun iPhonessa? Onko mahdollista saada Android-tyyppinen leikepöydän historia iPhonessa? Keskustelemme siitä tässä artikkelissa. Aloitetaan.
Missä voin nähdä leikepöydän iPhonessani?
Valitettavasti iPhonessa ei ole sisäänrakennettua vaihtoehtoa leikepöydän historian löytämiseen. Tämä johtuu siitä, että iPhonen leikepöytä on taustapalvelu, joka muistaa kopioimasi kohteet.
Joten periaatteessa iOS:ssä ei ole vaihtoehtoa löytää leikepöydän historiaa.
Kuinka löytää leikepöytä iPhonesta?
Vaikka leikepöydän löytämiseen ei ole alkuperäistä tapaa, se ei tarkoita, ettet voi tuoda leikepöydän historiaominaisuutta iPhoneen.
On olemassa muutamia kiertotapoja, jotka onnistuvat tuomaan leikepöydän iPhoneen, mutta tämä edellyttää mukautetun pikakuvakkeen tai kolmannen osapuolen sovelluksen käyttöä. Alla olemme maininneet joitain parhaista tavoista löytää leikepöydän historia iPhonessa.
1. Katso leikepöytä Apple Notes -sovelluksella
Helpoin tapa käyttää kopioitua sisältöä iPhonessa on käyttää Notes-sovellusta. Muistiinpanot-sovelluksella voit käyttää leikepöytää ja kopioida sisältöä. Tässä on mitä sinun on tehtävä.
1. Varmista, että sisältö on kopioitu leikepöydälle. Ominaisuuden testaamiseksi sinun on kopioitava tekstisisältö .
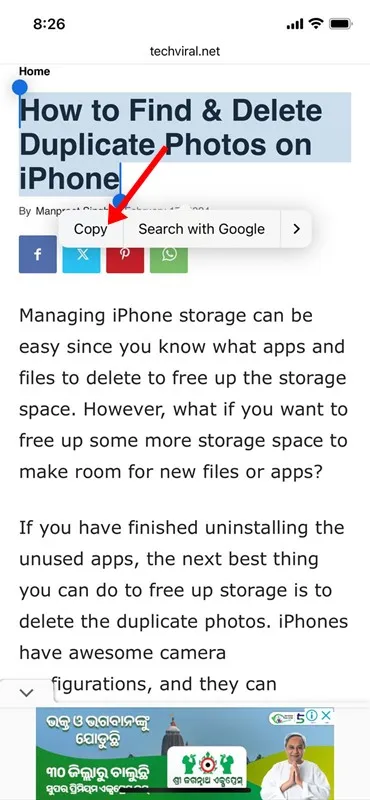
3. Kun Notes-sovellus avautuu, napauta kynäkuvaketta oikeassa alakulmassa.
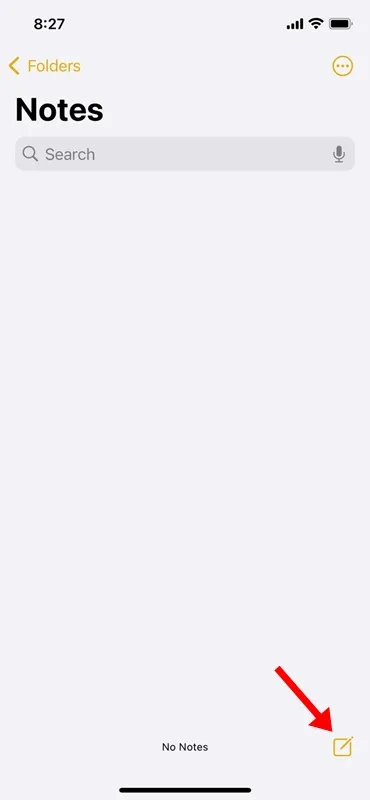
4. Paina nyt pitkään juuri avattuja muistiinpanoja ja napauta Liitä .

5. Leikepöydällä oleva sisältö liitetään muistiinpanoihin.
6. Napauta Valmis -painiketta oikeassa yläkulmassa tallentaaksesi kopioitu kohteen muistiinpanoihin.
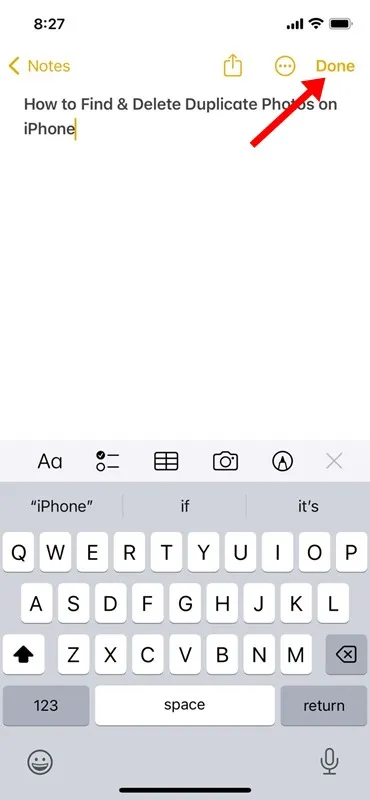
Se siitä! Tämä on manuaalinen prosessi, mutta sen avulla voit käyttää kopioitua sisältöä uudelleen.
2. Etsi iPhonen leikepöytä Pikakuvakkeet-sovelluksen avulla
iPhonen Pikakuvakkeet-sovelluksessa on jo pikakuvake iPhonen näppäimistölle tallennetun sisällön katseluun. Muistiinpanot-sovelluksen käyttämisen sijaan voit vain suorittaa leikepöydän pikakuvakkeen nähdäksesi kopioimasi kohteen. Tässä on mitä sinun on tehtävä.
1. Aloita avaamalla Pikakuvakkeet- sovellus iPhonessasi.
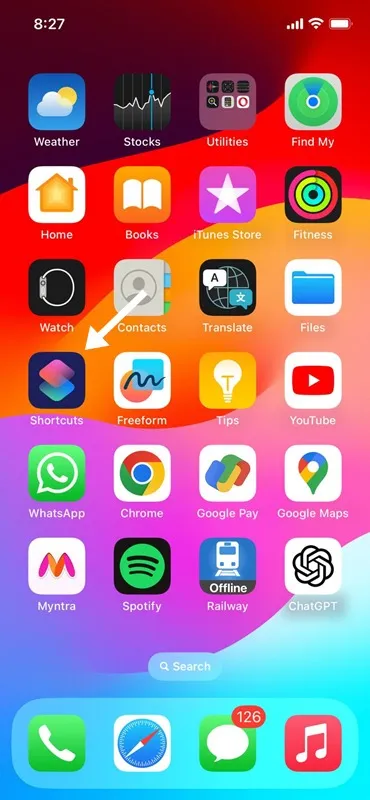
2. Kun Pikakuvake-sovellus avautuu, napauta Galleria -kuvaketta näytön alareunassa.
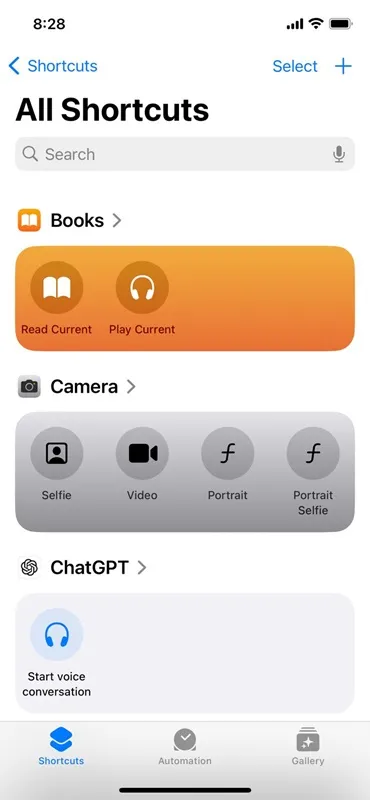
3. Kirjoita hakukenttään Adjust Clipboard. Seuraavaksi napauta käytettävissä olevien pikanäppäinten luettelossa (+) -kuvaketta Säädä leikepöytää .
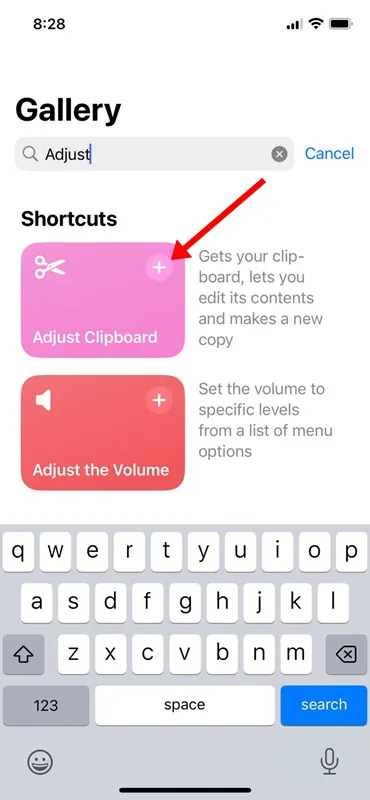
4. Voit käyttää juuri lisäämääsi pikakuvaketta siirtymällä alareunassa olevaan Pikakuvakkeet- välilehteen. Napauta Pikakuvakkeet-näytössä Omat pikakuvakkeet .
5. Nyt tarkastellaksesi leikepöydän sisältöä, napauta Säädä pikakuvaketta.
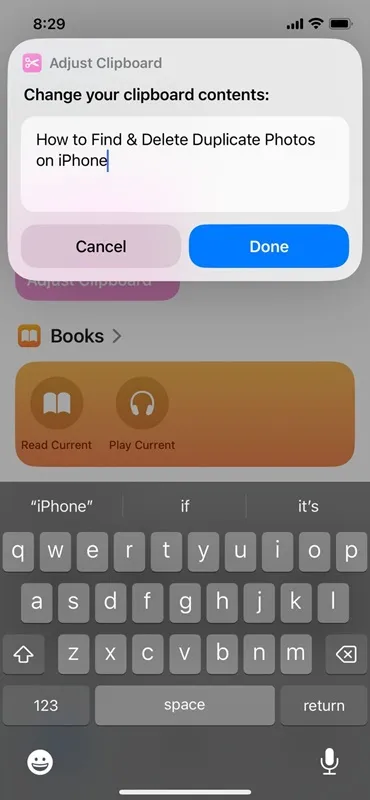
Pikakuvake suoritetaan ja näyttää iPhonen leikepöydälle tallennetun sisällön. Ongelma tässä on kuitenkin se, että joudut säätämään ”Säädä leikepöytää” -pikakuvaketta aina, kun haluat tarkastella leikepöydän sisältöä.
3. Liitä-sovelluksen avulla voit tarkastella leikepöydän historiaa iPhonessa
Paste on kolmannen osapuolen iPhonen leikepöydän hallintasovellus, joka on saatavana Apple App Storesta. Sovelluksen avulla voit tarkastella kaikkea leikepöydän sisältöä.
Joten jos haluat käyttää kolmannen osapuolen sovellusta leikepöydän historian tarkastelemiseen, noudata alla jakamiamme ohjeita.
1. Lataa ja asenna Paste-sovellus iPhoneen.
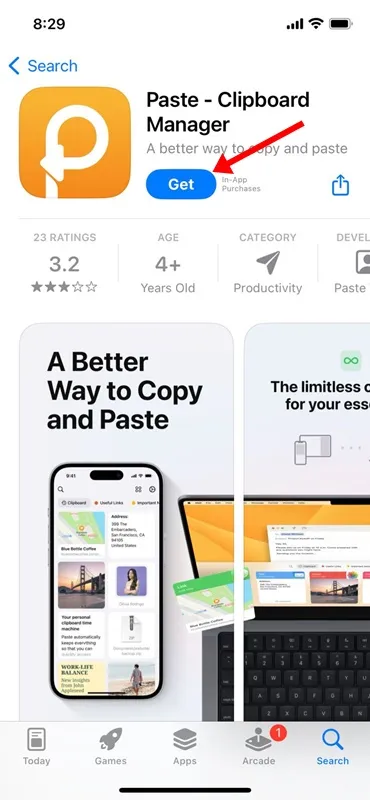
2. Kun olet asentanut, avaa sovellus .
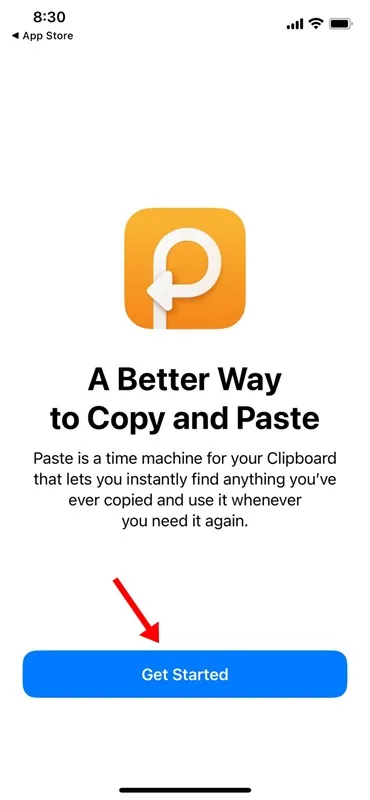
3. Siirry sovelluksen päänäyttöön. Napauta seuraavaksi kolmea pistettä oikeassa yläkulmassa.
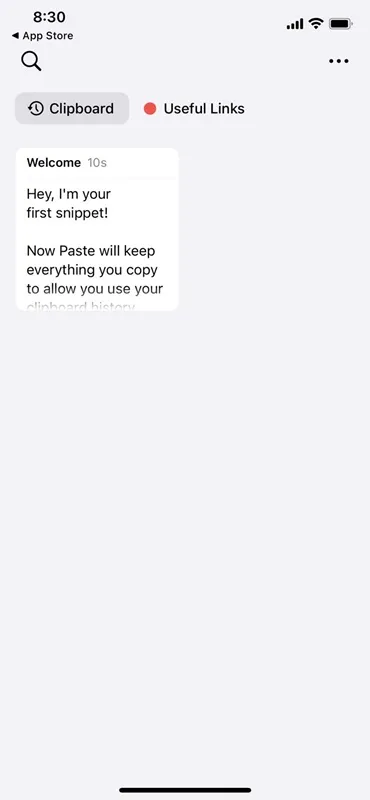
4. Valitse näkyviin tulevasta valikosta Asetukset .
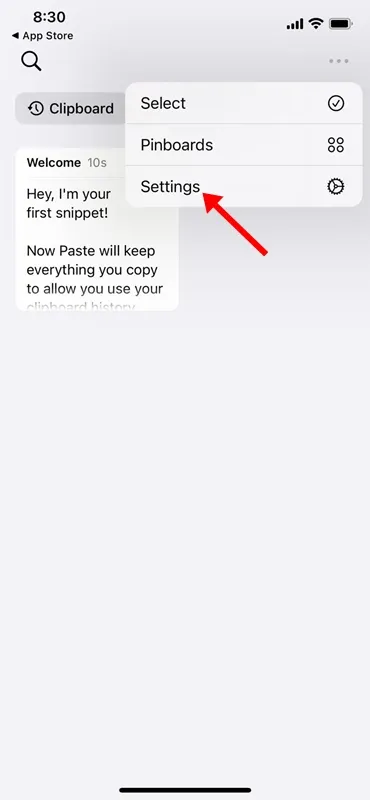
5. Ota Kerää leikepöydän sisältö -osiossa käyttöön ”Kun sovellus aktivoituu” ja ”Kun näppäimistö tulee aktiiviseksi” -valinta.

6. Jos käytät sovellusta ensimmäistä kertaa, sinun on sallittava Liitä-sovelluksen lukea sisältö sovelluksesta, joka tallentaa sisällön iPhonesi leikepöydälle.
7. Olen esimerkiksi kopioinut tekstisisältöä Google Chrome -sovelluksella. Avaan Liitä-sovelluksen ja annan sovelluksen liittää Google Chromesta. Sinun on myönnettävä lupa vain kerran.
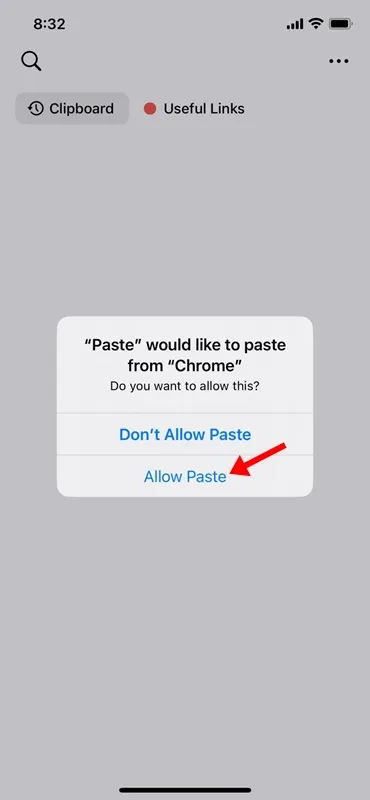
8. Pääset leikepöydän historiaan avaamalla Liitä-sovelluksen. Napauta Pinboardeissa Leikepöydän historiaa . Nyt näet eri sovelluksista kopioimasi tekstisisällön.
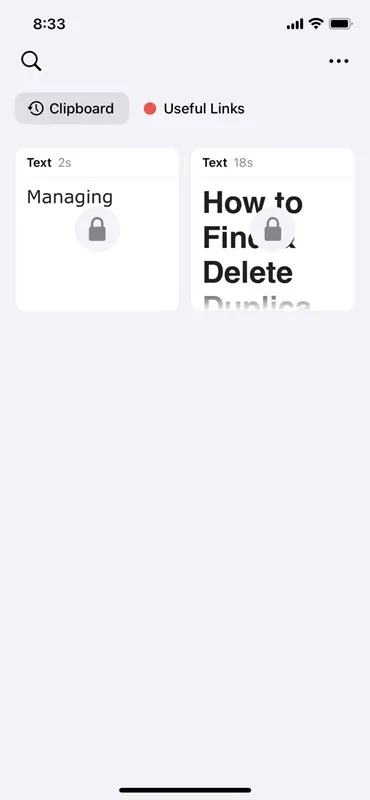
9. Liitä-sovelluksen ongelma on kuitenkin se, että se lukitsee leikepöydän sisällön ja vaatii oston lukituksen avaamiseksi.
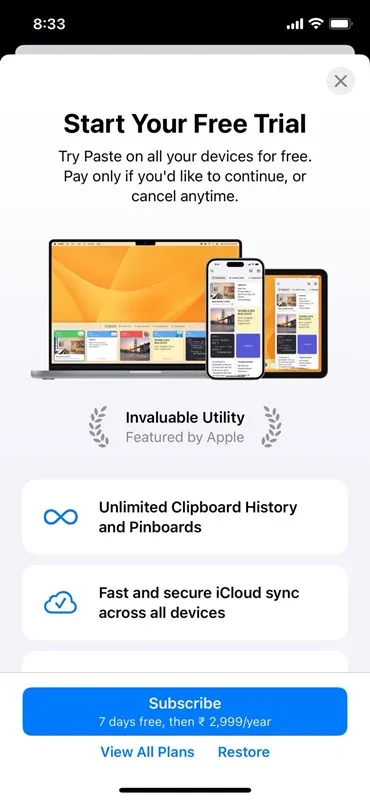
Se siitä! Näin voit käyttää iPhonen Liitä-sovellusta leikepöydälle.
Kuinka saan kopioitua tekstiä iPhoneen?
No, menetelmät, jotka olemme jakaneet oppaassa, erityisesti se, joka vaatii kolmannen osapuolen sovelluksen asennuksen, toimivat hyvin kopioitua tekstiä haettaessa iPhonessa.
Kolmannen osapuolen sovellukset ovat paras tapa hakea kopioitua tekstiä iPhonessa, mutta niihin liittyy tietosuojariskejä.
Koska useimmat leikepöydän hallintasovellukset vaativat siihen liittyvän näppäimistön leikepöydän historiasisällön etsimiseen ja tallentamiseen, tämä lisää näppäinlokituksen riskiä.
Joten vaikka harkitset kolmannen osapuolen leikepöydän hallintasovelluksen käyttöä, lataa sovellus luotettavalta kehittäjältä.
Joten tässä on kaikki leikepöydän näkemisestä iPhonessa. Jos tarvitset lisäapua leikepöydän käyttämiseen iPhonessa, kerro siitä meille kommenteissa. Jos tämä artikkeli auttaa sinua, älä unohda jakaa sitä ystäviesi kanssa.




Vastaa