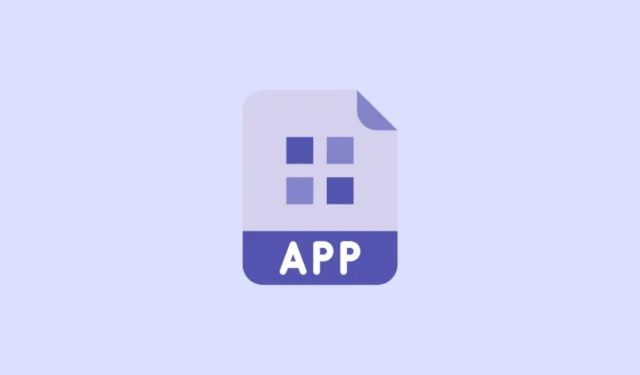
App Storessa ja Play Storessa on miljoonia sovelluksia. Enkä ole edes hieman liioitellut lukua. Nykyään kaikkeen on sovellus. Ja silti, maailmassa on vielä enemmän verkkosivustoja. Ja vaikka kuinka toivoisimme toisin, jokaiselle Internetin verkkosivustolle ei ole tarjolla sovellusta.
Kun sinulla on verkkosivusto, jolla haluat käydä usein, selaimen avaaminen joka kerta ja sivuston osoitteen syöttäminen tai sen avaaminen kirjanmerkeistä on väsyttävää. Ja vaihtoehto pitää se auki välilehdellä ei myöskään ole paljon parempi. Ennen pitkää selaimestasi tulee avointen välilehtien pyörre. Eikö se olisi paljon helpompaa, jos pääsisit siihen suoraan aloitusnäytöstä? Tulemme tuomaan hyviä uutisia. Sinä pystyt!
Olet ehkä törmännyt joihinkin verkkosivustoihin, jotka ohjaavat sinua asentamaan ne sovelluksena. Nämä progressiiviset verkkosovellukset (PWA) eivät ole ainoita verkkosivustoja, joita voit käyttää aloitusnäytöltäsi. Voit lisätä minkä tahansa verkkosivuston iPhonen tai Androidin aloitusnäyttöön. Ainoastaan niiden toiminta voi vaihdella, mutta se jää myöhempään ajankohtaan. Sukellaan heti sisään.
Verkkosivuston lisääminen iPhonen aloitusnäyttöön
iPhonen Safari-selaimella voit helposti lisätä minkä tahansa verkkosivuston aloitusnäyttöön. ”Web-sovellusta” ei kuitenkaan voi lisätä sovelluskirjastoon. Se ei näy sovelluskirjastossa, kuten muut sovellukset. Et myöskään voi tyhjentää aloitusnäyttöäsi poistamalla sitä aloitusnäytöstä ja säilyttämällä sitä vain sovelluskirjastossa, kuten voit tehdä App Store -sovellusten kanssa.
Avaa verkkosivusto Safarissa. Safari on ainoa selain, jolla voit lisätä verkkosivustoja iPhonen aloitusnäyttöön. Vaihtoehto ei ole käytettävissä, kun käytät muuta selainta, kuten Chromea.
Siirry sitten sivulle, jonka haluat avata, kun avaat verkkosivuston aloitusnäytöstä. Sivusto avaa valitsemasi sivun, joten on tärkeää navigoida oikealle sivulle, esimerkiksi kotisivulle, jotta siitä ei tule myöhemmin haittaa.
Napauta sitten näytön alareunan työkalupalkin Jaa-kuvaketta.
Näytön alareunasta tulee valikko. Napauta valikosta Lisää aloitusnäyttöön.
Kirjoita sitten aloitusnäytössä näkyvän verkkosivuston kirjanmerkin nimi. Tämä on nimi, joka näkyy sovelluskuvakkeen alla, eli väliaikaisen sovelluksesi nimi. Älä tee mitään muutoksia linkkiin.
Lopuksi napauta ”Lisää” -painiketta näytön oikeassa yläkulmassa.
Verkkosovellus näkyy aloitusnäytössäsi seuraavassa käytettävissä olevassa paikassa aivan kuten mikä tahansa äskettäin asennettu sovellus.
Napauta kuvaketta avataksesi verkkosivuston aloitusnäytöltäsi milloin tahansa. Nyt, verkkosivustosta riippuen, toinen kahdesta asiasta tapahtuu, kun avaat verkkosovelluksen. Se joko avautuu selaimessasi uuteen välilehteen, kuten mikä tahansa muu verkkosivusto. Tai se avautuu Safari-selaimesta riippumatta. Käyttöliittymä on edelleen sama kuin verkkosivuston selaimessa, mutta muita selaintyökaluja ei ole saatavilla.
Kun kohtaat jälkimmäisen, olet törmännyt progressiiviseen verkkosovellukseen. Vaikka se lisätään aloitusnäyttöön samalla tavalla kuin mikä tahansa muu verkkosivusto, verkkosivuston on täytettävä muutama kriteeri, jotta se voidaan luokitella PWA:ksi. Peruskriteeri, jotta verkkosivustosta tulee PWA, on, että sen on täytettävä asennettavuusvaatimukset. Kun lisäät verkkosivulle minkä tahansa muun sivun kotisivun lisäksi, se avautuu selaimessa.
Riippumatta siitä, miten verkkosivusto avautuu – Safarissa tai itsenäisesti – voit siirtää sitä aloitusnäytöllä tai poistaa sen kuten minkä tahansa muun sovelluksen iPhonessasi. Napauta ja pidä verkkosovelluksen kuvaketta tai tyhjää kohtaa näytöllä siirtyäksesi heilutustilaan. Pidä sitten sovellusta painettuna ja vedä se minne tahansa aloitusnäytölläsi tai lisää se kansioon.
Voit poistaa sen napauttamalla miinusmerkkiä pikkukuvan vasemmassa yläkulmassa.
Napauta sitten näkyviin tulevasta vahvistusponnahdusikkunasta Poista.
Verkkosivuston lisääminen aloitusnäyttöön Androidissa
Verkkosivuston lisääminen Android-laitteen aloitusnäyttöön on myös helppoa. Avaa Chrome-selain ja siirry verkkosivustolle, jonka haluat lisätä aloitusnäyttöön. Siirry sivulle, jolle haluat päästä nopeimmin. Useimmissa tapauksissa se voi olla kotisivu. Mutta mikä tahansa sivu lisäät aloitusnäyttöön, se avautuu joka kerta.
Napauta kolmen pisteen valikkokuvaketta näytön oikeassa yläkulmassa.
Napauta sitten valikosta Lisää aloitusnäyttöön.
Kirjoita aloitusnäytölle ilmestyvän sovelluskuvakkeen nimi ja napauta Lisää.
Napauta sitten ja pidä sovelluskuvaketta painettuna tai napauta aloitusnäytölle ’Lisää’ verkkosivustolle.
Sivuston sovelluskuvake lisätään aloitusnäyttöön. Voit siirtää sitä tai poistaa sen aloitusnäytöltä kuten mitä tahansa muuta sovellusta. Sivustosta riippuen, kun avaat sivuston, se joko avautuu selaimessa tai siitä riippumatta, jos se on PWA.
Verkkosivuston lisääminen aloitusnäyttöön voi tehdä asioista erittäin yksinkertaisia. Ja olitpa iPhone- tai Android-käyttäjä, se on helppo tapa tehdä.





Vastaa