Tämä opas kattaa yksityiskohdat AirDrop-nimen muuttamisesta iPhonessa, iPadissa ja Macissa. Voit mukauttaa ja pitää nimet erillään tiedostojen siirtämisen helpottamiseksi vaihtamalla AirDrop-nimen.
Airdrop on ominaisuus, jolla voit jakaa tiedostoja langattomasti Apple-laitteiden, kuten iPhone-, iPad- ja Mac-tietokoneiden välillä. Tämän avulla käyttäjät voivat helposti lähettää valokuvia, videoita, asiakirjoja ja muita tiedostoja lähellä oleviin Apple- laitteisiin. Tämä voidaan tehdä ilman kaapeleita tai Internet-yhteyttä.
Kuinka AirDrop toimii?
Käyttääkseen Airdropia käyttäjien on otettava ominaisuus käyttöön laitteissaan. Heidän on myös otettava Bluetooth ja Wi-Fi käyttöön Apple iPhonessa/iPadissa/Macissa. He voivat sitten valita tiedoston, jonka he haluavat jakaa, ja valita jakamisvaihtoehdon Airdropin kautta. Vastaanottava laite pyytää hyväksymään tiedostonsiirron.
Airdrop yhdistää Wi-Fi- ja Bluetooth-tekniikan peer-to-peer-yhteyden muodostamiseksi laitteiden välille. Tämä varmistaa turvallisen ja salatun tiedostosiirron. Jos käytät AirDropia ensimmäistä kertaa, tässä on vaihe ottaa se käyttöön iPhonessasi.
- Pääset iPhonen ohjauskeskukseen [pyyhkäise alas oikeasta yläkulmasta, jos haluat iPhonen ilman kosketustunnusta]
- Touch ID:llä varustetuissa iPhoneissa avaa Ohjauskeskus pyyhkäisemällä ylös näytön alareunasta .
- Napauta vasemmassa yläkulmassa olevaa osaa , jossa on yhteyskuvakkeet. Sen sisällä näet AirDrop-kuvakkeen.
- Napauta AirDrop ja aseta se kohtaan Vain yhteystiedot . Tämä ottaa AirDropin käyttöön.
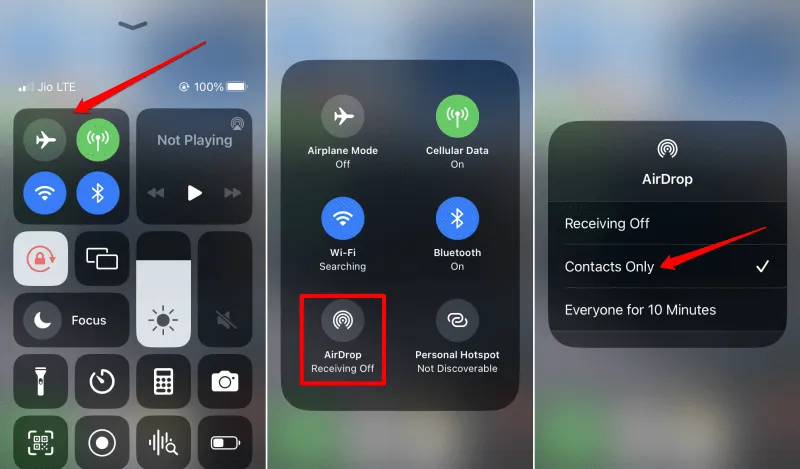
- Voit poistaa AirDropin käytöstä valitsemalla vaihtoehdon Vastaanotto pois päältä .
1. Kuinka muuttaa AirDrop-nimesi iPhonessa?
AirDrop-nimen muuttaminen iPhonessa on hieman erilainen kuin iPadissa tai Macissa. Vain laitteen nimen muuttaminen iPhonessa ei muuta AirDrop-nimeä. Sinun on vaihdettava yhteystietokorttisi. Tässä on sen vaiheet.
- Käynnistä Puhelin -sovellus .
- Napauta Yhteystiedot .
- Napauta seuraavaksi yhteystietokorttiasi .
- Napauta Muokkaa > kirjoita uusi nimi kyseiseen kenttään.
- Kun olet valmis, napauta Valmis tallentaaksesi muutokset.
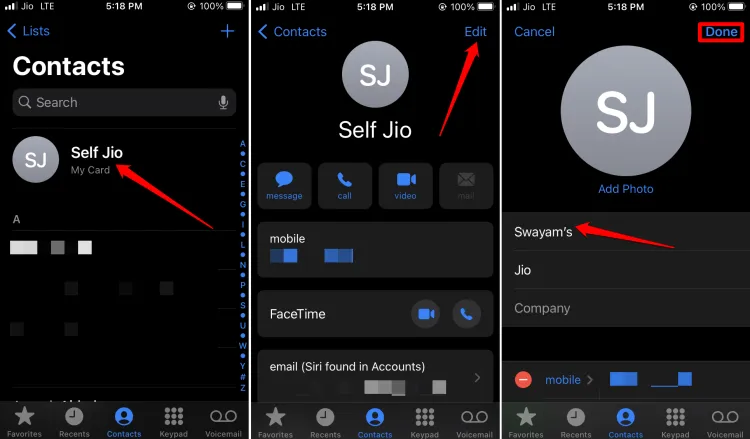
Jos iPhonesi yhteystiedolla on yhteystietokorttisi tallennettu, hän näkee päivitetyn AirDrop-nimen yrittäessään vastaanottaa tiedostoja AirDropin kautta.
Jos laitteeseen ei ole tallennettu lähettäjän yhteystietoa, riittää laitteen nimen vaihtaminen. Laitteen nimi näkyy, kun vaihdat tiedostoja AirDropilla.
2. Kuinka muuttaa AirDrop-nimesi iPadissa?
Jos haluat muuttaa AirDrop-nimeä iPadissa, voit muuttaa iPadin laitteen nimeä. Tässä on sen vaiheet.
- Käynnistä Asetukset -sovellus.
- Siirry kohtaan Yleiset ja napauta sitä.
- Napauta sen alla Tietoja > Nimi .
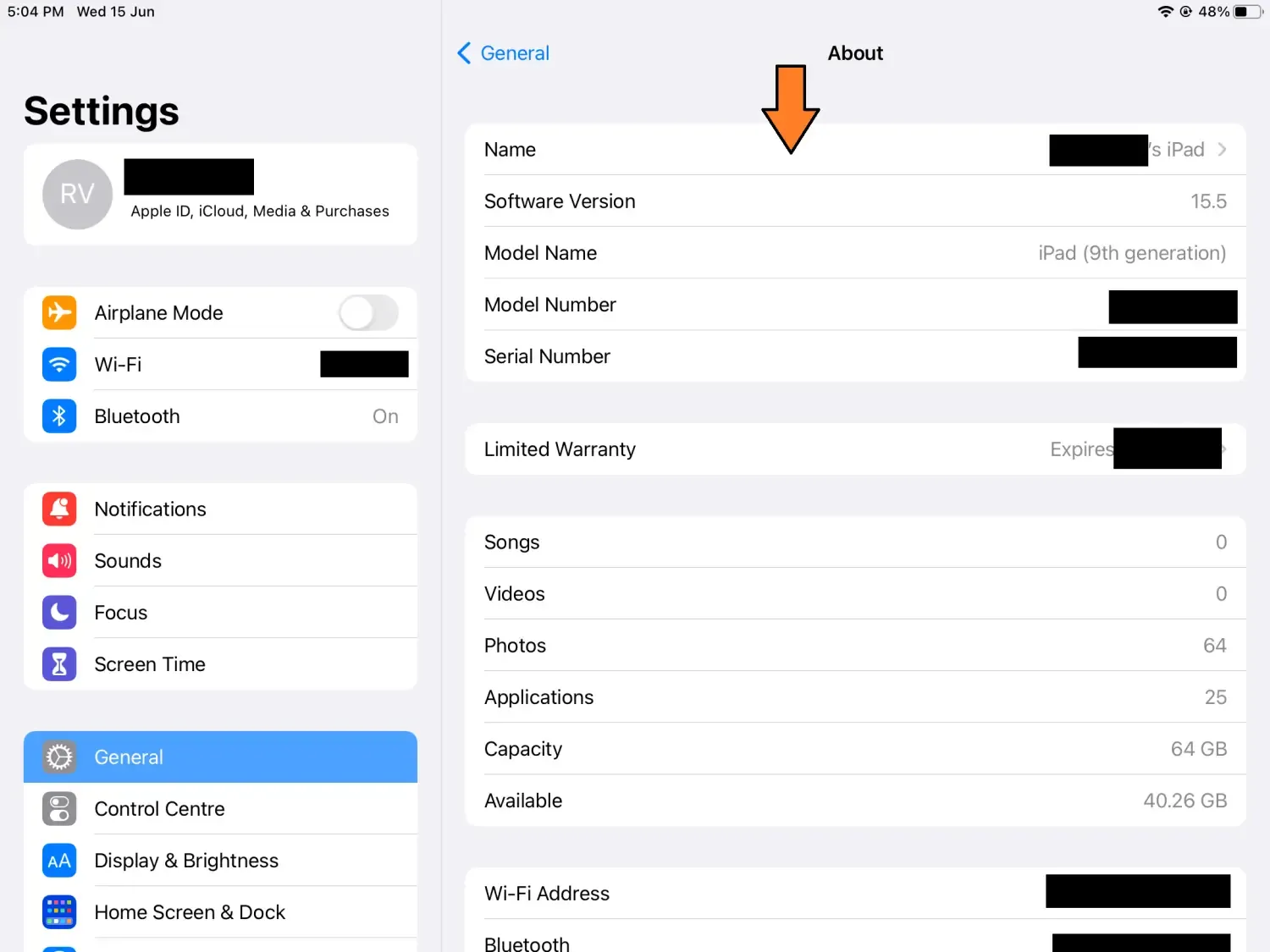
- Anna uusi nimi, jonka haluat asettaa AirDropille.
3. Vaihda AirDrop-nimi Macissa
iPadin tapaan, jos muutat MacBookin nimeä, sama nimi näkyy AirDrop-nimenä.
- Napsauta Mac-näytössä Apple-kuvaketta .
- Valitse valikosta Järjestelmäasetukset .
- Valitse Yleiset > Tietoja .
- Napsauta Nimi ja kirjoita uusi nimi, jonka haluat säilyttää.
- On suositeltavaa käynnistää Mac uudelleen, jotta tekemäsi muutokset voidaan integroida onnistuneesti.
Käärimistä
Nämä ovat vastaavia tapoja muuttaa AirDrop-nimeä iPhonessa, iPadissa ja Mac-tietokoneessa. Kun sinulla on useita laitteita ja käytät niitä säännöllisesti tiedostojen lähettämiseen tai vastaanottamiseen AirDropin kautta, on parempi vaihtaa nimet yksinkertaisempiin mukavuuden vuoksi.




Vastaa