
DNS tai Domain Name System on tietokanta verkkotunnuksista ja IP-osoitteista. Kun syötät verkkotunnuksen verkkoselaimessa, joko tietokoneellasi tai matkapuhelimella, DNS-palvelimet tarkastelevat toimialueisiin liittyviä IP-osoitteita.
Kun verkkotunnukseen linkitetyt IP-osoitteet on täsmäytetty, se kommentoi vierailevan sivuston verkkopalvelimelle, jonka jälkeen web-sivu toimitetaan sinulle. Voit nopeuttaa tätä koko prosessia vaihtamalla Google DNS:ään.
Google DNS -palvelinta pidetään usein parhaana DNS-palvelimena web-selailuun ja pelaamiseen. Se tarjoaa paremman selausnopeuden ja paremmat suojausominaisuudet. Voit vaihtaa Google DNS -palvelimeen, jos sinusta tuntuu, että et saa luvattua Internet-nopeutta tai kohtaat ongelmia pelaaessasi verkkopelejä.
Vaihda oletus-DNS Google DNS:ksi Windowsissa
1. Siirry Windows-tietokoneen Ohjauspaneeliin ja valitse Verkko- ja jakamiskeskus .
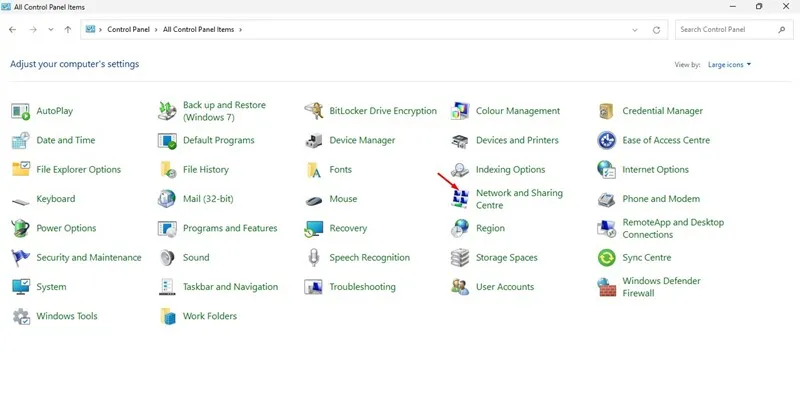
2. Napsauta Verkko- ja jakamiskeskus -näytössä Muuta sovittimen asetuksia .
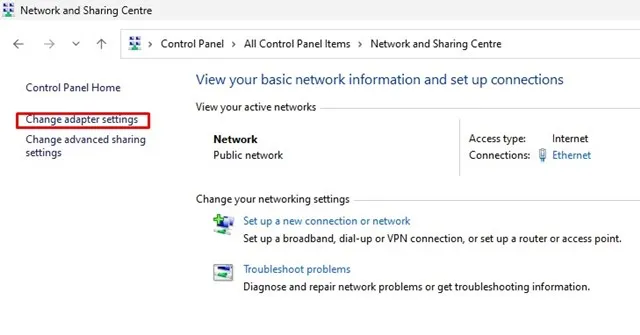
3. Nyt näet kaikki verkot; valitse verkko, jonka haluat määrittää Google DNS:lle. Voit muuttaa ethernet-asetuksia napsauttamalla hiiren kakkospainikkeella Lähiverkkoyhteys ja valitsemalla Ominaisuudet .
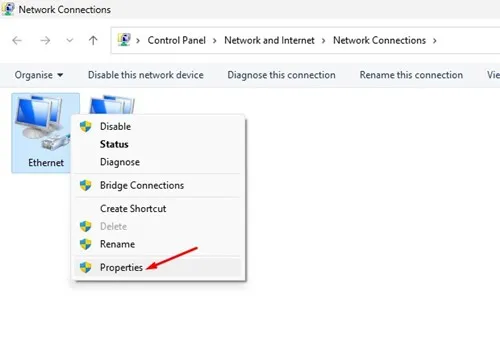
4. Napsauta nyt Networking-välilehteä, valitse Internet Protocol Version 4 (TCP/IPv4) -vaihtoehto ja napsauta ominaisuudet .
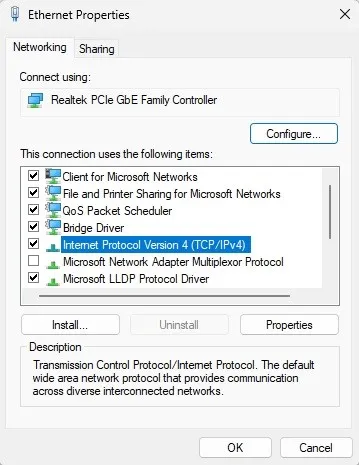
5. Valitse nyt Käytä seuraavia DNS-palvelinosoitteita -valintanappi. Kirjoita Ensisijainen DNS-palvelin -kenttään 8.8.8.8 ; kirjoita vaihtoehtoinen DNS-kenttään 8.8.4.4 . Kun olet tehnyt tämän, napsauta OK-painiketta.

Vaihda Google DNS:ään PC:llä Chris-PC DNS Switchin avulla
Tämä työkalu tekee DNS-muutoksesta helpompaa ja nopeampaa ja antaa sinulle vaihtoehtoja, kuten valita esiasetetuista DNS-palvelinryhmistä selaustottumuksiisi sopivan.
1. Lataa ja asenna Chris-PC DNS-kytkin Windows-tietokoneellesi.
2. Valitse verkkosovitin (se poimii kytketyn).
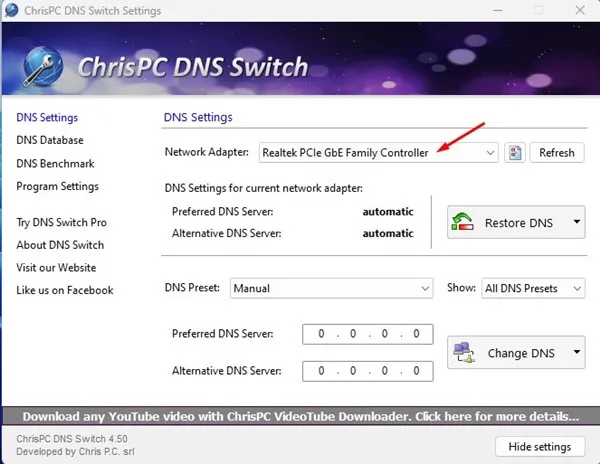
3. Nyt sinun on valittava DNS-esiasetus. Näet paljon vaihtoehtoja. Valitse vain Google Public DNS avattavasta valikosta.
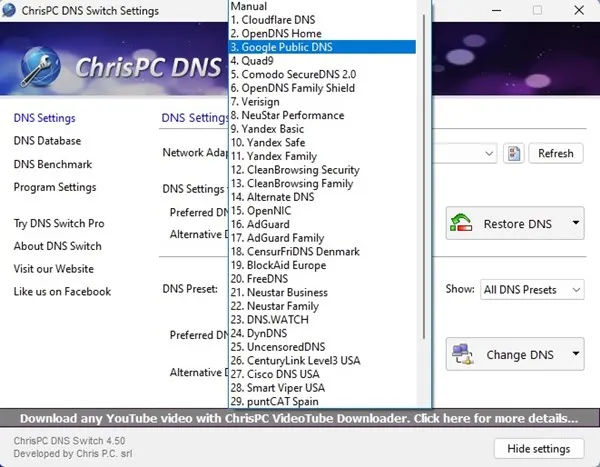
4. Sinun on napsautettava Change DNS -vaihtoehtoa.
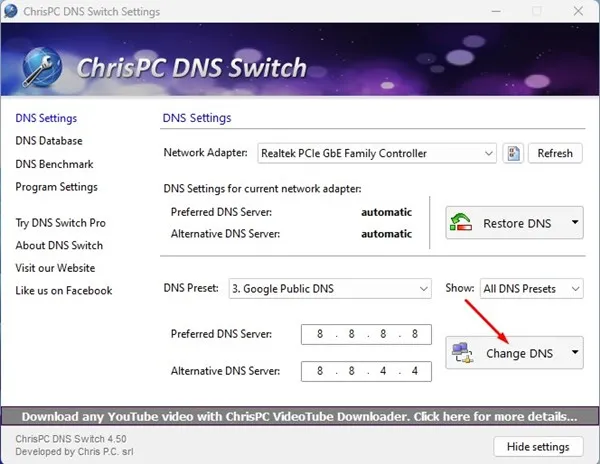
5. Kun olet valmis, näet Pop-Up DNS:n onnistuneesti vaihdetun!
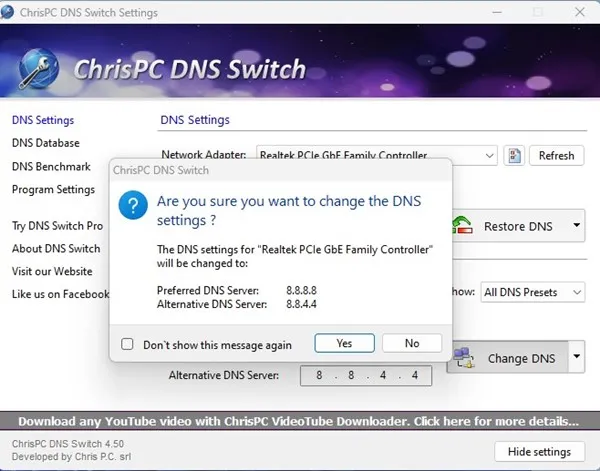
5. Jos sinun on nyt palautettava aiemmat DNS-asetukset, napsauta Palauta DNS ; napsauta ponnahdusikkunassa Kyllä .

Vaihda Google DNS:ään PC:llä NetSetManin avulla
NetSetMan ei rajoitu DNS-asetusten muuttamiseen; Tämä työkalu voi myös hallita WiFi-verkkoasi, työryhmän verkkoasemia ja paljon muuta.
1. Lataa ja asenna ensin NetSetMan Windows-tietokoneellesi ja käynnistä sovellus.
2. Valitse sitten yhdistetty verkko avattavasta sovittimen valikosta .
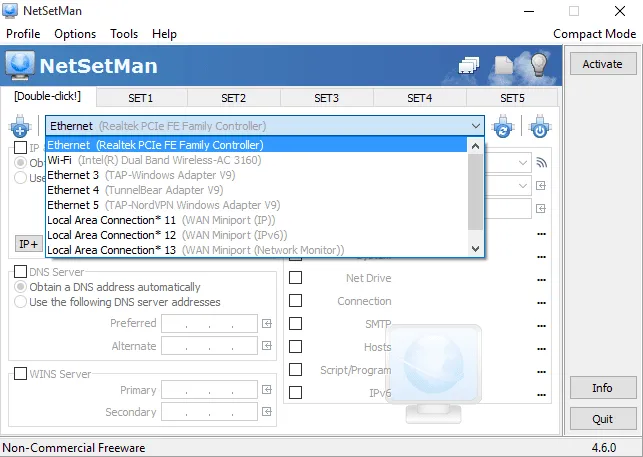
3. Napsauta kuvakaappauksessa näkyvää DNS-palvelinruutua ja kirjoita DNS-palvelin, joka on 8.8.8.8 TAI 8.8.4.4 .
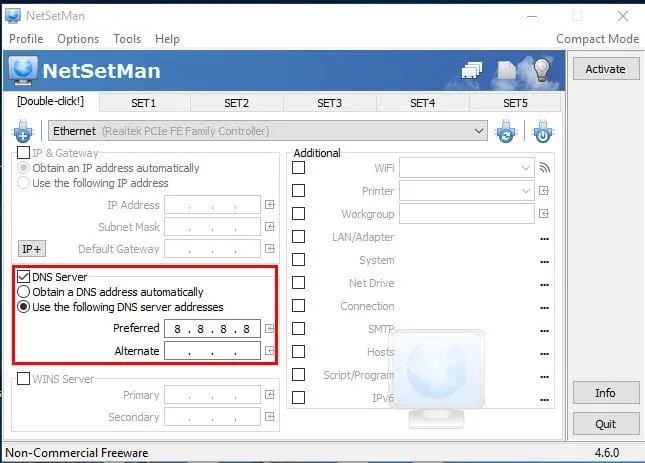
4. Napsauta lopuksi Aktivoi .
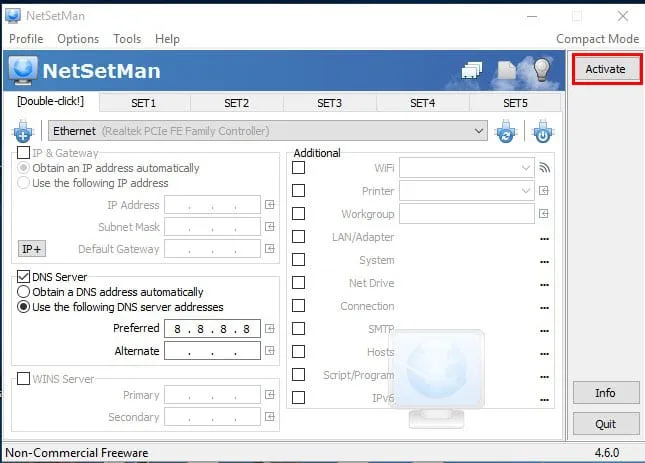
Vaihda Google DNS:ään Androidissa
Kuten Windows-tietokoneessa, voit myös lisätä internetin nopeutta Android-älypuhelimellasi. Android perustuu kuitenkin Linuxiin, joten DNS:n muuttaminen on monimutkaista. Siksi jaamme yhden parhaista ja helpoimmista tavoista muuttaa oletus-DNS Google DNS:ksi Android-älypuhelimissa.
1. Siirry Google Play Kauppaan ja etsi DNS Changer . Asenna DNS Changer Android-älypuhelimeesi. Saat suoran Google Play -kaupan linkin napsauttamalla tätä .
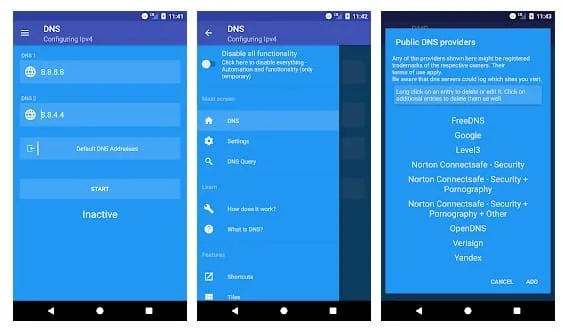
2. Avaa sovellus Android-sovelluslaatikosta. Sinua pyydetään myöntämään muutama käyttöoikeus. Varmista, että myönnät kaikki käyttöoikeudet .
3. Seuraavassa vaiheessa näet alla olevan kaltaisen käyttöliittymän. Täällä näet luettelon DNS-palvelimista. Napauta Google DNS : ää.
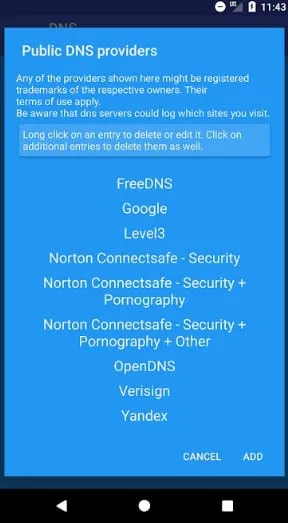
4. Napauta viimeisessä vaiheessa Käynnistä- painiketta .
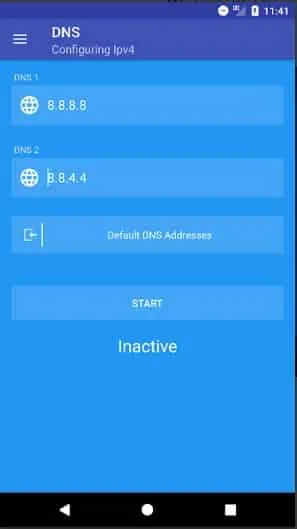
Vaihda Google DNS:ään iPhonessa
Voit lisätä mukautetun DNS-palvelimen iPhonellesi nopeamman internetin saamiseksi.
Aseta mukautettu DNS-palvelin osoitteilla 8.8.8.8 ja 8.8.4.4. Tämä vaihtaa iPhonesi Google DNS -palvelimeen.
Nämä ovat joitain yksinkertaisia tapoja muuttaa oletus-DNS Google DNS:ksi. Kun olet vaihtanut Google DNS:ään, huomaat parantuneen videon suoratoistonopeuden. Kerro meille alla olevissa kommenteissa, jos tarvitset lisää apua oletus-DNS:n muuttamisessa Google DNS:ksi.





Vastaa