”Puhelimesi” -sovellus. Sovellus on sisäänrakennettu Windows 11 -käyttöjärjestelmään, ja sen avulla voit ohjata Android-laitettasi tietokoneeltasi. Puhelimesi -sovelluksella voit tehdä monia hyödyllisiä asioita, kuten soittaa puheluita, hallita yhteystietoja ja paljon muuta.
Puhelimesi uusimman version, jota kutsutaan myös Puhelinlinkiksi, avulla voit ohjata puhelimesi musiikkia tietokoneelta. Joten jos käytät Windows 11:tä ja etsit tapoja hallita Android-puhelimesi musiikkia, sinun on tehtävä tässä.
1. Ohjaa puhelimen musiikkia Puhelinlinkin kautta
Tässä menetelmässä käytämme Windows 11:n Phone Link -sovellusta Android-puhelimen musiikin ohjaamiseen. Tässä on mitä sinun on tehtävä.
1. Napsauta Windows 11 -hakua ja kirjoita Puhelinlinkki . Avaa seuraavaksi Phone Link -sovellus hakutulosten luettelosta.

2. Napsauta päänäytössä Aloita – painiketta alla olevan kuvakaappauksen mukaisesti.
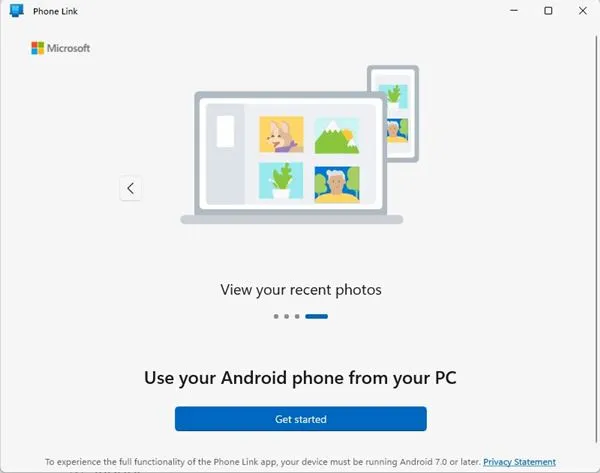
3. Lataa ja asenna nyt Android-laitteellesi Linkki Windowsiin -sovellus.
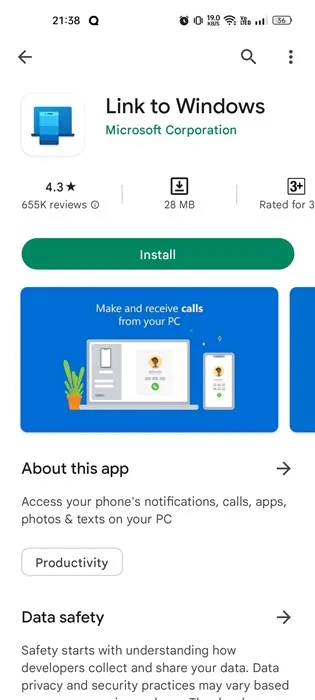
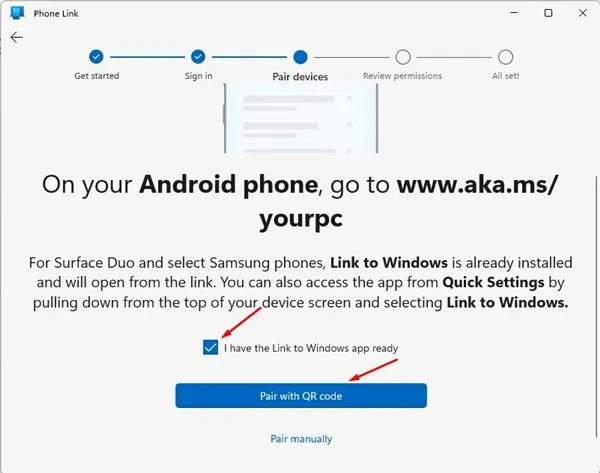
5. Napauta nyt Linkitä Windows-mobiilisovellukseen Liitä puhelin ja tietokone -painiketta.
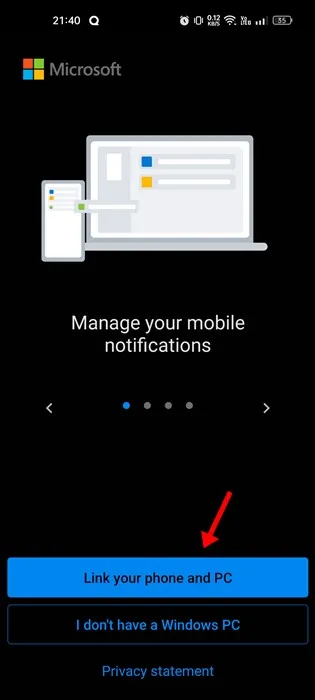
6. Napauta seuraavassa näytössä Jatka- painiketta .
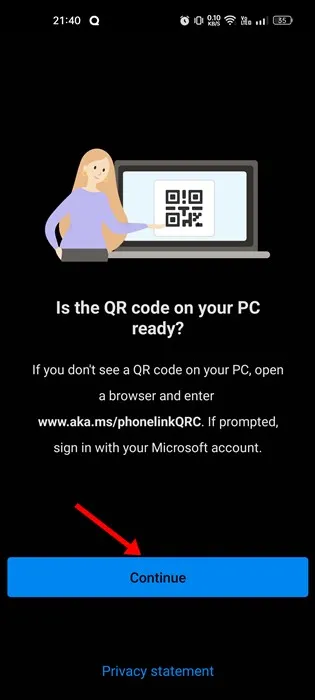
7. Käytä nyt Link to Windows -mobiilisovellusta ja skannaa Phone Link -työpöydällä näkyvä QR-koodi.
8. Kun olet valmis, odota, kunnes mobiilisovellus muodostaa linkin tietokoneellesi muutaman sekunnin ajan.
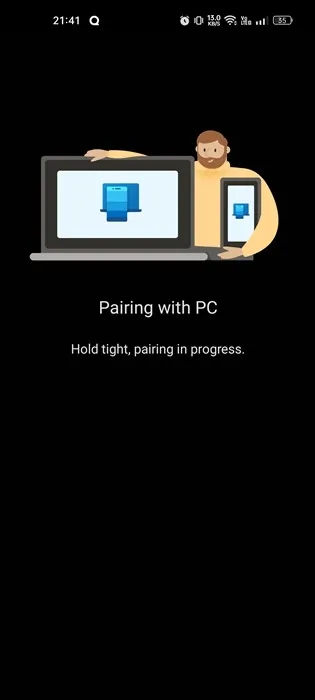
9. Näet tietokoneen näytöllä onnistumisviestin. Napsauta Jatka – painiketta.
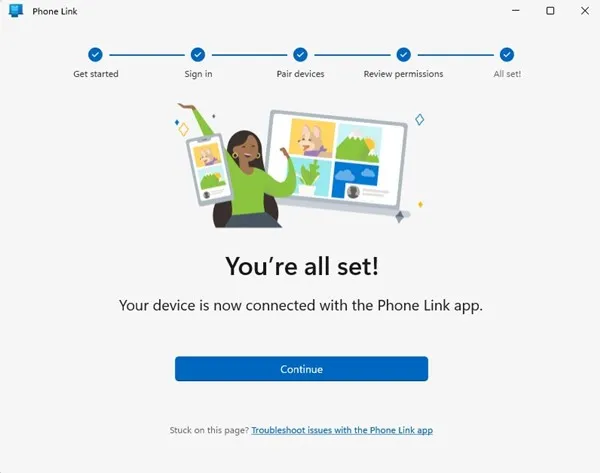
Hallitse Android-musiikkia Phone Linkin avulla Windows 11:ssä
Kun olet yhdistänyt Android-älypuhelimesi tietokoneeseen, ohjaa puhelimesi musiikkia noudattamalla alla olevia yksinkertaisia ohjeita.
1. Laajenna puhelimen valikko Phone Link -työpöytäsovelluksessa.
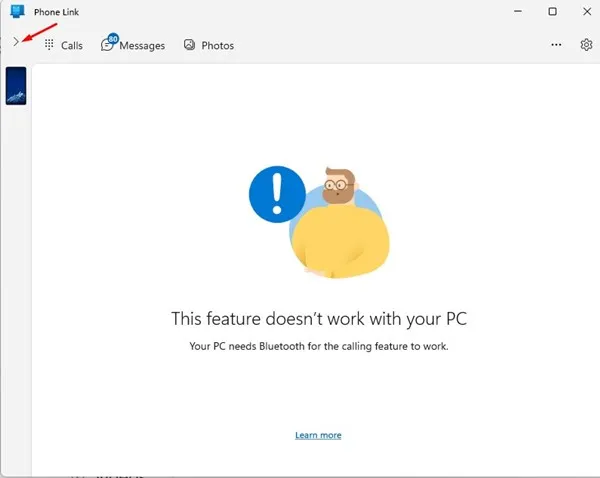
2. Napsauta seuraavaksi musiikkikuvaketta alla olevan kuvakaappauksen mukaisesti.
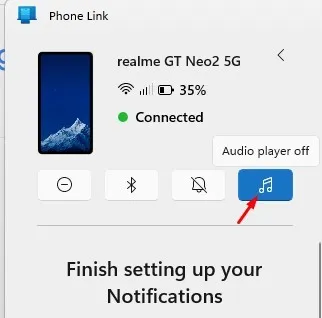
3. Napsauta seuraavaksi Avaa asetukset puhelimessa -painiketta Let’s get audio player -asetusnäytössä.
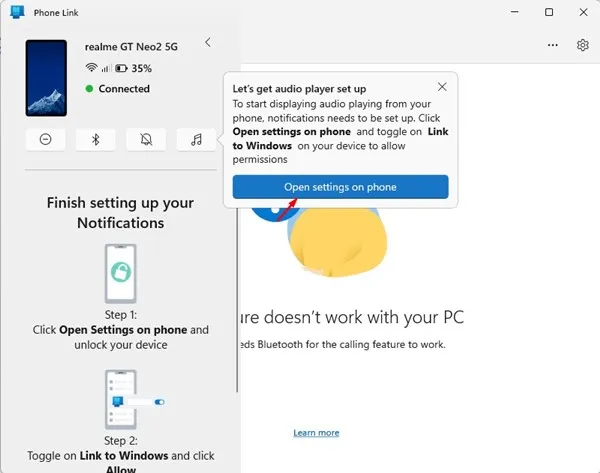
4. Saat nyt ilmoituksen puhelimesi Link to Windows -sovelluksesta . Sinun täytyy napauttaa Avaa – painiketta.

5. Napauta nyt Laitteen ja sovelluksen ilmoituksissa Linkki Windowsiin ja myönnä lupa .
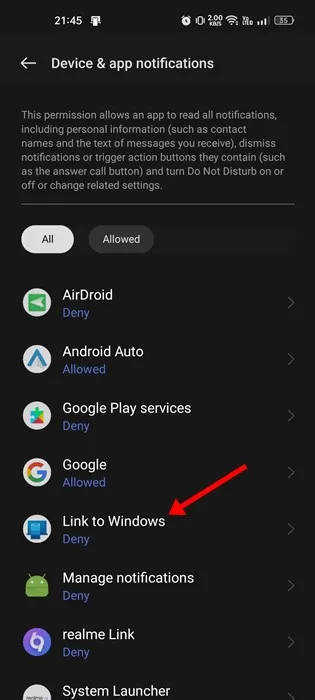
6. Kun olet valmis, avaa Phone Link -työpöytäsovelluksen Asetukset. Vaihda seuraavaksi Mukauttaminen ja ota Audio Playerin vaihtokytkin käyttöön .
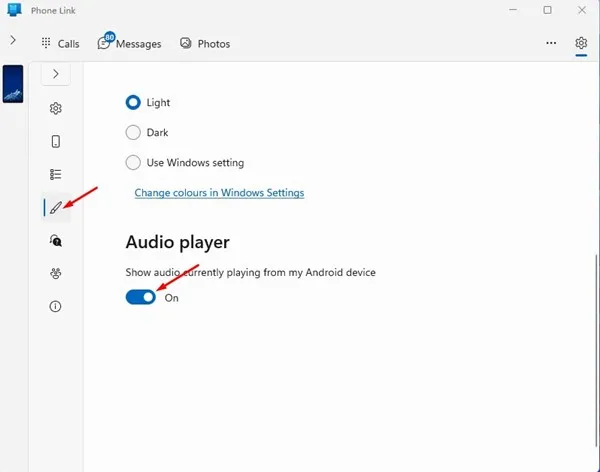
7. Aloita nyt äänen toistaminen älypuhelimellasi. Voit ohjata sitä tietokoneeltasi .
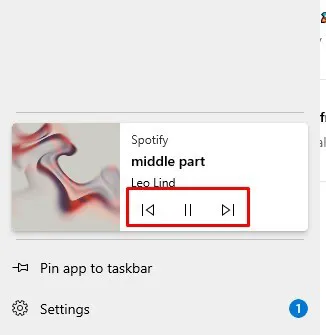
2. Hallitse Android-musiikkia Spotifyn kautta
Haluaisit tämän menetelmän, jos käytät Spotify-mobiilisovellusta päivittäisen musiikinkulutuksen syöttämiseen. Spotifyssa on Spotify Connect -ominaisuus, jonka avulla voit käyttää yhtä laitetta kaukosäätimenä musiikin ohjaamiseen toisella.
Tässä käytämme Spotify Connectia puhelimemme musiikin ohjaamiseen Windows 11:stä.
1. Napsauta Windows 11 -hakua ja kirjoita Spotify. Avaa seuraavaksi Spotify -sovellus hakutulosten luettelosta.
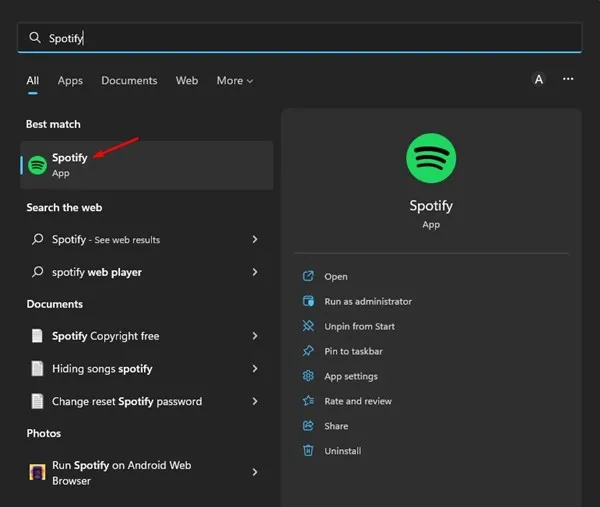
2. Avaa nyt Spotify-sovellus Androidille ja napauta Asetukset -rataskuvaketta oikeassa yläkulmassa.
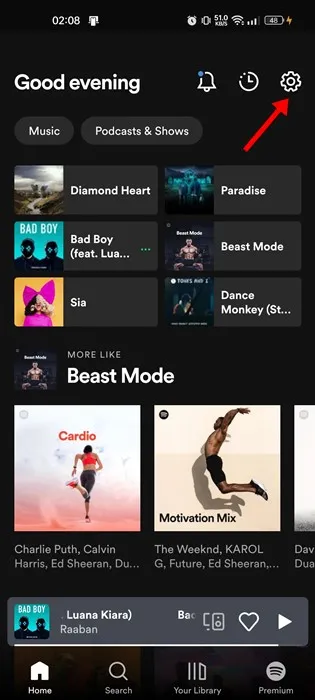
3. Vieritä Asetukset-näytössä alas Laitteet- osioon ja napauta Yhdistä laitteeseen -vaihtoehtoa.
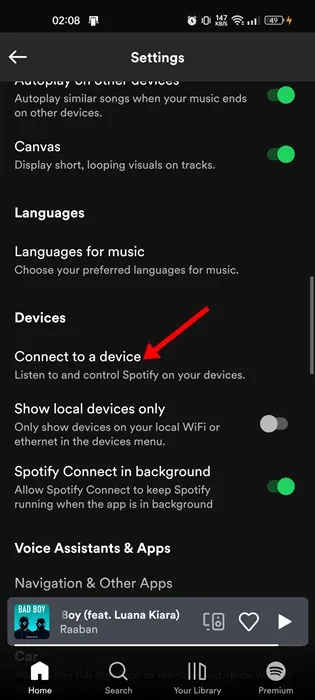
4. Varmista, että käytät samaa Spotify-tiliä Androidilla ja työpöydällä.
5. Kun olet valmis, tietokoneesi tulee näkyviin Laitteet-näyttöön. Napauta tietokoneesi nimeä muodostaaksesi yhteyden siihen.
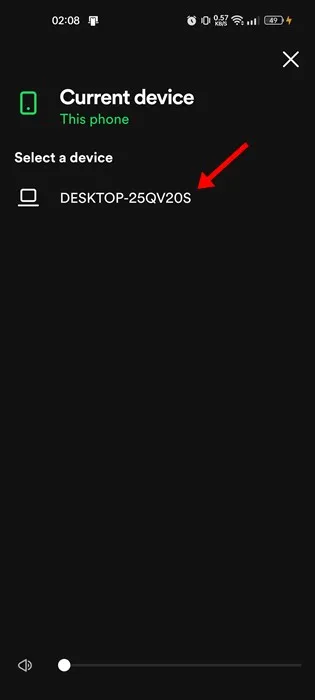
6. Vaihda nyt Spotify-työpöytäsovellukseen; matkapuhelimesi näkyy Yhdistä laitteeseen -osiossa .

Näin voit linkittää Spotify-mobiilisovelluksesi tietokoneeseesi. Voit nyt käyttää Spotify-työpöytäsovellusta musiikin toiston ohjaamiseen matkapuhelimellasi.
Nämä ovat kaksi parasta tapaa hallita Android-puhelimen musiikkia Windows 11 -tietokoneesta . Kerro meille alla olevissa kommenteissa, jos tiedät muita tapoja tehdä tämä. Lisäksi, jos tarvitset lisää apua Puhelin-linkkiin tai Spotifyhin liittyen, keskustele siitä kanssamme kommenteissa.




Vastaa ▼