Oletko koskaan ajatellut osion luomista olemassa olevalle levylle? Jos levyjä on vain yksi tai kaksi ja haluat luoda lisää asemia tallennustilan hallintaan, voit tehdä tämän helposti.
Kun ostamme kannettavan tai tietokoneen verkkokaupasta, sen mukana tulee vain yksi asema, nimeltään C-asema, jolle emme voi tallentaa tärkeitä tietojamme turvallisesti. Yksi tärkeimmistä haitoista, jos Windowsissa on vain yksi asema, on riski tärkeiden ja henkilökohtaisten tietojen menettämisestä.
Jos sinulla on joskus ongelmia Windowsin kanssa ja sinun on asennettava käyttöjärjestelmä uudelleen, et voi tallentaa tietojasi. aika. Joten enemmän asemia on paras vaihtoehto. Tässä artikkelissa opastamme sinua luomaan uuden osion olemassa olevalle levylle Windowsissa.
Miksi meidän täytyy luoda useampi kuin yksi osio?
- Useiden osioiden avulla voit järjestää tietosi oikein, mikä helpottaa niiden paikantamista.
- Tärkeiden tietojen tallentaminen erillisiin osioihin pitää tietosi turvassa, kun asennat Windowsin uudelleen.
- Voit käyttää useita käyttöjärjestelmiä luomalla osion kullekin käyttöjärjestelmälle.
- Tietojen hallinta parantaa myös järjestelmän suorituskykyä.
Kuinka luoda uusi osio olemassa olevalle levylle
Tässä olemme maininneet vaiheittaiset ohjeet uuden osion luomiseksi C-asemalle, joten varmista, että noudatat jokaista vaihetta oikein.
- Paina Windows + X ja valitse sitten Levynhallinta .
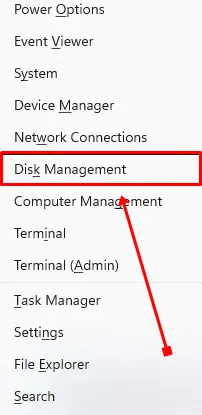
- Napsauta hiiren kakkospainikkeella asemaa, jonka haluat osioida, ja valitse Pienennä äänenvoimakkuutta -vaihtoehto.< /span>
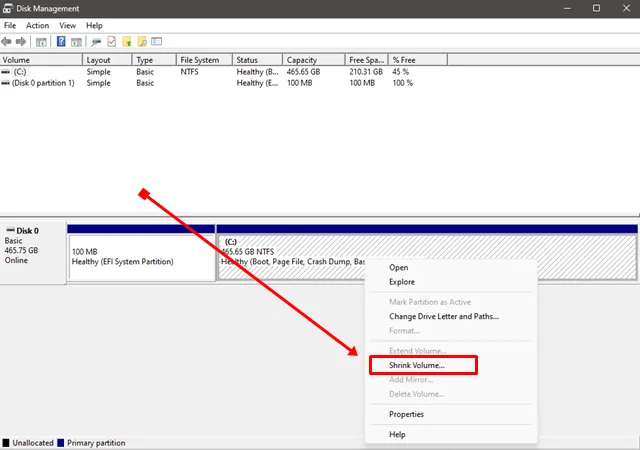
- Kutista-ikkunassa näet nykyisen koon ja kutistettavaksi käytettävissä olevan tilan, ja kolmanteen osioon sinun on syötettävä haluamasi osion koko.
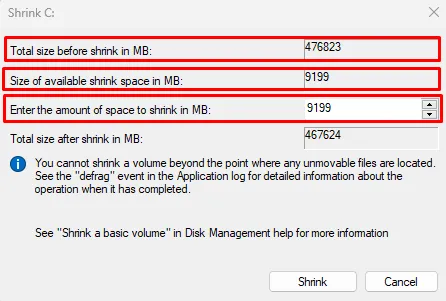
- Anna nyt pienennettävä tilan määrä megatavuina.
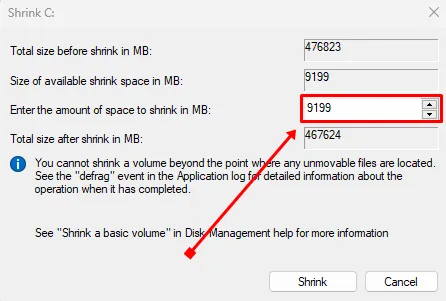 Jos et esimerkiksi halua pienentää kaikkea oletusarvoisesti mainittua tilaa, täytä vain haluamassasi määrässä. Voit yksinkertaisesti kertoa pienennettävän gigatavun 1024:llä, koska 1 Gt = 1024 Mt.
Jos et esimerkiksi halua pienentää kaikkea oletusarvoisesti mainittua tilaa, täytä vain haluamassasi määrässä. Voit yksinkertaisesti kertoa pienennettävän gigatavun 1024:llä, koska 1 Gt = 1024 Mt. - Kun prosessi on valmis, napsauta hiiren kakkospainikkeella varaamatonta tilaa ja valitse Uusi yksinkertainen taltio -vaihtoehto.
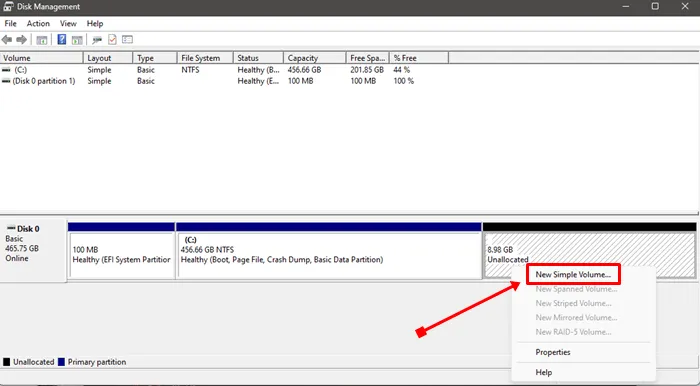
- Napsauta Seuraava-painiketta kahdesti Uuden yksinkertaisen äänenvoimakkuuden ohjatussa toiminnossa ikkuna.
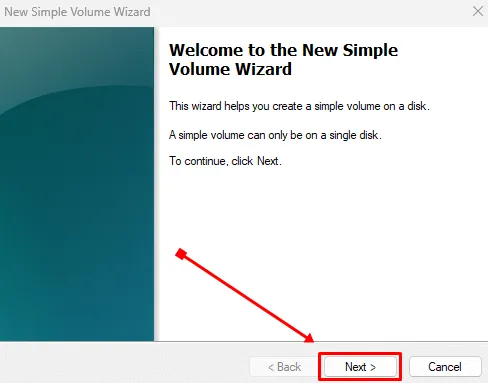
- Valitse haluamasi asemakirjain ja napsauta Seuraava -painiketta uudelleen.
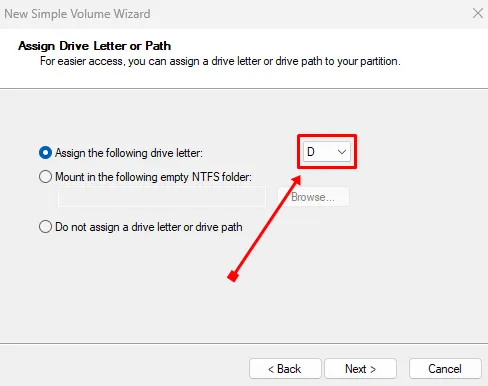
- Valitse nyt Alusta tämä taltio seuraavilla asetuksilla ja napsauta Seuraava.
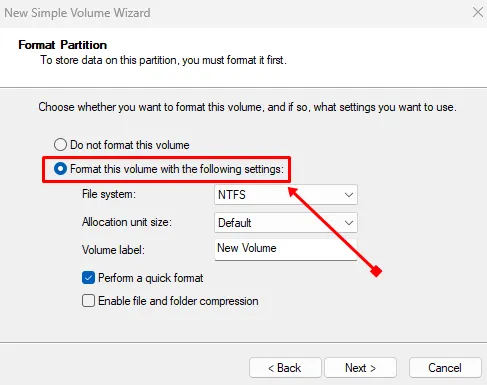
Johtopäätös
Siinä kaikki tälle artikkelille. Toivottavasti olet onnistuneesti luonut uuden osion nykyiselle asemallesi. Tämä on helpoin ja tehokkain tapa luoda uusi osio.
Jos kohtaat ongelmia näiden vaiheiden noudattamisen aikana, kommentoi alla. Tarjoamme sinulle ratkaisun. Jos tämä artikkeli oli mielestäsi informatiivinen ja hyödyllinen, jaa se muiden kanssa.




Vastaa ▼