Järjestelmäkuvan varmuuskopioiden luominen Windows 11:ssä voi olla erittäin hyödyllistä, varsinkin jos käyttöjärjestelmäasemasi epäonnistuu. Windowsissa on sisäänrakennetut varmuuskopiointityökalut, joiden avulla voit helposti luoda kuvan kiintolevystäsi joko ulkoiselle asemalle tai muulle fyysiselle kiintolevylle, jonka olet äskettäin asentanut tietokoneellesi.
Järjestelmän näköistiedosto kaappaa järjestelmän tarkan kopion tietyllä hetkellä, mukaan lukien kiintolevyosiot, tiedostojärjestelmä, käyttöjärjestelmä ja asennetut ohjelmat. Se on eri asia kuin pelkkä sisällön kopioiminen kiintolevyltä. Vertailun vuoksi manuaalinen kopiointi ja liittäminen voi toimia henkilökohtaisissa tiedostoissasi ja kansioissasi, mutta se ei voi auttaa sinua luomaan kiintolevyosioita, kopioimaan käyttöjärjestelmää tai valitsemaan oikeaa tiedostojärjestelmää tietokoneellesi.
Järjestelmän kuvan avulla voit palauttaa tietokoneesi helposti, koska sinulla on jo kiintolevyn asetukset, mukaan lukien käyttöjärjestelmä ja tiedostojärjestelmä, ja saat kaiken käyntiin niin nopeasti kuin pystyt.
Järjestelmäkuvan käyttö voi auttaa, olitpa sitten vaihtamassa tietokonetta, viallisessa tallennuslaitteessa tai vaihtamassa nykyistä kovalevyä isompaan kiintolevyyn, jolloin tarvitset kaiken tallennetun tietokoneellesi juuri sellaisena kuin se on.
Luo järjestelmäkuva Ohjauspaneelin avulla
Voit luoda järjestelmäkuvan Windows 11:ssä käyttämällä Ohjauspaneelin Varmuuskopiointi ja palautus -ominaisuutta. Tämä on vanha työkalu, joka on nyt vanhentunut, mutta jota voidaan edelleen käyttää järjestelmäkuvan varmuuskopion luomiseen Windows 11:ssä.
- Avaa Käynnistä-valikko ja kirjoita hakupalkkiin ”Control”. Napsauta hakutuloksissa Ohjauspaneeli-ruutua.
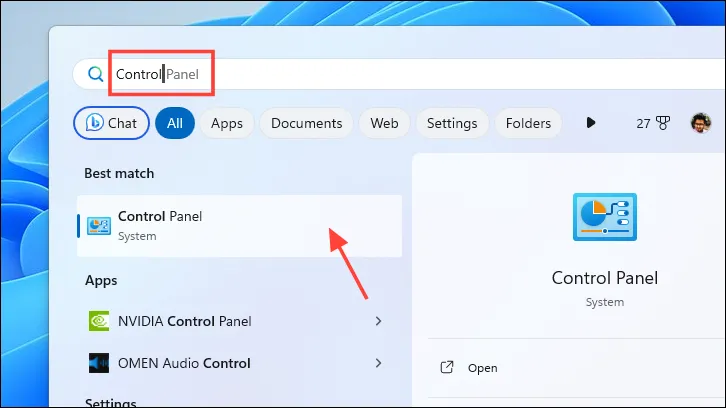
- Napsauta Ohjauspaneeli-ikkunassa Varmuuskopioi ja palauta -vaihtoehtoa.
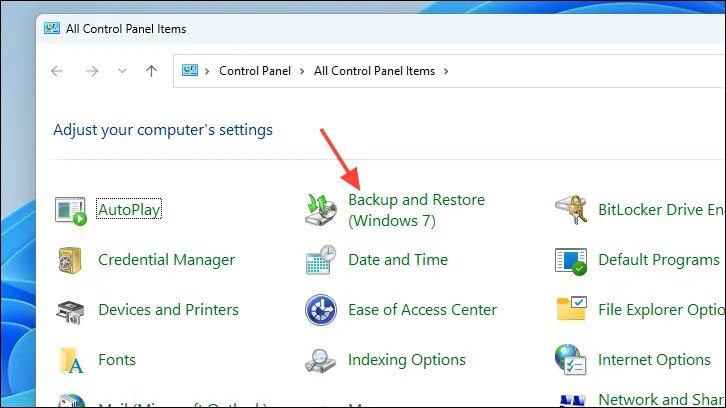
- Napsauta seuraavassa näytössä ”Luo järjestelmäkuva” -vaihtoehtoa. Tämä avaa uuden ikkunan.
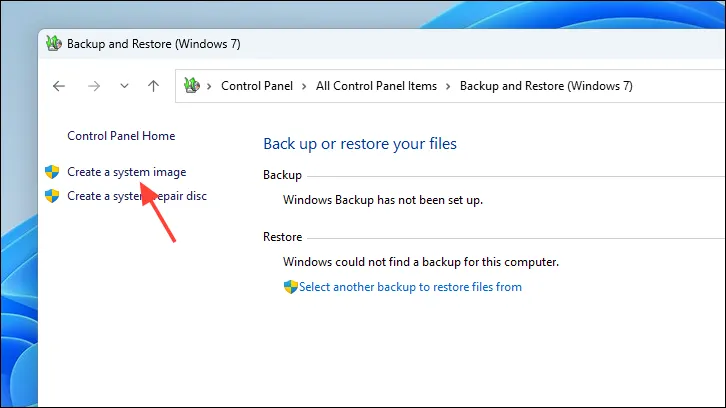
- Valitse uudessa ikkunassa ”Kiintolevyllä” -vaihtoehto. Valitse sitten haluamasi asema pudotusvalikosta. Napsauta ”Seuraava” jatkaaksesi.

- Voit sitten valita kaikki asemat, jotka haluat sisällyttää järjestelmäkuvan varmuuskopioon. Asema, johon käyttöjärjestelmä on tällä hetkellä asennettu, valitaan oletusarvoisesti. Windows näyttää varmuuskopiointiin tarvittavan kokonaistilan ja kohdeasemassa käytettävissä olevan tilan. Kun olet valmis, napsauta ’Seuraava’ jatkaaksesi.
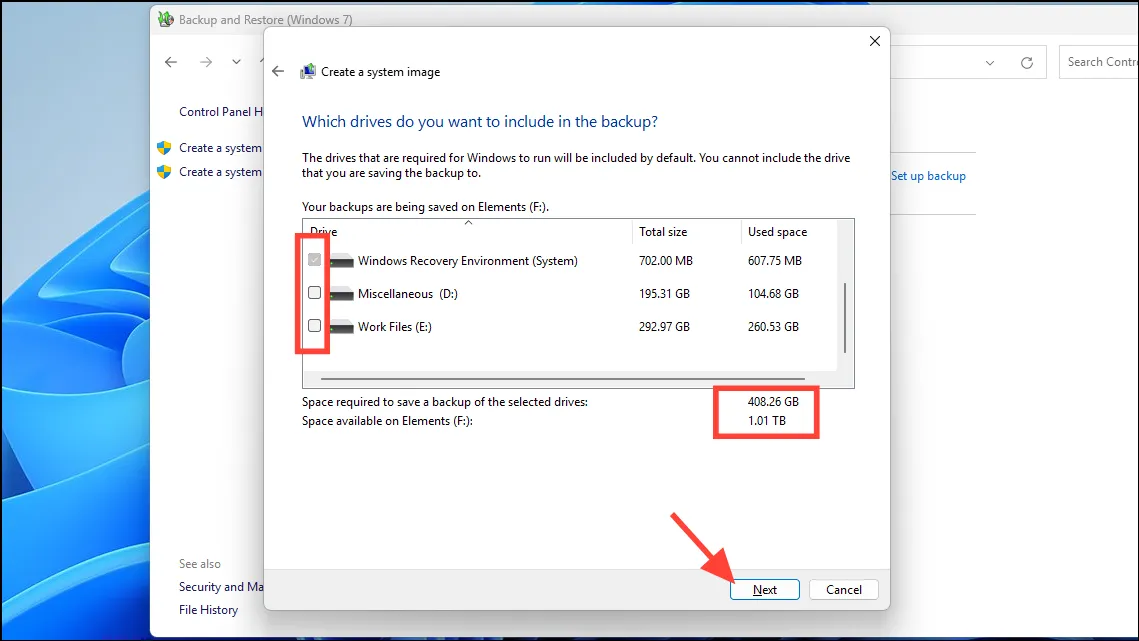
- Lue tiedot ja varmista, että olet valinnut kaikki asemat, joille haluat luoda järjestelmäkuvan. Napsauta ’Aloita varmuuskopiointi’.
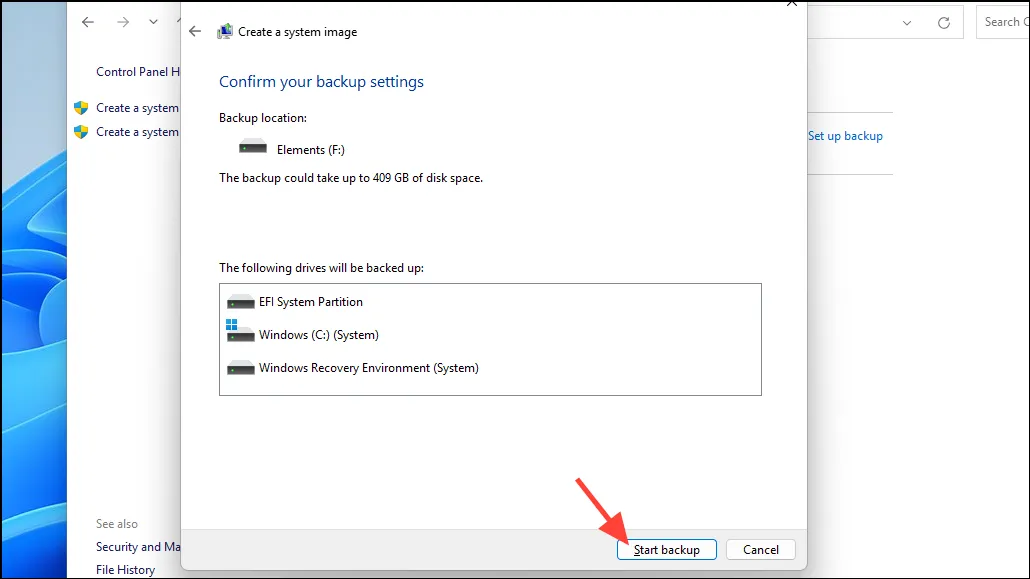
Kun varmuuskopiointi on valmis, löydät kansion nimeltä ”WindowsImageBackup” valitusta kohteesta. Voit käyttää tätä varmuuskopiota palauttaaksesi tietokoneesi myöhemmin.
Kiintolevyn järjestelmäkuvan säilyttäminen on melkein yhtä tärkeää kuin palautusaseman luominen tai järjestelmän palautuspisteen säilyttäminen. Sen avulla saat järjestelmäsi käyntiin nopeimmin muihin menetelmiin verrattuna.




Vastaa