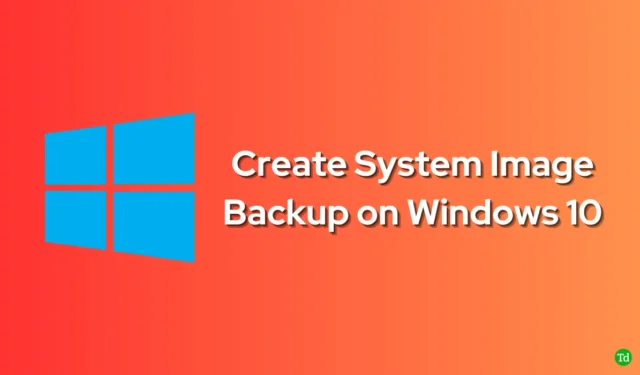
Usein järjestelmän kaatumiset voivat johtaa järjestelmävikaan. Kun näin tapahtuu, et voi käynnistää tietokonettasi ja sinun on asennettava Windows tyhjästä. Vaikka sinulla olisi varmuuskopiot tiedostoista, sinun on silti tehtävä kaikki asetukset ja asennettava kaikki sovellukset uudelleen tietokoneellesi.
Voit välttää tällaisen virheen luomalla järjestelmäkuvan varmuuskopion Windows 10:ssä. Yleensä järjestelmäkuvan varmuuskopiossa on koko Windows-kuva, mukaan lukien sovellukset, asetukset ja tiedostot.
Joten jos järjestelmässä ilmenee vika jossain vaiheessa, voit palauttaa tietokoneesi järjestelmän kuvan varmuuskopiosta, mikä säästää vaivaa aloittaa kaiken alusta.
Windows 10 :n järjestelmäkuvan varmuuskopion luominen on suhteellisen helppoa. Jos kuitenkin etsit opasta, joka auttaa sinua koko prosessissa, voit seurata tämän artikkelin ohjeita.
Vaiheet järjestelmäkuvan varmuuskopiointiin Windows 10:ssä
Sinun on käytettävä Windowsin Varmuuskopiointi- ja palautustyökalua järjestelmäkuvan varmuuskopion tekemiseen. Vaiheet sen tekemiseksi on mainittu alla –
- Avaa Windows 10 -asetukset .
- Napsauta Päivitys ja suojaus -osiossa Siirry varmuuskopiointiin ja palautukseen (Windows 7)
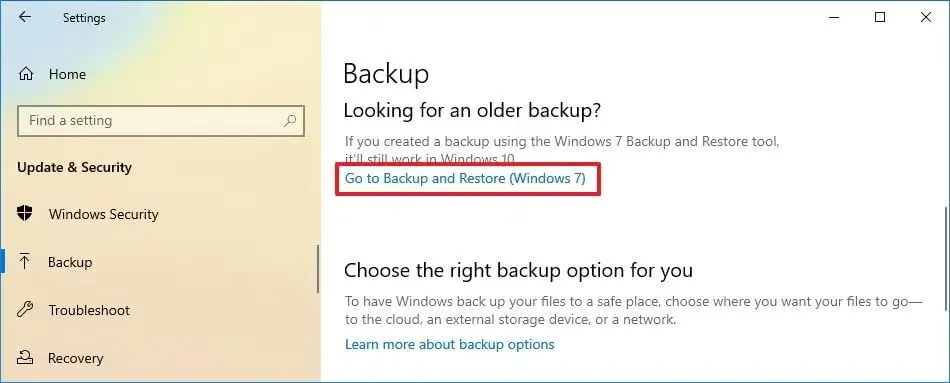
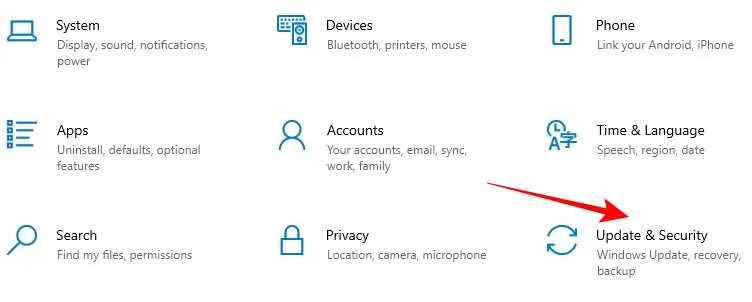
- Napauta Luo järjestelmäkuva vasemmanpuoleisista vaihtoehdoista.
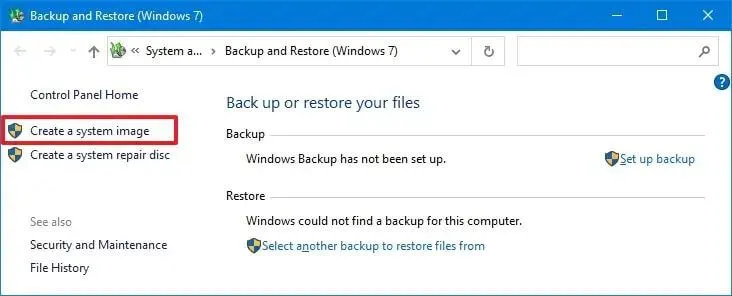
- Sinun on valittava varmuuskopion tallennuspaikka – Kiintolevylle , yhdelle tai useammalle DVD-levylle tai verkkosijaintiin . Valitse jompikumpi vaihtoehdoista ja napsauta sitten Seuraava .

- Sinun on nyt valittava, mitkä asemat haluat varmuuskopioida. Valitse asemat ja napsauta sitten Seuraava .
- Näet nyt, mitä asioita varmuuskopioidaan; jatka napsauttamalla Aloita varmuuskopiointi .
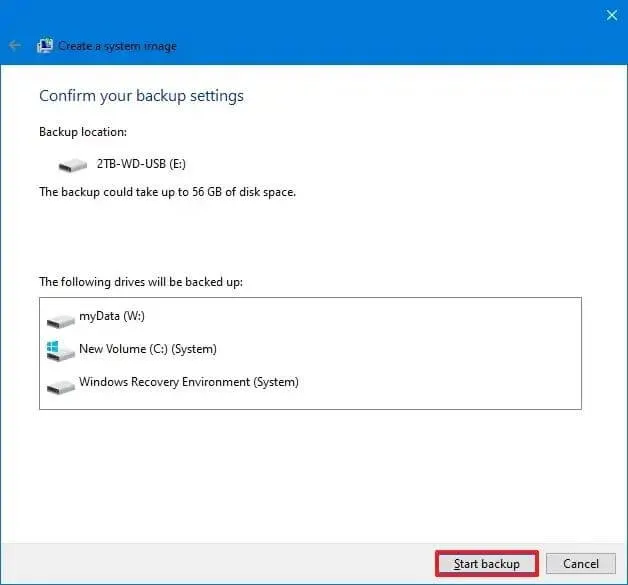
- Näet ponnahdusikkunan, jossa sinua pyydetään luomaan järjestelmän korjauslevy. napsauta Ei , jos et halua luoda sitä, tai napsauta sitten Kyllä .
- Odota, kunnes prosessi on valmis, ja sulje sitten System Image Backup -työkalu napsauttamalla Sulje .
- Avaa nyt File Explorer painamalla Windows + E- näppäinyhdistelmää ja siirry kohtaan, jossa loit varmuuskopion. Näet kansion nimeltä WindowsImageBackup , mikä tarkoittaa, että varmuuskopiointi on onnistunut.
Viimeiset sanat
Yllä olevien vaiheiden avulla voit luoda järjestelmäkuvan varmuuskopion Windows 10 -tietokoneellesi. Kun olet luonut tämän varmuuskopion, voit käyttää sitä järjestelmän palauttamiseen järjestelmävian sattuessa.
UKK
1. Onko Windows 10:ssä järjestelmäkuvan varmuuskopio?
Kyllä, Windows 10:ssä on järjestelmäkuvan varmuuskopio. Voit luoda kahdenlaisia varmuuskopioita Windows 10 -tiedostojen ja kuvien varmuuskopioihin. Jos valitset tiedostojen varmuuskopion, vain tietokoneellasi olevat tiedostot tallennetaan, mutta kuvien varmuuskopioinnissa kaikki asetukset, sovellukset ja tiedostot tallennetaan.
2. Kuinka luon järjestelmäkuvan varmuuskopion Windows 10:ssä?
Varmuuskopiointi- ja palautustyökalu voi luoda järjestelmäkuvan varmuuskopion Windows 10:ssä. Olemme jo keskustelleet tämän vaiheista yllä olevassa artikkelissa, jotta voit seurata niitä luodaksesi Windows 10:n kuvavarmuuskopion.
3. Varmuuskopioiko järjestelmäkuva kaiken?
Kyllä, järjestelmäkuva varmuuskopioi kaikki. Tämä varmuuskopioi kaiken tietokoneellasi, mukaan lukien kaikki tietokoneesi asemat, Windowsin asennustiedostot, Windows-asetukset, sovellukset ja kaikki käyttäjän tiedostot.





Vastaa