Spotify on ollut yksi suosituimmista monikäyttöisistä musiikin suoratoistosovelluksista jo jonkin aikaa. Vuonna 2008 julkaistu sovellus antaa käyttäjille mahdollisuuden toistaa suosikkimusiikkiaan sekä offline-tilassa että verkossa, etsiä uutta musiikkia, kuunnella podcasteja ja paljon muuta. Sovellusta, joka on saatavilla lähes kaikille tärkeimmille alustoille, kehittäjät ovat jatkuvasti parantaneet uusilla ominaisuuksilla, kuten tekoälyn luomilla soittolistoilla, jotka lisäävät käyttökokemusta.
Lisäksi voit jopa muokata ja muuttaa Spotify-työpöytäsovelluksen ulkoasua muuttamalla sen teemoja, värejä ja muuta. Voit tehdä sen käyttämällä Spicetifya, avoimen lähdekoodin työkalua, jonka avulla voit muokata musiikin suoratoistosovellusta sydämesi kyllyydestä. Näin voit asentaa ja käyttää sitä.
Mikä on Spicetify?
Spicetify on työkalu, jonka avulla voit mukauttaa Spotify-työpöytäsovellusta Spotifyn Spicetify Marketplacen avulla tai komentorivikäyttöliittymän kautta. Se on täysin avoimen lähdekoodin, ja sen avulla voit asentaa mukautettuja laajennuksia ja sovelluksia Spotifyssa, muuttaa teemaa ja värejä ja paljon muuta.
Alun perin Spicetify oli komentorivityökalu, mutta nyt se on sisäänrakennettu Spotify-sovellukseen, ja sinun tarvitsee vain käyttää komentoriviä sen asentamiseen ja päivittämiseen. Kaikki mukautukset voidaan tehdä suoraan Marketplacen kautta.
Spicetifyn ja sen Marketplacen asentaminen
Spicetify on saatavilla Windowsille, macOS:lle ja Linuxille, mutta tässä selitämme kuinka voit asentaa työkalun Windowsiin. Ennen kuin aloitat, sulje Spotify-sovellus, jos se on käynnissä, ja noudata sitten näitä ohjeita.
- Avaa Käynnistä-valikko, kirjoita
powershellja napsauta ”Suorita järjestelmänvalvojana” -vaihtoehtoa.
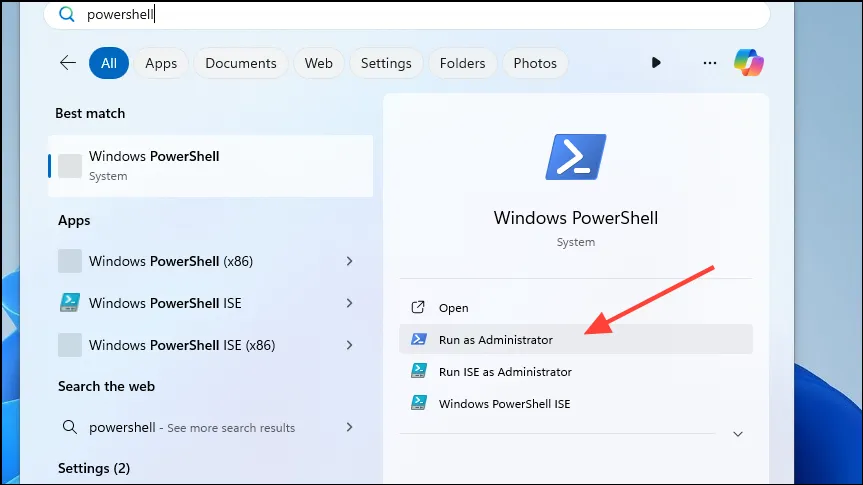
- Kun Powershell-ikkuna tulee näkyviin, liitä
iwr -useb https://raw.githubusercontent.com/spicetify/spicetify-cli/master/install.ps1| iexja paina Enter-näppäintä.
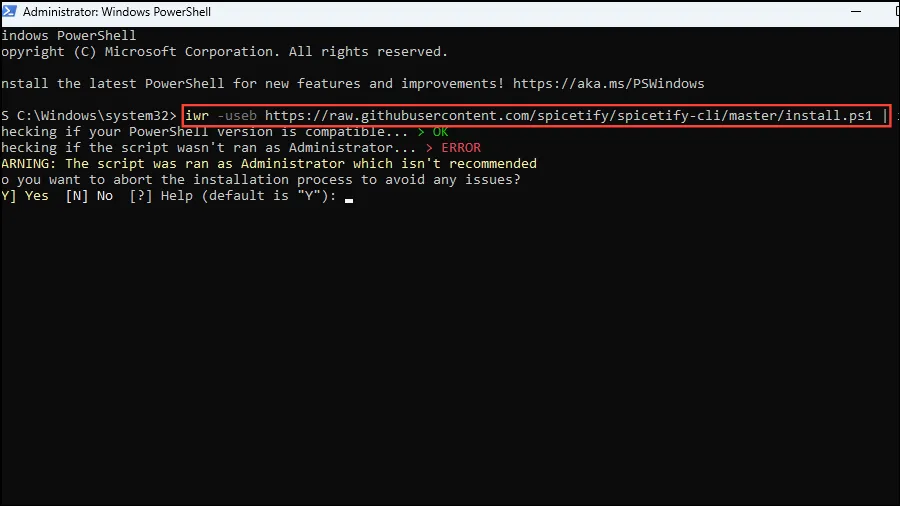
- Näkyviin tulee varoitus, jonka mukaan komentosarjan suorittamista järjestelmänvalvojana ei suositella. Paina ’N’ jatkaaksesi Spicetifyn asennusta.
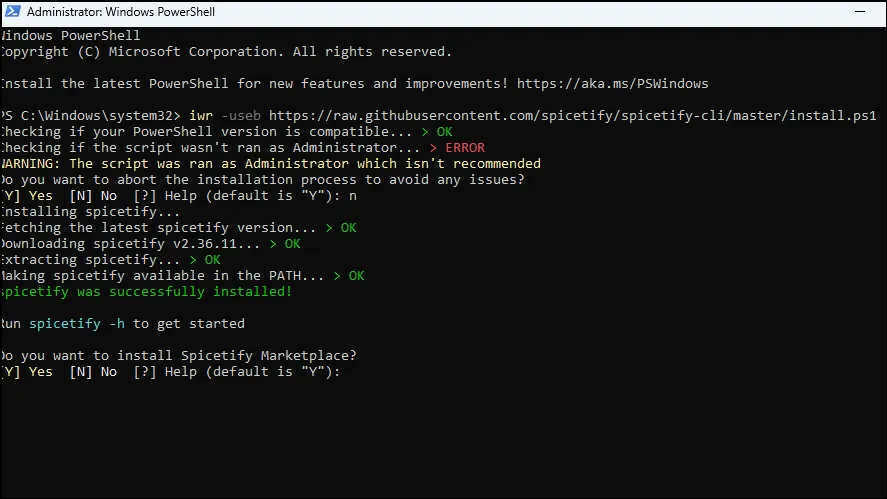
- Nyt saat kehotteen, jossa kysytään, haluatko asentaa Spicetify Marketplacen. Jatka painamalla Y, niin Spicetify Marketplace asennetaan.

- Kun prosessi on valmis, voit tarkastella käytettävissä olevia komentoja kirjoittamalla ja painamalla Enter-näppäintä.
spicetify -h
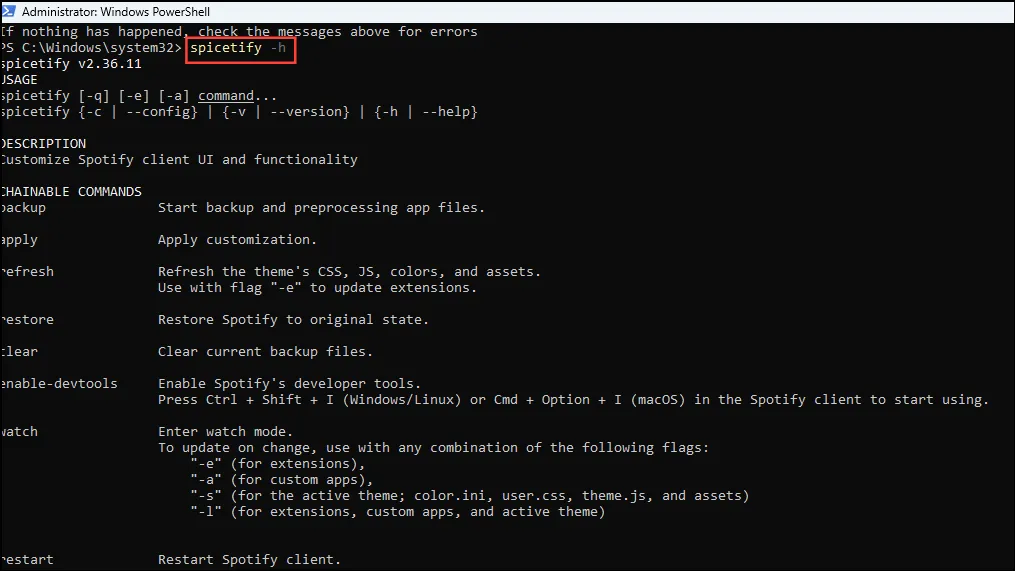
- Jos et halua asentaa Spicetify Marketplacea, voit käyttää komentoa työkalun varmuuskopiointiin. Muussa tapauksessa varmuuskopio luodaan automaattisesti. Nyt voit aloittaa Spotifyn mukauttamisen.
spicetify backup apply enable-devtools
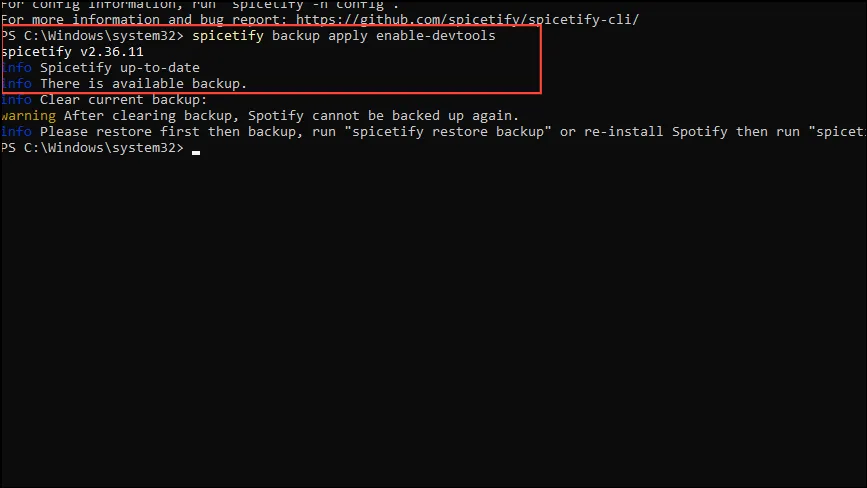
Spotifyn mukauttaminen Spicetifylla
Vaikka voit mukauttaa Spotifya luomalla oman väriteeman tai käyttämällä jonkun muun luomaa, helpompi tapa on käyttää Spicetify Marketplacea, joka tarjoaa teemoja, laajennuksia, katkelmia ja paljon muuta.
- Kun asennat Spicetify Marketplacen noudattamalla yllä olevia ohjeita, se käynnistää automaattisesti Spotifyn ja näet Marketplace-vaihtoehdon vasemmassa yläkulmassa. Napsauta sitä avataksesi sen.
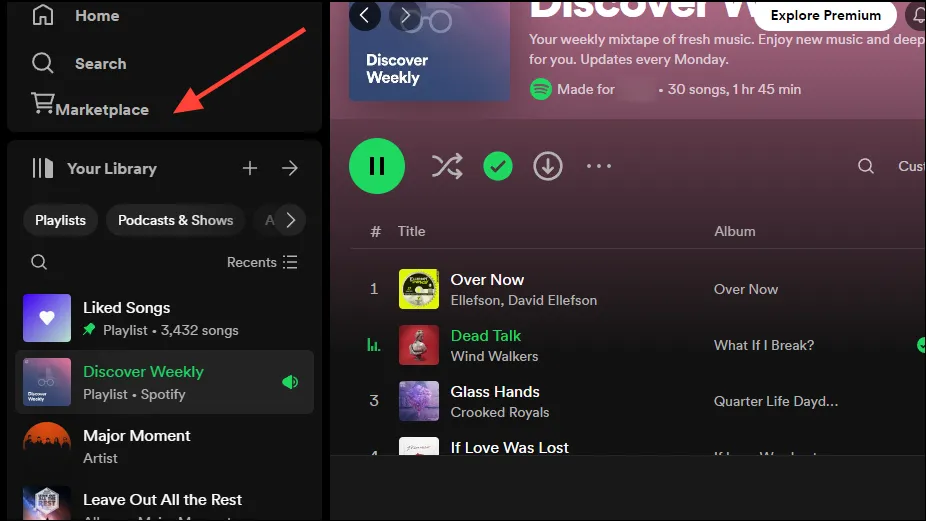
- Marketplace listaa kaikki laajennukset, teemat, katkelmat ja sovellukset, jotka voit asentaa muokataksesi musiikin suoratoistosovellusta mieltymystesi mukaan. Aloita napsauttamalla Laajennukset-välilehteä.
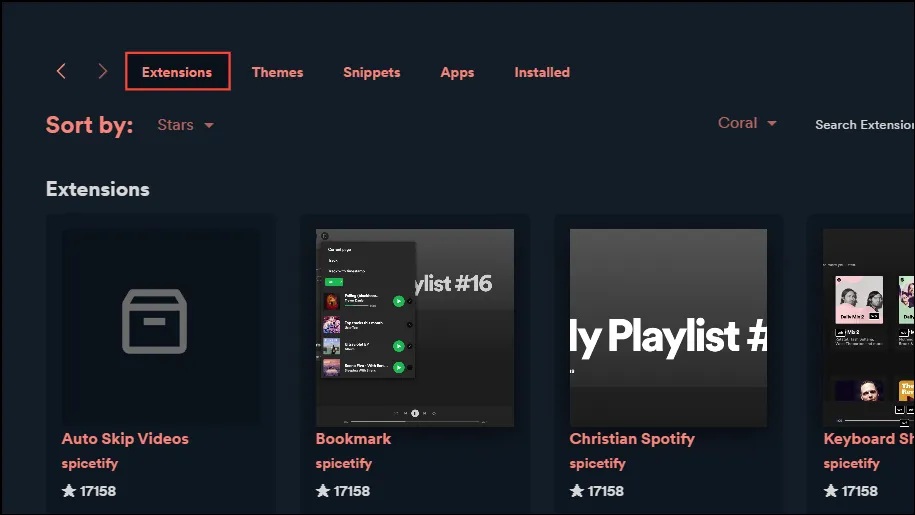
Laajennukset
Laajennusten avulla voit laajentaa Spotifyn toimintoja lisäämällä uusia ominaisuuksia, jotka parantavat käyttökokemusta ja tekevät siitä nautinnollisempaa. He voivat lisätä sovellukseen toimintoja, kuten muokattavia pikakuvakkeita, kirjanmerkkejä ja paljon muuta, mikä helpottaa sen käyttöä.
- Esimerkiksi Beautiful Lyrics -laajennus lisää musiikkiisi synkronoidut sanoitukset dynaamisella taustalla. Voit napsauttaa sitä saadaksesi lisätietoja siitä.
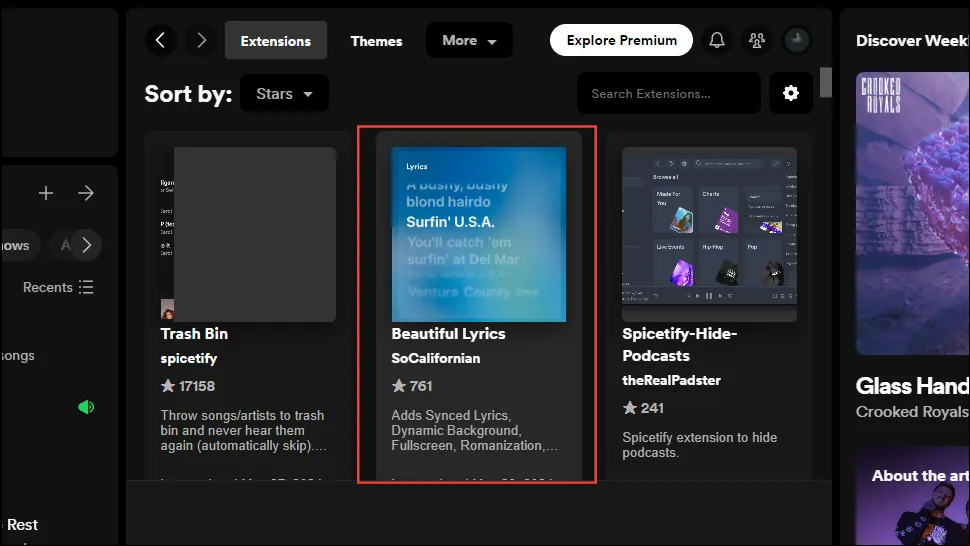
- Tai siirrä hiiren osoitin sen päälle ja asenna laajennus napsauttamalla näkyviin tulevaa Asenna-painiketta.
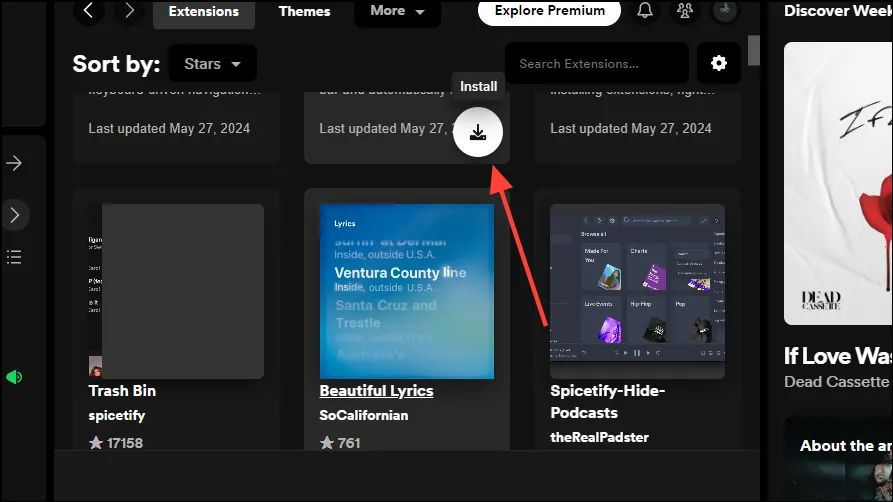
Teemat
Teemojen avulla voit muuttaa Spotify-sovelluksen ulkoasua ja tuntumaa, ja Spicetify Marketplace tarjoaa lukuisia vaihtoehtoja, joista voit valita.
- Napsauta yläreunassa olevaa Teemat-välilehteä nähdäksesi käytettävissä olevat teemat.
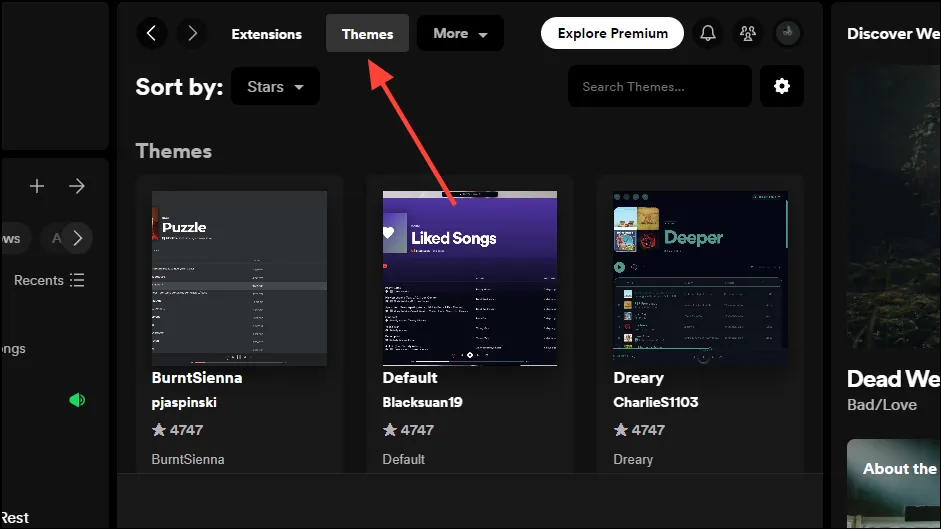
- Napsauta uudelleen ”Asenna” -painiketta, joka tulee näkyviin, kun viet hiiren osoittimen haluamasi teeman päälle. Vastaavasti voit napsauttaa ’Poista’-painiketta, joka tulee näkyviin, kun siirrät osoittimen asennettujen teemojen päälle poistaaksesi asennetun teeman.
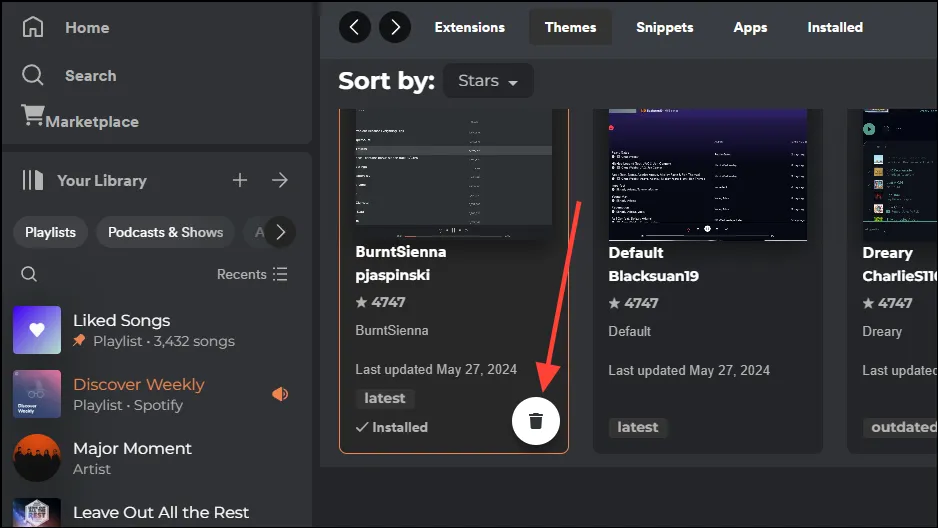
- Joidenkin teemojen avulla voit jopa muokata tiettyjä elementtejä, kuten värejä, säilyttäen samalla niiden yleisen visuaalisen tyylin. Voit tarkastella ja muuttaa värejä napsauttamalla yläreunassa olevaa pudotusvalikkoa ja napsauttamalla toista vaihtoehtoa.

Katkelmat
Katkelmat ovat lyhyitä syötteitä, jotka tarjoavat käyttäjille tietoa artistista ja hänen musiikistaan, mikä auttaa sinua päättämään, onko musiikki mieleisesi. Voit myös muokata katkelmia käyttämällä Spicetify Marketplacea.
- Napsauta yläosassa olevaa Katkelmat-välilehteä ja siirrä sitten hiiren osoitin haluamasi katkelman päälle.
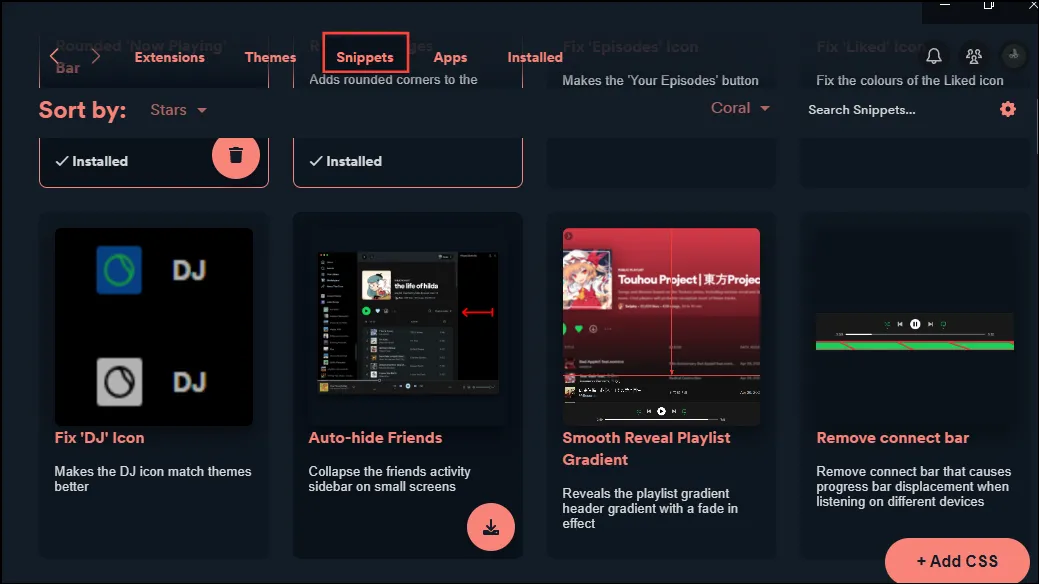
- Napsauta näkyviin tulevaa Asenna-painiketta asentaaksesi katkelman.
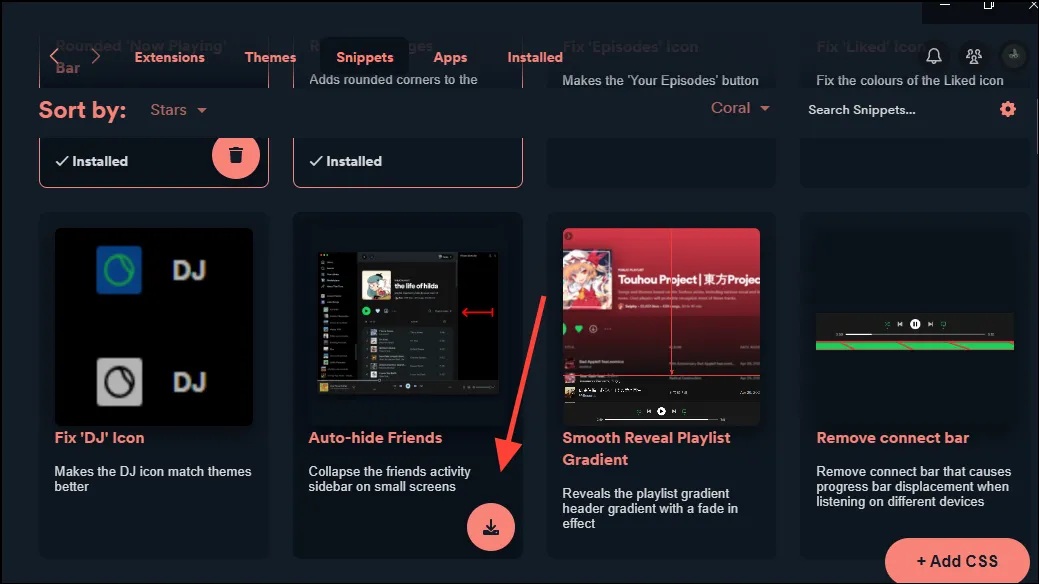
Sovellukset
Lopuksi on olemassa sovelluksia, jotka ovat samanlaisia kuin laajennukset siinä mielessä, että ne laajentavat myös Spotifyn toimintoja. Toisin kuin laajennukset ja teemat, voit asentaa sovelluksia vain GitHubin kautta.
- Kun olet vaihtanut yläreunassa olevaan Sovellukset-välilehteen, siirrä osoitin asennettavan sovelluksen päälle ja napsauta näkyviin tulevaa GitHub-kuvaketta.
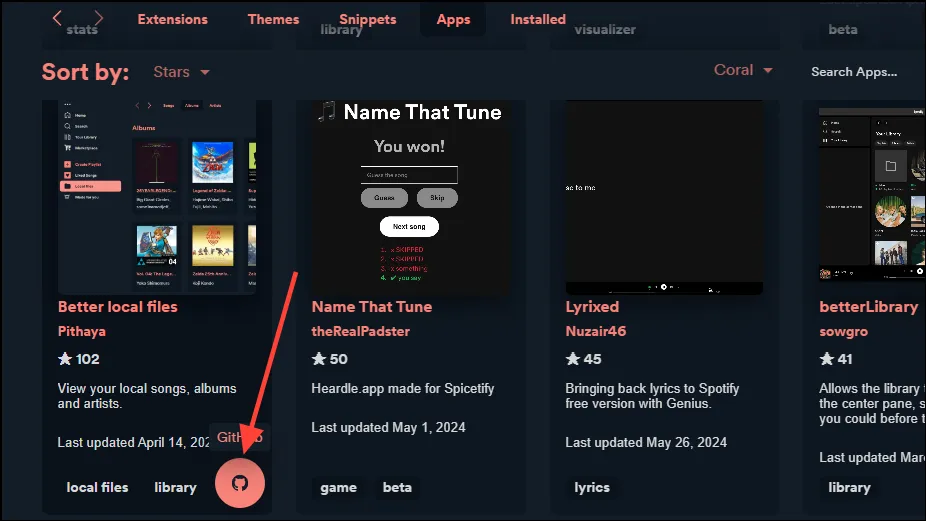
- Kirjoita nyt Powershell-ikkunaan spicetify config-dir ja paina Enter-näppäintä.
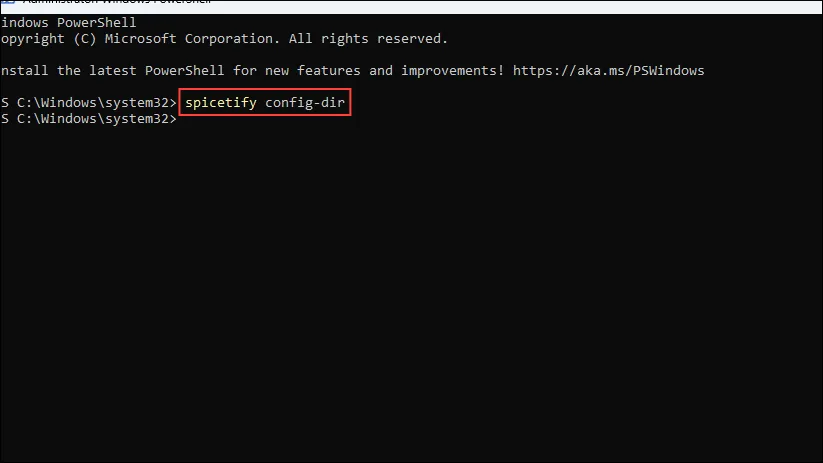
- Komennon suorittaminen avaa Spicetify-kansion. Siirry ”CustomApps”-kansioon ja avaa se.
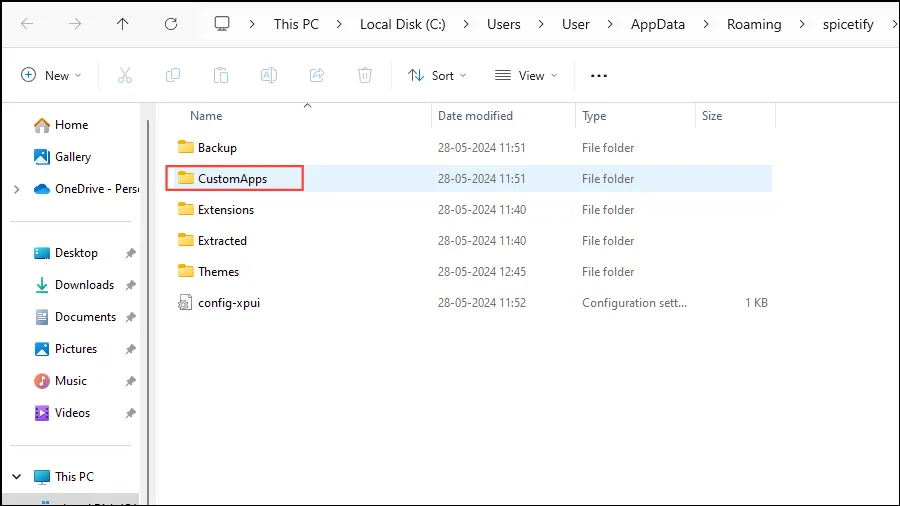
- Luo kansio sen sovelluksen nimellä, jonka haluat asentaa. Jos haluat esimerkiksi asentaa Better Local Files -sovelluksen, luo kansio nimeltä Better-local-files.
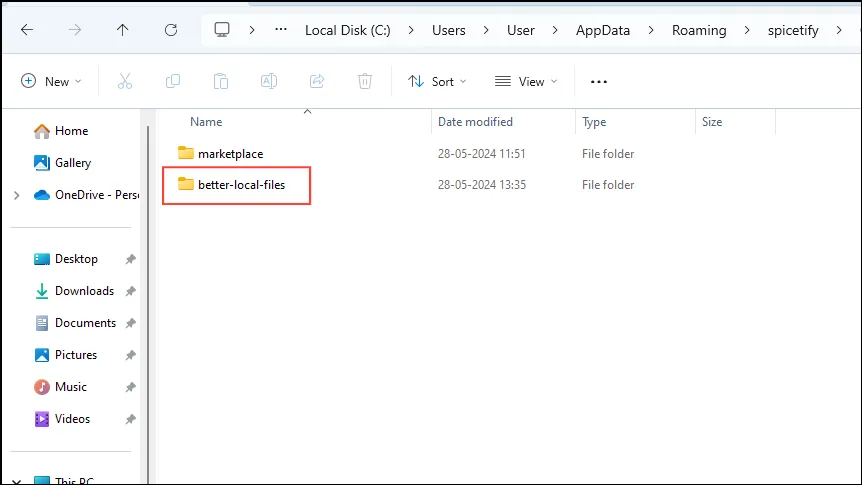
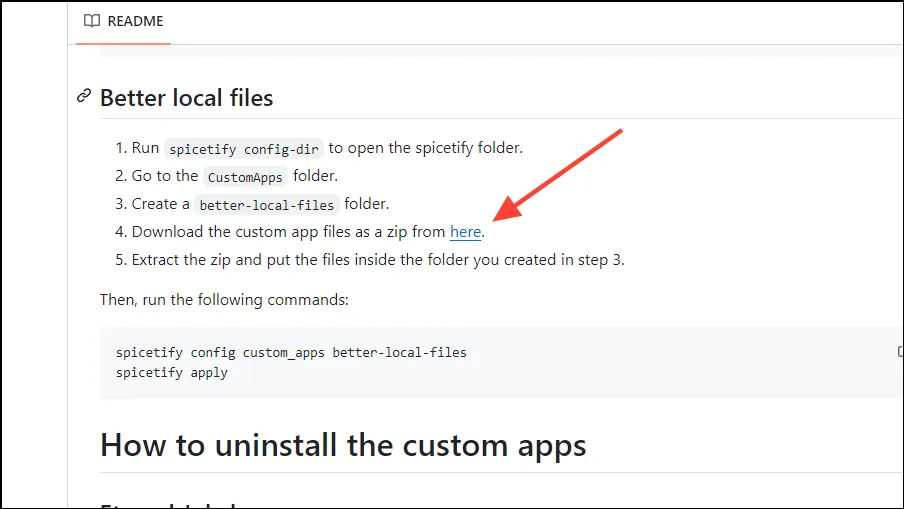
- Kun zip-kansio on ladattu, pura se ja kopioi sisältö aiemmin luomaasi sovelluskansioon.
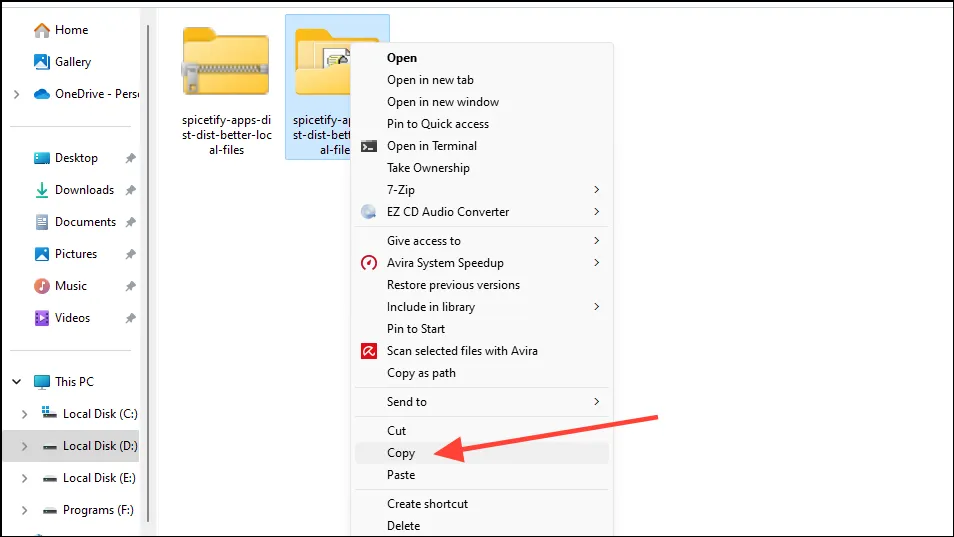
- Palaa Powershell-ikkunaan ja kirjoita seuraava komento:
spicetify config custom_apps better-local-filesennen kuin painat Enter-näppäintä. Noudata tätä toisella komennolla:spicetify applyja paina Enter uudelleen.
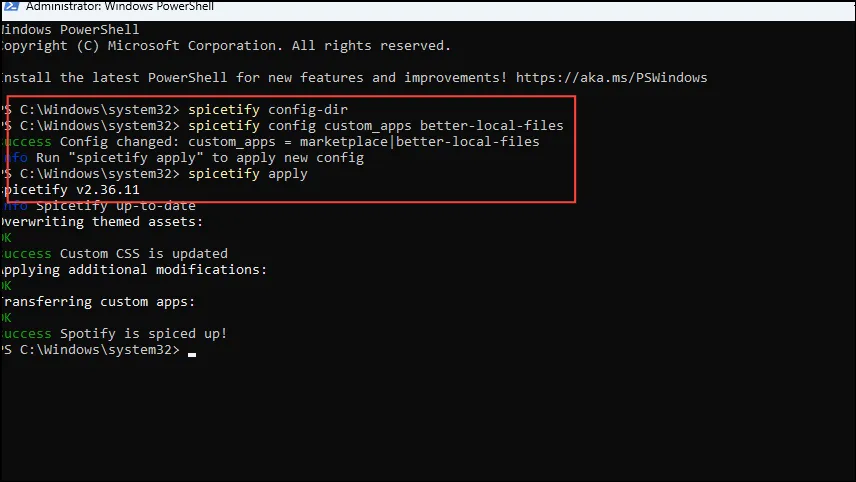
- Spotify sulkeutuu ja sinun on käynnistettävä se uudelleen. Kun teet sen, näet, että sovellus on asennettu ja näkyy vasemmalla.
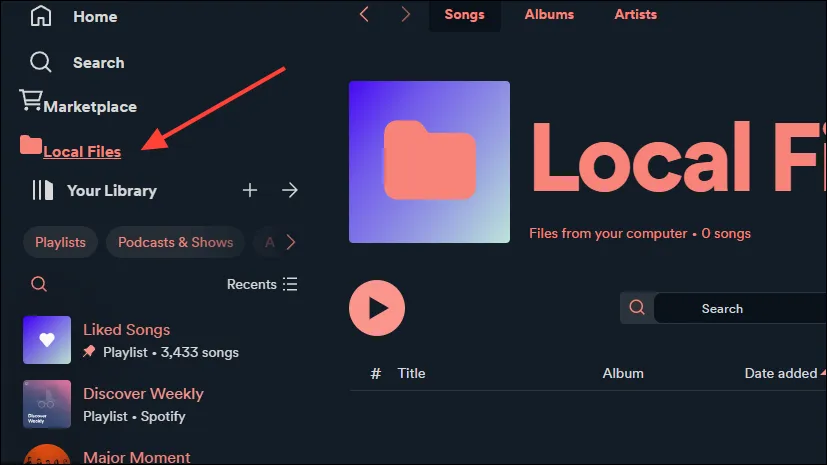
Spicetifyn avulla voit mukauttaa Spotify-työpöytäsovellusta laajennuksien, teemojen, katkelmien ja sovellusten avulla helposti. Voit paitsi muuttaa sovelluksen ulkoasua, myös tehdä siitä hyödyllisemmän laajentamalla sen avulla voit tehdä. Vaikka olemme selittäneet, kuinka voit käyttää Spicetify-työkalua ja sen Marketplacea Windowsissa, voit käyttää työkalua myös macOS- ja Linux-alustoilla.
Varmista vain, että luot varmuuskopion yllä kuvatulla tavalla ennen muutosten tekemistä, jotta voit palauttaa oletusasetukset, jos kohtaat ongelmia.




Vastaa ▼