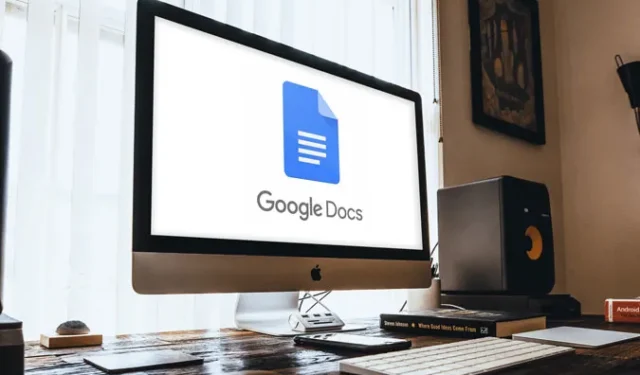
Kuvien lataaminen verkkosivustoilta on yksinkertainen tehtävä, napsauta sitä hiiren kakkospainikkeella ja napsauta Lataa, ellet yritä ladata kuvaa Google-dokumenteista. Joskus Google päättää tehdä yksinkertaisista asioista paljon vaikeampaa, kuten valokuvan poistamisen Google Kuvista menettämättä sitä paikalliseen tallennustilaan. Et löydä latausvaihtoehtoa, kun napsautat kuvaa hiiren kakkospainikkeella Google-dokumenteissa. Mutta sen tekemiseen on muutamia kiertotapoja, katsotaanpa sitä.
Lataa kuvia Google Docsista
Olitpa puhelimessa tai työpöydällä, voit yksinkertaisesti ottaa kuvakaappauksen ja rajata kuvan. Mutta kuvan laatu on rajallinen. Joten jos aiot ladata kuvia laadusta tinkimättä, tässä on tapoja tehdä se.
1. Tallenna Google Keepiin
Avaa tietokoneen selaimella Google-dokumentit, jossa on ladattava kuva. Valitse kuva ja napsauta sitä hiiren kakkospainikkeella avataksesi kontekstivalikon. Valitse nyt vaihtoehto ”Tallenna Keepiin” .
Lue: 10 Google Keep Notes -vinkkiä ja temppuja, joiden avulla pysyt järjestyksessä
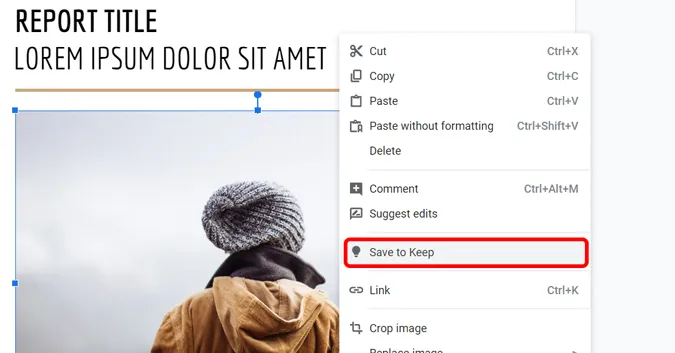
Se avaa pienen Google Keep -käyttöliittymän ja kuvasi näkyy täällä. Voit ladata kuvaa napsauttamalla oikeanpuoleisessa ruudussa olevaa kuvaa hiiren kakkospainikkeella .
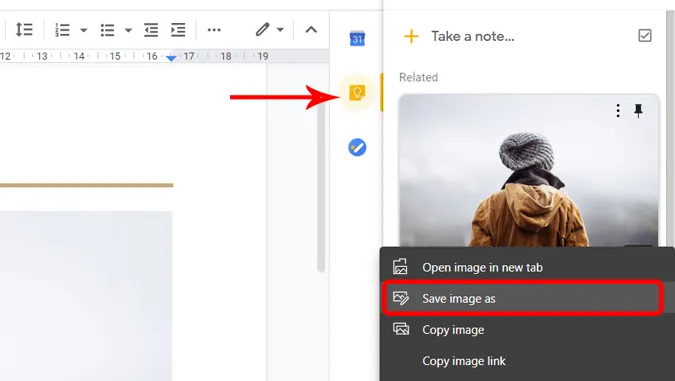
2. Julkaisemalla asiakirja Webissä
Toinen tapa ladata kuva Google-dokumenteista on julkaista se verkossa. Avaa asiakirja, jossa kuva on, napsauta yläreunan valikkorivillä Tiedosto > julkaise verkossa .
Pakko lukea: Kuinka keskustella Google-dokumenteissa ja miksi sinun pitäisi
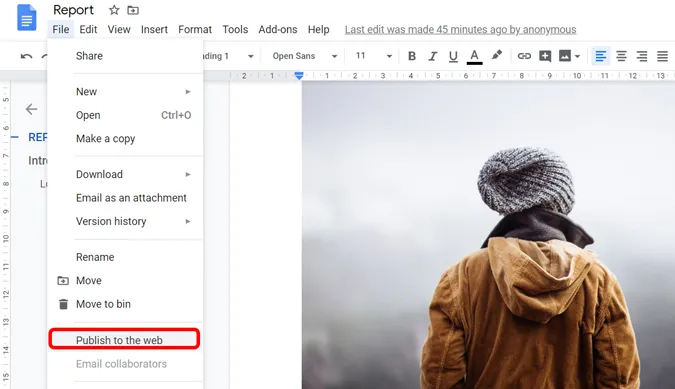
Napsauta ponnahdusikkunassa Julkaise-painiketta . Suosittelen, että et käytä tätä menetelmää, jos asiakirjassasi on yksityisiä ja arkaluonteisia tietoja. Muista lopettaa sen julkaiseminen, kun olet ladannut haluamasi kuvat.
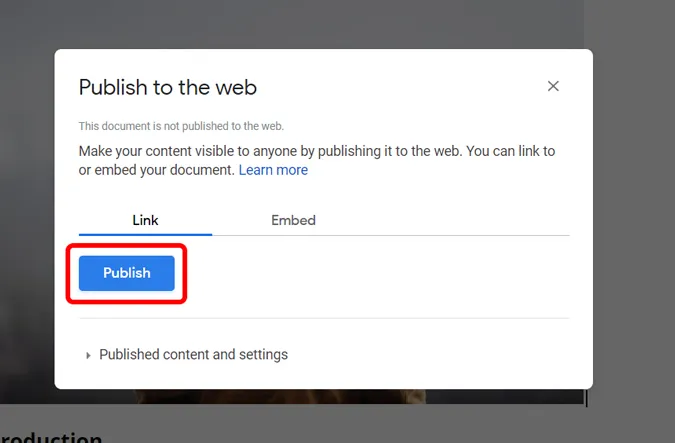
Avaa luotu linkki ja lataa kuva napsauttamalla hiiren oikeaa painiketta ja tallentamalla se tietokoneellesi .
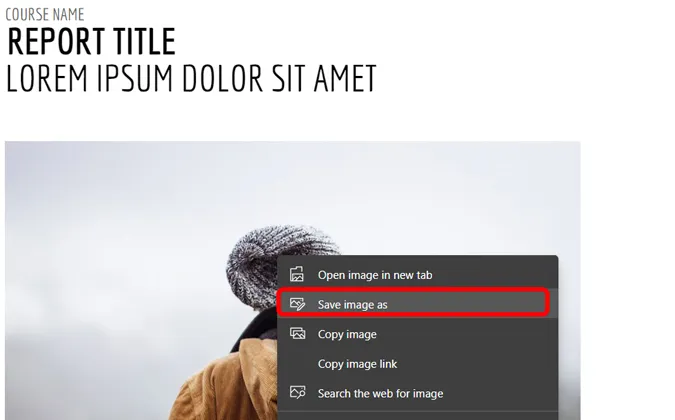
Kun olet valmis, voit nyt lopettaa julkaisemisen, jotta ihmiset eivät pääse luvatta käsiksi asiakirjaan. Valitse Tiedosto > Julkaise Webissä > Julkaistu sisältö ja asetukset ja napsauta Lopeta julkaisu .

3. Tallenna se HTML-muodossa
Jos sinulla on useita kuvia Google-dokumenteissa, asiakirjan tallentaminen HTML-tiedostona on loistava tapa ladata kaikki kuvat kerralla. Avaa asiakirja, napsauta tiedosto > Lataa > Web-sivu (HTML).
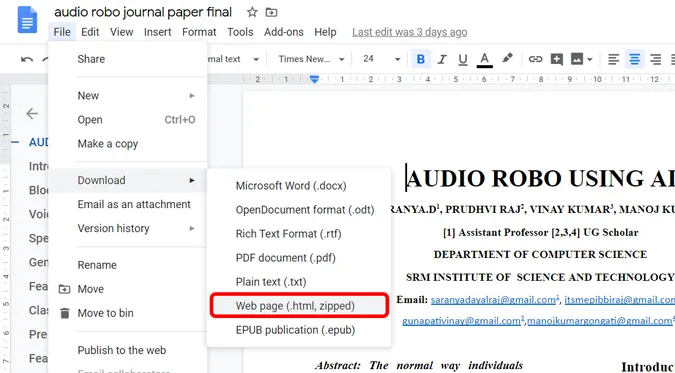
Zip-arkisto latautuu automaattisesti tietokoneellesi. Pura tiedosto ja löydät kansion nimeltä Images.
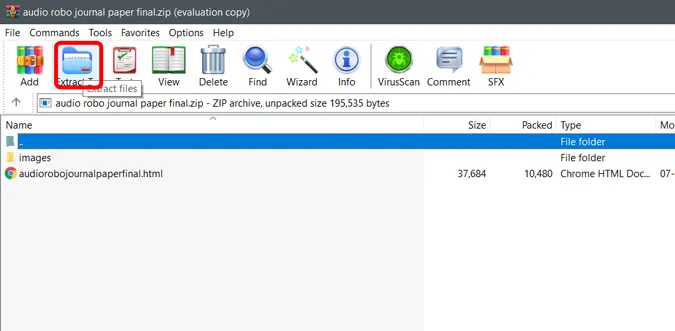
Kuvakansio sisältää kaikki Google-dokumentin kuvat, ja ne ladataan automaattisesti tähän kansioon.
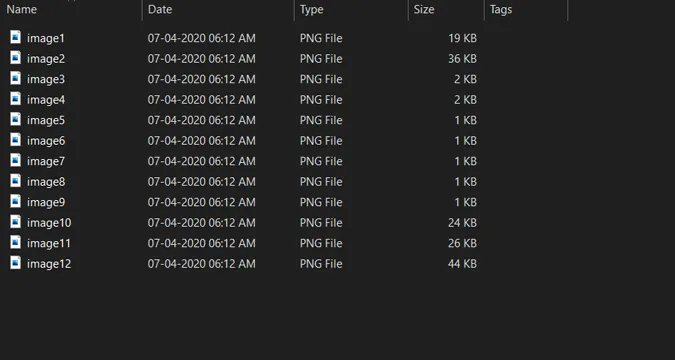
4. Käytä Image Extractor -lisäosaa
Avaa mikä tahansa asiakirja Google-dokumenteissa. Valitse ylävalikosta lisäosat > Hanki lisäosia .
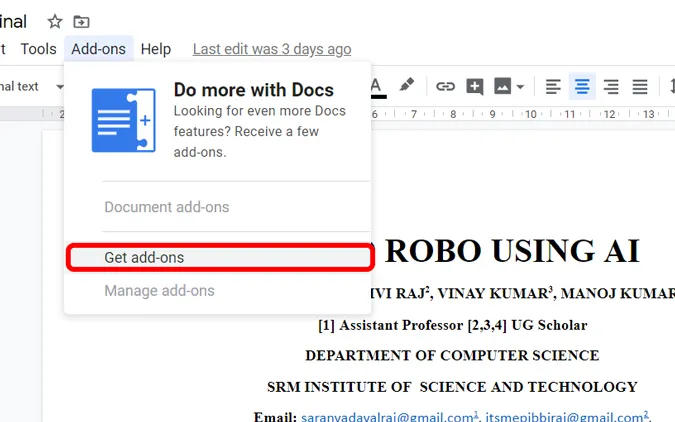
Etsi Image Extractor and Remover ja asenna lisäosa Google-dokumentteihin.
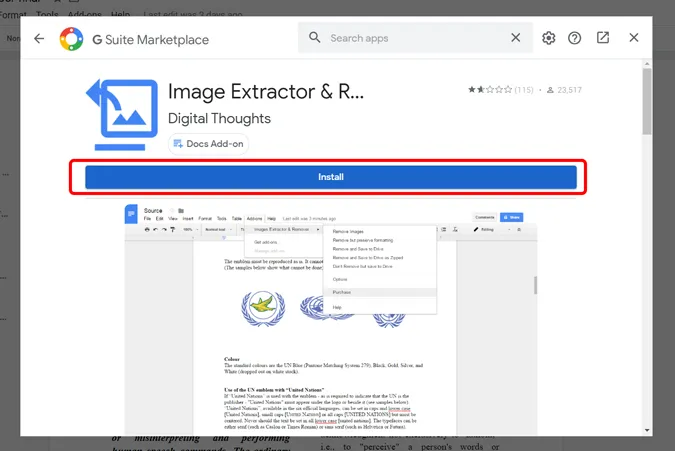
Napsauta asennuksen jälkeen uudelleen Lisäosa > Image Extractor and Remover > Älä poista, vaan tallenna Driveen. Se tallentaa kuvat tiliisi yhdistettyyn Google Driveen.
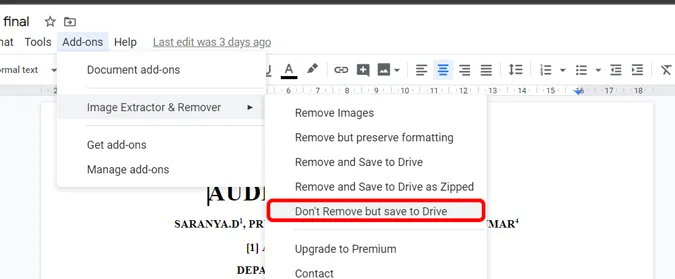
Voit siirtyä Google Driveen ja ladata kuvan sieltä.
5. Pyydä työpöytäversio puhelimessa
Tämä on ainoa tapa ladata kuvia Google Docsista puhelimeen. Avaa älypuhelimesi selain, avaa Google-dokumentit, pyydä työpöytäsivustovaihtoehtoa valikosta. Käytä nyt mitä tahansa edellä mainituista neljästä menetelmästä.
Ainoa varoitus on, että et voi avata Google-dokumentteja selaimessa, kun olet asentanut Google Docs -sovelluksen. Joten sinun on joko poistettava sovellus tai avattava Docs incognito-tilassa.
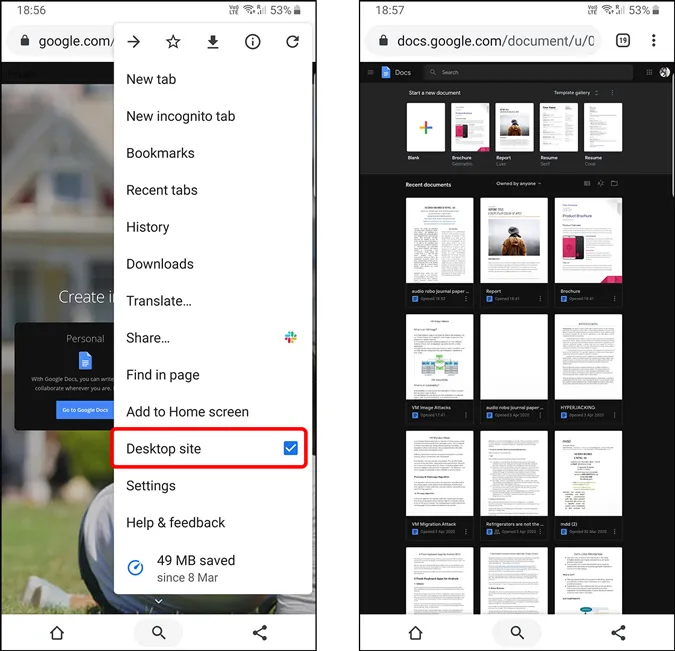
Käärimistä
On melko outoa, että pieni vaihtoehto, kuten kuvan tallentaminen, puuttuu Google-dokumenteista. Vaikka useimmat ihmiset suosittelevat vain kuvakaappauksen ottamista ja sen rajaamista, se heikentää kuvan laatua niin rajusti, että sitä ei voi enää käyttää. Mutta noudattamalla yllä olevia tekniikoita voit ladata kuvan täydessä resoluutiossa. Mitä mieltä olet näistä menetelmistä? Kerro minulle alla olevissa kommenteissa.





Vastaa