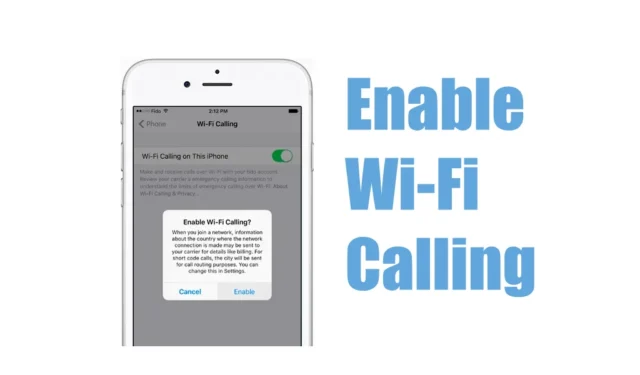
WiFi-yhteensopivissa älypuhelimissa sinulla on mahtava ominaisuus nimeltä WiFi-puhelut. Ominaisuus on periaatteessa hyödyllinen heikon tai huonon yhteyden alueilla, joilla matkapuhelinverkon peitto on aina ongelma.
WiFi-puhelutoiminnon tarkoituksena on tarjota soittoominaisuuksia WiFi-verkkojen avulla. Puhelimesi WiFi-yhteyteen perustuva WiFi-puheluominaisuus tekee kaksi mahtavaa asiaa – se parantaa äänenlaatua ja lyhentää puhelun yhteysaikaa.
Tässä artikkelissa käsittelemme iPhonen WiFi-puhelutoimintoa ja sitä, kuinka voit ottaa & käyttää sitä. Wi-Fi-puheluilla iPhonessa voit tehdä & vastaanottaa puheluita alueella, jolla on vähän tai ei ollenkaan matkapuhelinverkkoa.
Joten jos jäät usein jumiin alueelle, jossa ei ole matkapuhelinverkon peittoa mutta WiFi-yhteys, sinun tulee käyttää WiFi-puhelua iPhonessasi. Tässä on joitain yksinkertaisia ohjeita WiFi-puheluiden kytkemiseksi päälle iPhonessa.
Muistettavaa ennen kuin käytät WiFi-puheluita iPhonessa
Vaikka WiFi-puheluiden käyttöönotto on erittäin helppoa iPhonessa, sinun on huolehdittava muutamasta asiasta ennen ominaisuuden käyttöä. Tässä on joitain edellytyksiä WiFi-puheluiden käyttämiselle iPhonessa.
- WiFi-puhelutoiminto riippuu verkkooperaattoristasi. Joten verkko-operaattorisi pitäisi tukea WiFi-puheluita.
- Jotta voit käyttää WiFi-puhelua, iPhonesi on oltava yhdistetty vakaaseen WiFi-yhteyteen.
- Varmista, että laitteessasi on uusin ohjelmisto.
Nämä ovat muutamia asioita, jotka sinun on pidettävä mielessä ennen kuin otat & käytä iPhonen WiFi-puhelutoimintoa.
Kuinka ottaa WiFi-puhelut käyttöön iPhonessa
Mitään kolmannen osapuolen sovellusta ei tarvitse asentaa; jos verkko-operaattorisi tukee WiFi-puheluita, sinun on hyvä ottaa käyttöön & käytä ominaisuutta iPhonen asetuksista. Tässä on mitä sinun on tehtävä.
1. Avaa Asetukset-sovellus iPhonessasi.

2. Kun Asetukset-sovellus avautuu, vieritä alas ja napauta Puhelin.
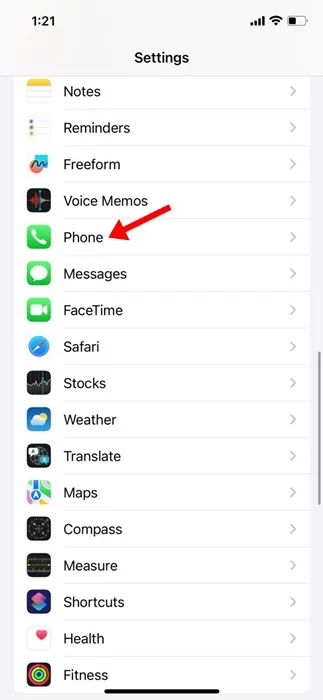
3. Vieritä Puhelin-näytössä Puhelut-osioon ja napauta Wi-Fi-puhelut.
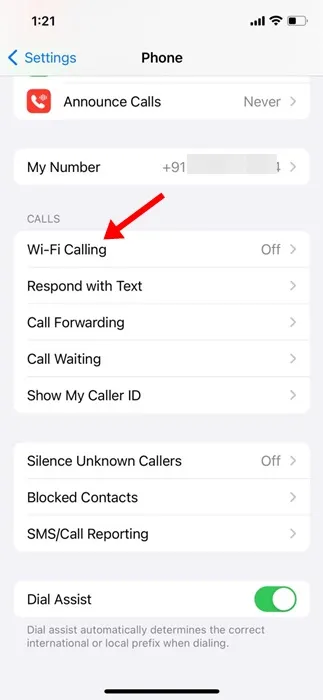
4. Ota Wi-Fi-puhelut-näytössä käyttöön tämän iPhonen Wi-Fi-puhelujen vaihtokytkin.
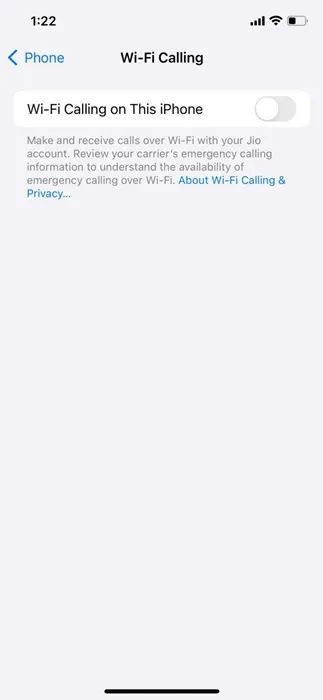
5. Nyt näet Ota Wi-Fi-puhelut käyttöön -kehotteen. Jatka napauttamalla Ota käyttöön.
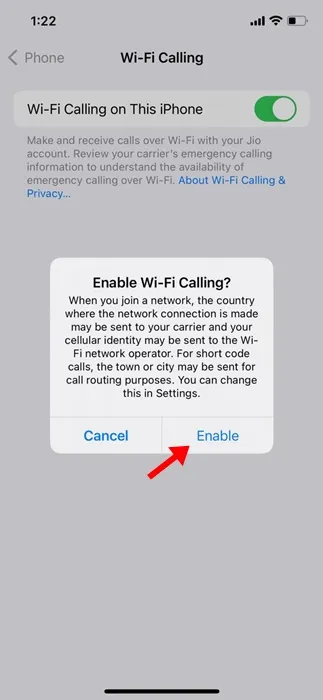
6. Jos sinua nyt pyydetään antamaan osoitteesi, jotta voit käyttää hätäpalveluja, syötä tiedot.
Se siitä! Tämä ottaa välittömästi käyttöön WiFi-puhelutoiminnon iPhonessasi. Sinun pitäisi nähdä Wi-Fi verkko-operaattorisi nimen vieressä tilapalkissa.
Kuinka käyttää WiFi-puheluita iPhonessa?
Nyt kun olet ottanut WiFi-puhelut käyttöön iPhonessasi, saatat olla kiinnostunut tietämään, kuinka WiFi-puhelutoimintoa käytetään.
Periaatteessa jakamamme vaiheet mahdollistavat WiFi-puhelut, jos verkko-operaattorisi tukee sitä. Sinun ei tarvitse tehdä mitään; aina kun mobiiliverkkopalvelu ei ole saatavilla, puhelut soitetaan WiFin kautta.
Sama pätee myös hätäpuheluiden soittamiseen. Jos mobiiliverkkopalvelut eivät ole saatavilla, hätäpuhelut käyttävät WiFi-puheluita. Joissain tilanteissa iPhonesi voi kuitenkin käyttää sijaintitietoja auttamaan vastauspyrkimyksiä.
Tärkeää: Jos WiFi-yhteys katkeaa puhelujen aikana, puhelut siirtyvät matkapuhelinverkkoosi VoLTE:n avulla, jos se on saatavilla ja käytössä.
WiFi-puhelut eivät toimi iPhonessa?
Jos et voi ottaa WiFi-puheluita käyttöön iPhonessasi, sinun on huolehdittava muutamasta asiasta. Tässä on muutamia tärkeitä asioita, jotka on tehtävä, jos WiFi-puhelut eivät toimi.
- Varmista, että otat WiFi-puhelut käyttöön oikein.
- Käynnistä iPhone uudelleen, kun olet ottanut WiFi-puhelut käyttöön.
- Yritä muodostaa yhteys toiseen WiFi-verkkoon.
- Varmista, että laitteesi ohjelmisto on ajan tasalla & verkko-operaattorisi tukee WiFi-puheluita.
- Palauta iPhonesi verkkoasetukset.
- Nollaa iPhone.
Joten tässä oppaassa on kyse siitä, kuinka WiFi-puhelut otetaan käyttöön iPhonessa. Kerro meille, jos tarvitset lisäapua WiFi-puheluiden käyttöönotossa iPhonessa. Jos tämä opas on mielestäsi hyödyllinen, älä unohda jakaa sitä ystäviesi kanssa.





Vastaa