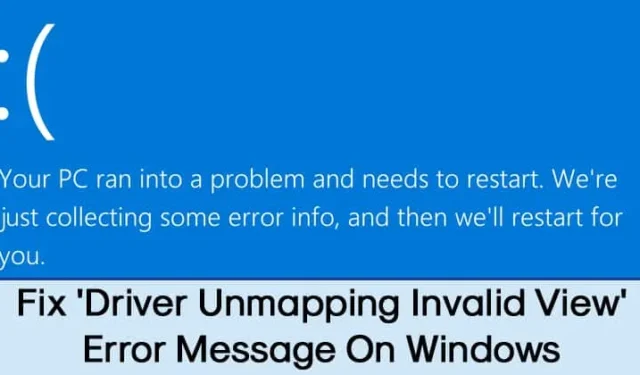
Blue Screen of Death -virhe voi aiheuttaa tietokoneesi kaatumisen ja tallentamattoman työn menetyksen. Puhumme BSOD-virheistä, koska monet käyttäjät ovat äskettäin ilmoittaneet meille epätavallisesta Windows 10 -virheestä, jossa lukee DRIVER UNMAPPING INVALID VIEW.
Joten mikä on DRIVER UNMAPPING INVALID VIEW BSOD -virheviesti ja miksi se ilmenee? Useimmissa tapauksissa BSOD-virhe tapahtuu uuden laitteiston tai ohjelmiston asennuksen jälkeen. Virheilmoitus ilmenee myös Windows-rekisterin vioittumisen vuoksi viimeaikaisten ohjelmistomuutosten vuoksi.
Kuinka korjata ’DRIVER UNMAPPING INVALID VIEW’ -virhesanoma
Koska DRIVER_UNMAPPING_INVALID_VIEW BSOD-virheeseen ei ole saatavilla virallista korjausta, meidän on noudatettava joitain perusvianetsintävinkkejä BSOD-virheen korjaamiseksi. Joten katsotaan.
1. Asenna kaikki odottavat Windows-päivitykset
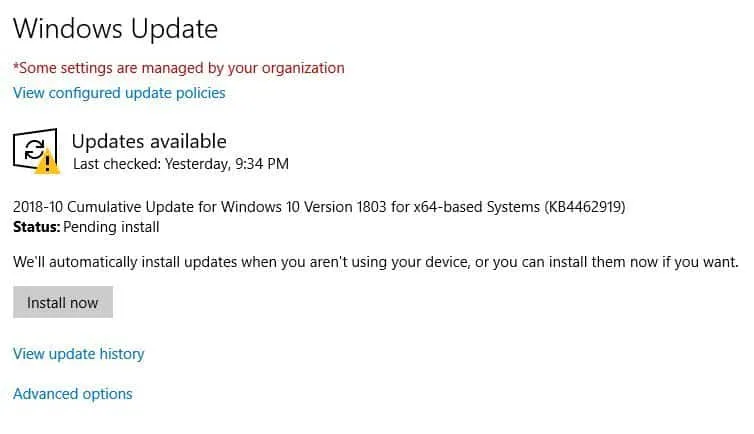
No, tämä on yksi ensimmäisistä asioista, jonka voit tehdä korjataksesi Driver UNMAPPING INVALID VIEW -virhesanoman Windows 10:ssä. Koska Windows 10 -päivitykset sisältävät virheenkorjauksia ja ominaisuuksia, ne todennäköisesti korjaavat laitteistoon ja ohjelmistoon liittyvät ongelmat. Joten, ennen kuin seuraat seuraavia menetelmiä, asenna kaikki odottavat Windows-päivitykset.
2. Asenna uusin ohjainversio
Koska virheilmoitus – OHJAIN UNMAPPING INVALID VIEW liittyy ohjaimiin, on järkevää päivittää ne. Vanhentuneet ajurit johtavat suorituskyvyn heikkenemiseen ja kaatumisiin. Voit päivittää ohjaimet manuaalisesti tai luottaa kolmannen osapuolen ohjainpäivitystyökaluihin.

Internetistä on saatavilla monia kolmannen osapuolen ajurien päivitystyökaluja, kuten Slim Driver, Driver Booster jne. Voit käyttää mitä tahansa niistä kaikkien ajurien päivittämiseen.
3. Suorita laitteiston vianmääritys
Myös laitteiston vianmäärityksen suorittaminen voi auttaa. Näin voit suorittaa laitteiston vianmäärityksen Windowsissa.
1. Kirjoita Windows-hakuun PowerShell. Napsauta seuraavaksi PowerShellia hiiren kakkospainikkeella ja valitse R un as administrator .
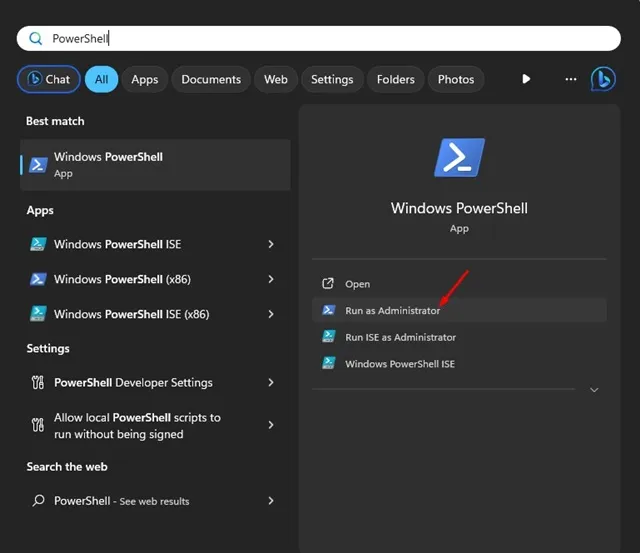
2. Kun PowerShell-apuohjelma avautuu, suorita tämä komento:
msdt.exe -id DeviceDiagnostic
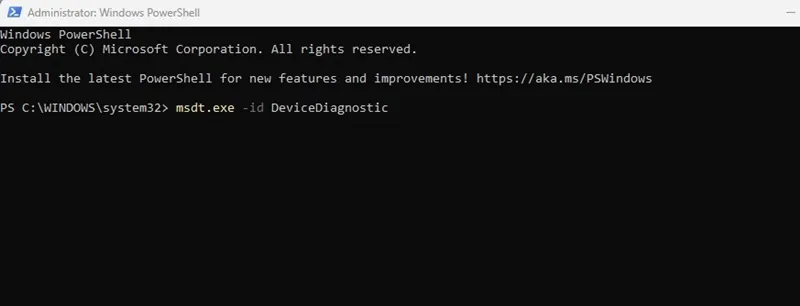
3. Tämä käynnistää Laitteiston ja laitteiden vianmäärityksen. Napsauta vain Seuraava .
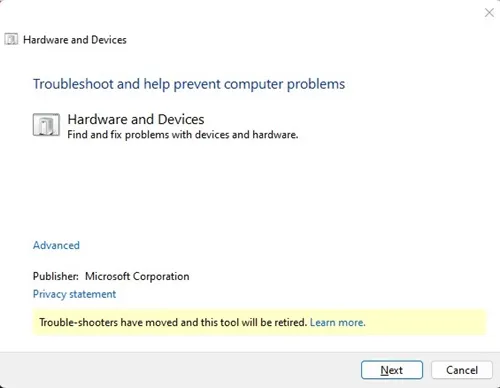
4. Suorita laitteiston vianmääritys loppuun noudattamalla näytön ohjeita.
Se siitä! Näin voit suorittaa Hardware Troubleshooter -ohjelman Windowsissa korjataksesi virheilmoituksen.
4. Suorita SFC-komento
Jos saat virheilmoituksen vioittuneista Windows-tiedostoista, sinun on luotettava SFC-työkalun avulla korjataksesi ’DRIVER UNMAPPING INVALID VIEW’ -virhesanoma. Komento tarkistaa järjestelmäsi mahdollisten ongelmien varalta ja ratkaisee ne. Näin voit suorittaa SFC-komennon Windows 10:ssä.
1. Avaa ensin Haku-valikko ja kirjoita CMD .
2. Napsauta hiiren kakkospainikkeella CMD:tä ja valitse Suorita järjestelmänvalvojana .
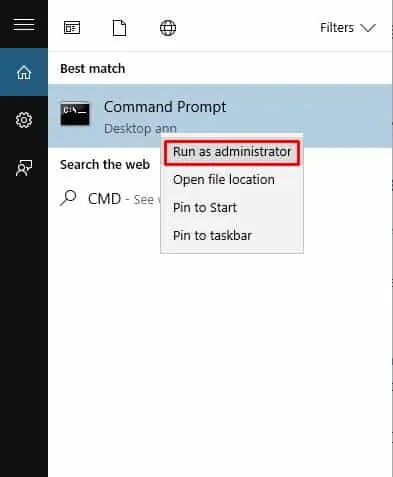
3. Kirjoita nyt CMD:lle sfc /scannow
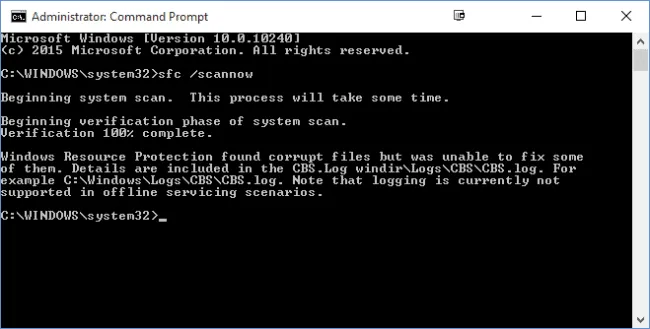
Se siitä! Odota nyt muutama sekunti, kunnes skannaus on valmis. Kun olet valmis, käynnistä tietokoneesi uudelleen korjataksesi virheilmoituksen ’DRIVER UNMAPPING INVALID VIEW’.
5. Puhdista virheelliset rekisterimerkinnät
Windows-asiantuntijat väittävät, että virheilmoitus ”DRIVER UNMAPPING INVALID VIEW” ilmenee myös virheellisten rekisterimerkintöjen vuoksi. Jotkin ohjelmistot tai pelit voivat pelata Windowsin rekisterin kanssa, mikä johtaa erilaisiin virheisiin, mukaan lukien ’DRIVER UNMAPPING INVALID VIEW’. Joten tässä menetelmässä sinun on puhdistettava kaikki virheelliset rekisterimerkinnät korjataksesi virheilmoituksen.
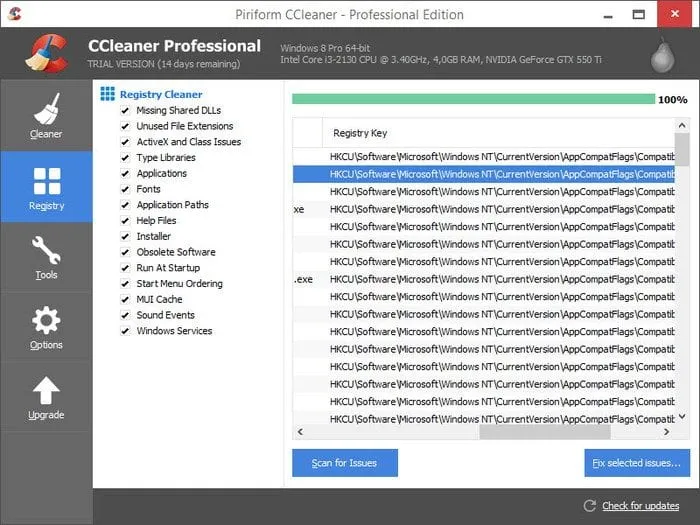
Virheellisten rekisterimerkintöjen puhdistamiseen voit käyttää CCleaneria . Niille, jotka eivät tiedä, CCleaner on yksi parhaista ja parhaiten arvioiduista Windows 10 -rekisterinpuhdistusohjelmista, jotka ovat saatavilla verkossa ja joka voi puhdistaa roskapostin suorituskyvyn parantamiseksi.
CCleanerilla on myös rekisterinpuhdistaja, joka korjaa ja puhdistaa virheelliset ja turhat rekisterimerkinnät. Lataa ja asenna CCleaner ja siirry Rekisteri-välilehteen. Siellä saat mahdollisuuden skannata ja korjata rekisterivirheet.
6. Tarkista, onko PC:ssä viallinen laitteisto

No, jos saat DRIVER UNMAPPING INVALID VIEW BSOD -virheen uuden laitteiston asentamisen jälkeen, on melko selvää, että laitteisto on syyllinen. Ongelma ilmenee, kun asennettu laitteisto ei ole yhteensopiva tietokoneen kanssa.
Tarkista siis kaikki äskettäin asennetut laitteet, mukaan lukien RAM, emolevy, kiintolevy tai muut komponentit. Voit viedä tietokoneesi paikalliseen PC-korjaamoon tarkastusta varten.
Nämä ovat siis joitain parhaista tavoista korjata ’OHJAIMEN POISTAMINEN INVALID VIEW’ -virhesanoma. Jos tiedät muita tapoja korjata BSOD-virhe, ilmoita siitä meille alla olevassa kommenttikentässä.





Vastaa