
Vaikka meillä on monia sosiaalisen verkoston sivustoja, listaa hallitsee edelleen Facebook. Facebook on nyt esitelty meille yksinkertaisena sosiaalisen verkostoitumisen alustana, ja se on nyt kasvanut kattamaan muita alueita.
Facebookissa on nyt oma osio videoiden katseluun. Voit tutustua Facebookin videoosioon katsoaksesi suosikkivideoitasi. Facebookin uutissyöte näyttää myös ystäviesi tai julkisten tiliesi jakamia videoita.
Vaikka Facebook on hyvä alusta videoiden katseluun, saatat joskus kohdata ongelmia videoiden toistossa. Viime aikoina monet käyttäjät ovat ilmoittaneet, ettei Facebook-videoissa ole ääntä Google Chrome -selainongelmassa.
Kuinka korjata ääntä ei Facebook-videoissa Google Chromessa
Chromen käyttäjien mukaan Facebookissa oleva video alkaa toistaa, mutta ääntä ei kuulu. Jos olet Google Chromen käyttäjä ja kohtaat saman ongelman, jatka oppaan lukemista. Alla olemme jakaneet joitain parhaita tapoja korjata Facebook-videoiden ääntä Google Chrome -selaimella. Aloitetaan.
1. Varmista, että puhelinta/tietokonettasi ei ole mykistetty
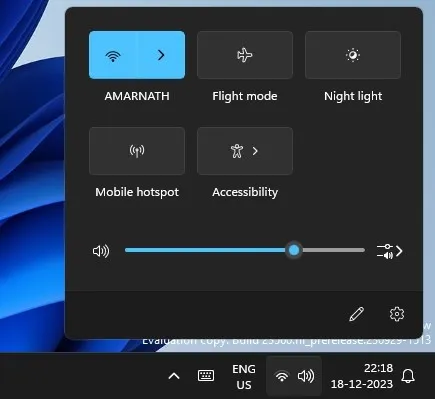
Aivan ensimmäinen asia, joka sinun on tehtävä, on tarkistaa, onko laitteesi mykistetty. Jos puhelimesi tai tietokoneesi on mykistetty, et kuule ääntä.
Joten ennen kuin yrität vianmääritystä, on tärkeää tarkistaa, onko laitteesi mykistetty. Jos se on mykistetty, poista sen mykistys ja toista sitten Facebook-video.
2. Poista Facebook-videon mykistys
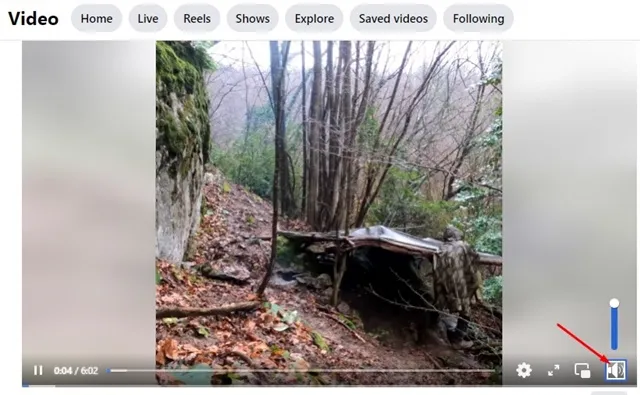
Jos katsot Facebook-videon ensimmäistä kertaa, videot todennäköisesti mykistetään. Tämä johtuu siitä, että Facebook-videot on oletuksena mykistetty.
Joten sinun on poistettava videon mykistys saadaksesi äänen. Katso Facebookin videosoittimen käyttöliittymässä äänikuvaketta, jossa on risti; tämä osoittaa, että video on mykistetty.
Voit poistaa videon mykistyksen napauttamalla äänikuvaketta. Nyt voit nauttia videosta äänen kanssa.
3. Kokeile toistaa toinen video Facebookissa
Jos et vieläkään kuule ääntä Facebook-videosta, on mahdollista, että katsomassasi videossa ei ole ääntä. Vahvista tämä toistamalla toisen videon Facebook-syötteessäsi tai Katso-osiosta.
Sinun on tarkistettava, onko muissa videoissa ääntä. Jos muissa videoissa on ääntä, se tarkoittaa, että videossa, jota yrität toistaa aiemmin, ei ole ääntä.
4. Käynnistä laite uudelleen
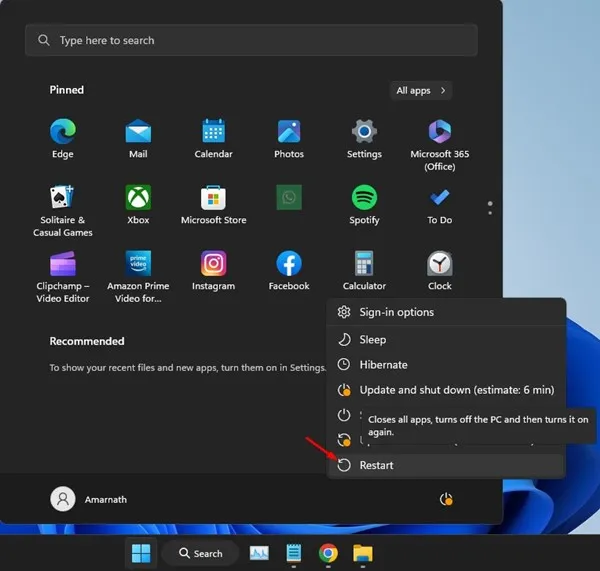
Jos olet kokeillut kaikkia yllä jakamiamme menetelmiä, Facebook-videoissa ei vieläkään kuulu ääntä. sinun on käynnistettävä laite uudelleen.
Joskus ohjelmisto-ongelmia & virheet voivat olla ristiriidassa ääniohjainten ja ääniajurien toiminnan kanssa. Google Chrome, joka ei aiheuta ääniongelmia.
Paras, mitä voit tehdä tällaisten ongelmien ratkaisemiseksi, on käynnistää laite uudelleen. Olipa kyseessä älypuhelin tai tietokone, yksinkertainen uudelleenkäynnistys voi auttaa korjaamaan ongelman.
5. Tarkista, onko jokin Bluetooth-laite yhdistetty
Nykyaikaiset Bluetooth-kuulokkeet on asetettu muodostamaan automaattinen yhteys kannettavaan tietokoneeseen/älypuhelimeen. Jos puhelimesi tai kannettava tietokone on yhdistetty Bluetooth-laitteeseen, Facebook toistaa videoäänen Bluetooth-laitteella, ei puhelimesi/tietokoneesi kaiuttimesta.
Joten jos Google Chromen Facebook-videoissa ei vieläkään kuulu ääntä, sinun on varmistettava, ettei Bluetooth-kuulokkeita ole kytketty laitteeseen.
6. Pakota Google Chrome -sovellus lopettamaan
Jos et kuule ääntä Facebookissa käyttäessäsi Google Chrome -sovellusta matkapuhelimellasi, sinun on pakko pysäyttää Google Chrome.
Google Chrome -sovelluksen pakottaminen poistaa kaikki virheet ja amp; vikoja, jotka voivat estää äänen toiston. Näin voit pakottaa pysäyttämään Google Chrome -sovelluksen Androidissa.
1. Paina Google Chrome -kuvaketta pitkään aloitusnäytöllä ja valitse Sovellustiedot.
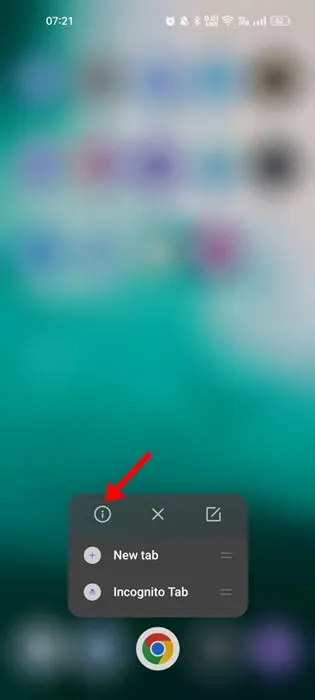
2. Napauta Sovellustiedot-näytössä Pakota pysäytys -painiketta.
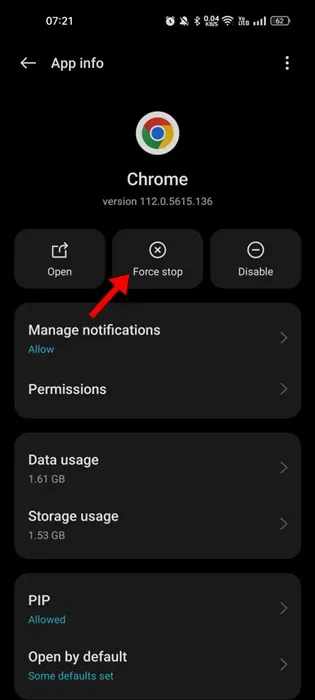
Se siitä! Tämä pakottaa välittömästi pysäyttämään Google Chrome -sovelluksen. Kun olet valmis, avaa Google Chrome uudelleen ja katso Facebook-videoita äänellä.
7. Päivitä Google Chrome
On hyvä suojauskäytäntö pitää Android-sovellukset ajan tasalla. Näin voit nauttia paremmasta vakaudesta ja uusista ominaisuuksista.
Google Chrome -selaimen päivittäminen on auttanut monia käyttäjiä korjaamaan ”Ei ääntä Facebook-videoissa” -ongelman. joten voit kokeilla myös Google Chrome -selaimen päivittämistä.
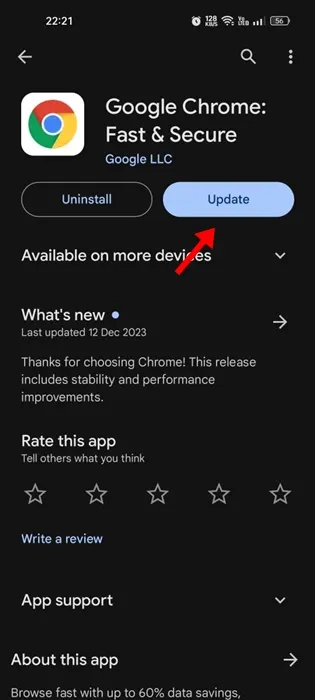
Avaa Google Play Store tai Apple App Store Android-/iPhone-laitteellasi ja asenna kaikki odottavat Google Chrome -päivitykset.
Vanhentuneet tai vioittuneet selaimen välimuistitiedot johtavat myös ongelmiin, kuten Ei ääntä Facebook-videoissa. Voit tyhjentää vanhentuneet tai vioittuneet välimuistitiedot ja pakottaa Google Chromen rakentamaan ne uudelleen. Tässä on mitä sinun on tehtävä.
Androidilla
Android-älypuhelimen Google Chromen välimuistin tyhjentäminen on melko helppoa; noudata alla jaettuja ohjeita.
1. Avaa Google Chrome -selain Android-laitteellasi.
2. Napauta seuraavaksi kolmea pistettä ja valitse Asetukset. >
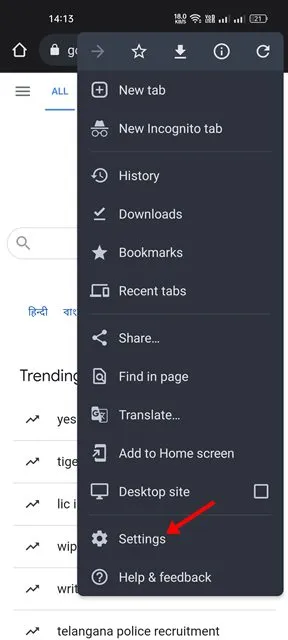
3. Vieritä Asetuksissa alas ja napauta Tietosuoja ja turvallisuus.
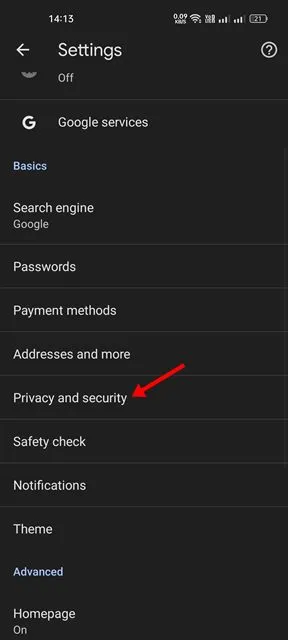
4. Napauta Tietosuoja-näytöllä Tyhjennä selaustiedot.

5. Valitse seuraavaksi Aika-alueelta Kaikki aika ja tarkista selaushistoria, välimuistissa olevat kuvat ja tiedostot.
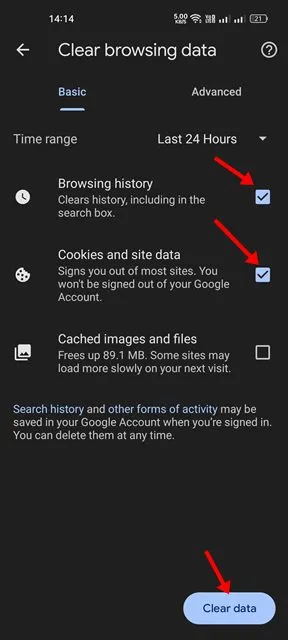
6. Kun olet valinnut, napauta Tyhjennä tiedot -painiketta.
Se siitä! Näin voit tyhjentää Google Chromen välimuistin Android-laitteella.
Työpöydällä
Jos et kuule ääntä Facebook-videoissa Google Chrome for Desktopissa, sinun on tyhjennettävä selaimen välimuisti noudattamalla näitä ohjeita.
1. Avaa Google Chrome ja napsauta kolmea pistettä oikeassa yläkulmassa.
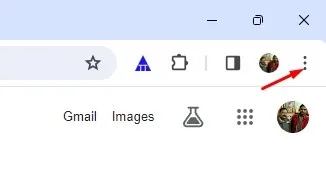
2. Napsauta näkyviin tulevassa valikossa Poista selaustiedot.
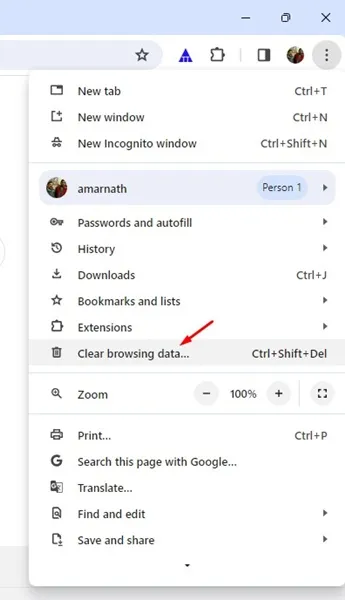
3. Valitse nyt Aika-alueelta Kaikki ajat, tarkista Evästeet ja muut sivuston tiedot, Välimuistissa olevat kuvat ja tiedostot .
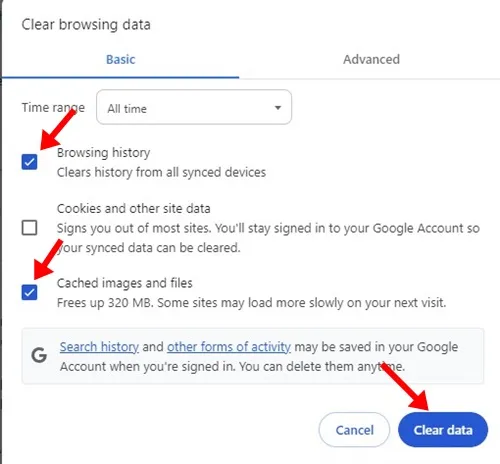
4. Kun olet valinnut, napsauta Tyhjennä tiedot -painiketta.
Se siitä! Tämä tyhjentää välittömästi Google Chromen välimuistin työpöydältä.
9. Asenna Google Chrome -selain uudelleen
Jos et edelleenkään kuule ääntä Facebook-videoista Chrome-selaimessa, ainoa jäljellä oleva vaihtoehto on asentaa selain uudelleen.
Tämä on paras ratkaisu erilaisiin selaimiin liittyviin ongelmiin ja toimii suurimman osan ajasta. Poista Google Chrome -selain miltä tahansa laitteelta, jossa sinulla on ongelma, ja asenna se uudelleen.
Kun olet asentanut, kirjaudu sisään Facebook-tilillesi, poista videoiden mykistys ja ala nauttia videoista äänellä.
Joten, nämä ovat joitain parhaista tavoista korjata Facebook-videot ilman ääntä Google Chrome -selaimessa. Kerro meille, ratkaisivatko nämä menetelmät ongelmasi. Lisäksi, jos tarvitset lisää apua tästä aiheesta, älä epäröi kysyä meiltä alla olevissa kommenteissa.





Vastaa