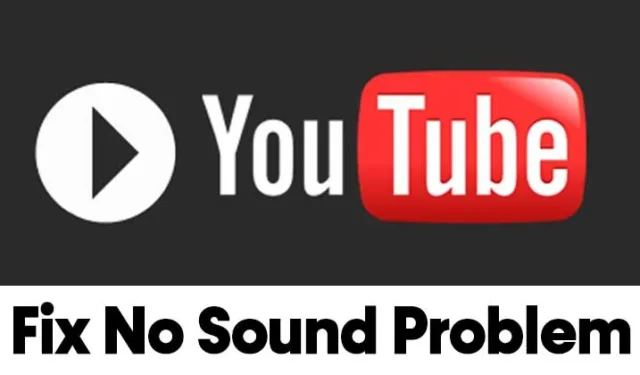
Käytämme YouTubea päivittäin katsoaksemme videoita joko tietokoneelta tai älypuhelimesta. Vaikka YouTube onkin suurin häiriötekijä, se on myös foorumi videoiden tekijöille, joilla he voivat esitellä luovia kykyjään.
Suurimman osan ajasta median suoratoistosivusto toimii virheettömästi, mutta joskus käyttäjät kohtaavat ongelmia videoiden katselun aikana . Viime aikoina monet käyttäjät ovat ilmoittaneet, etteivät he kuule ääntä YouTubessa.
Videoiden katsominen ilman ääntä voi olla ärsyttävää, koska ilman ääntä saatat menettää huomattavan määrän sisältöä. Joten jos et kuule ääntä YouTube-videoista, voit odottaa apua täältä.
8 tapaa korjata YouTube-ongelma
Tässä artikkelissa kerrotaan parhaista tavoista korjata YouTube-videon toisto ilman ääniongelmia. Katsotaanpa menetelmiä.
1. Poista videon mykistys
Jos katsot videota mykistystilassa YouTubessa, kaikki ääniominaisuudet poistetaan käytöstä. Varmista siis, että videota ei ole mykistetty YouTubessa, ennen kuin yrität muuta menetelmää.

Avaa vain YouTube-video, jonka haluat katsoa, ja napsauta kaiutinkuvaketta yllä olevan kuvakaappauksen mukaisesti. Tämä poistaa kaikkien YouTube-videoiden mykistyksen.
2. Poista sivuston mykistys Chrome-selaimessa
Google Chrome -selaimen uusimman version avulla voit mykistää eri välilehtiä. Joten jos olet joskus mykisttänyt YouTube-sivuston Chromessa, se pysyy mykistettynä ikuisesti.

Joten tässä menetelmässä meidän on avattava YouTube-verkkosivusto ja poistettava sivuston mykistys. Avaa tätä varten YouTube Google Chromessa ja napsauta hiiren kakkospainikkeella välilehteä . Napsauta hiiren kakkospainikkeella valikosta Poista mykistys -vaihtoehto.
3. Kytke Bluetooth pois päältä laitteessasi
Syy Bluetoothin sammuttamiseen on melko yksinkertainen: kaikkien yhdistettyjen Bluetooth-laitteiden katkaiseminen.
Jos Bluetooth-kuulokemikrofoni on liitetty tietokoneeseen, ääni kuuluu kuulokemikrofonista tietokoneen kaiuttimen sijaan.
Tästä syystä on mahdollista, että YouTube-ääni toistetaan, mutta et kuule sitä, koska Bluetooth-kuulokkeesi on yhdistetty. Muista siis sammuttaa laitteen Bluetooth ja toistaa YouTube-video.
4. Avaa YouTube yksityisessä selaustilassa

Jos käytät Google Chromea YouTube-videoiden katseluun, yritä toistaa videoita incognito-tilassa. Nykyaikaisten verkkoselaimien yksityinen selaustila poistaa kaikki laajennukset/lisäosat käytöstä.
Jos ääni ei edelleenkään toimi YouTubessa, tietyt laajennukset ovat todennäköisesti ristiriidassa YouTuben toimintojen kanssa.
Voit poistaa tällaiset todennäköisyydet avaamalla YouTube-videon selaimesi yksityisessä selaustilassa. Tai muuten sammuta kaikki verkkoselaimeen asennetut laajennukset/lisäosat ja toista sitten video.
5. Päivitä Chrome-selain
Joskus YouTubessa esiintyy ääniongelmia, kun selaintasi ei ole päivitetty uusimpaan versioon. Joten jos kohtaat ääniongelmia katsoessasi videoita YouTubessa, yritä päivittää Chrome-selain.

Päivitä Google Chrome -selain napsauttamalla kolmea pistettä ja siirtymällä kohtaan Ohje > Tietoja Google Chromesta . Tämä päivittää automaattisesti tietokoneesi Google Chrome -selaimen.
6. Tyhjennä välimuisti ja evästeet
Kuten vanhentuneet verkkoselaimet, myös vanhentuneet tai vioittuneet välimuistitiedostot aiheuttavat ongelmia, kuten äänentoiston puuttuminen YouTubessa. Joten tässä menetelmässä sinun on tyhjennettävä selaimesi välimuisti ja evästeet korjataksesi ongelma.

Tyhjennä Chromen välimuisti ja tiedot painamalla CTRL+SHIFT+Delete- painiketta. Valitse seuraavalla sivulla evästeet ja välimuistissa olevat kuvat ja tiedostot ja napsauta Tyhjennä tiedot -vaihtoehtoa.
7. Käytä Audio Troubleshooter -ohjelmaa
Jos kaikki menetelmät eivät korjaa ääntä YouTube-ongelmassa, sinun on tarkistettava kytketyt kaiuttimet. Voit suorittaa äänen vianmäärityksen laitteen ääniongelmien vianmääritykseen. Noudata joitain alla annettuja yksinkertaisia ohjeita ääniongelmien vianmääritykseen Windows 10:ssä
1. Napsauta ensin Käynnistä-painiketta ja valitse Asetukset .

2. Napsauta Asetukset-sivulla Päivitys ja suojaus -vaihtoehtoa.

3. Napsauta vasemmassa ruudussa Vianmääritys- vaihtoehtoa.

4. Napsauta oikealla Lisää vianetsintätyökaluja .

5. Napsauta seuraavalla sivulla vaihtoehtoa Toistaa ääntä ja sitten Suorita vianmääritys .

Se siitä! Olet valmis. Äänen vianmääritystoiminto etsii ja korjaa automaattisesti ääniongelmat Windows 10:ssä.
8. Kokeile muita tapoja korjata ääniongelmat
Jos äänen vianmääritys ei toiminut, sinun on kokeiltava muita tapoja löytää ja korjata ääniongelmia Windows 10:ssä.
Olemme jakaneet yksityiskohtaisen oppaan ääniongelmien korjaamisesta Windows 10:ssä . Voit käyttää kyseisessä artikkelissa jaettuja menetelmiä löytääksesi ja korjataksesi kaikki ääniongelmat Windows 10:ssä.
Joten tämä opas käsittelee YouTuben ei ääntä -ongelman korjaamista. Toivottavasti tämä artikkeli auttoi sinua! Ole hyvä ja jaa se myös ystäviesi kanssa. Jos sinulla on epäilyksiä, kerro meille alla olevassa kommenttikentässä.





Vastaa