Mitä tulee verkkoselailuun, Google Chrome on monien käyttäjien suosikkivalinta. Selainsovellus on saatavilla sekä mobiili- että mobiililaitteille; tietokoneeseen, ja se tarjoaa parempia ominaisuuksia kuin muut selaimet. Vaikka Google Chrome on selainsegmentin paras, siinä on silti monia ongelmia.
Toisinaan Google Chrome saattaa näyttää sinulle virheitä ja estää sinua pääsemästä suosikkisivustoihisi. Äskettäinen virhe, joka estää monia käyttäjiä pääsemästä sivustoille, on ”Result_Code_Hung”.
Virheviesti ilmestyy tyhjästä ja estää käyttäjiä pääsemästä sivustoilleen. Virhe on erittäin turhauttava, koska käyttäjät eivät voi ladata sivustoa useiden yritysten jälkeen. Joten jos olet äskettäin saanut saman virheen, jatka oppaan lukemista.
RESULT_CODE_HUNG-virheen korjaaminen Chromessa
ESULT_CODE_HUNG-virhe voi ilmetä useista syistä. Se voi johtua huonosta Internet-yhteydestä, vanhentuneesta Chrome-versiosta, vioittuneesta selaimen välimuistista, laajennuksista/mainosten estäjistä jne.
Mikä tahansa se on, voit ratkaista virheen tekemällä muutamia asioita. Alla olemme jakaneet muutamia parhaita tapoja korjata RESULT_CODE_HUNG-virhe Chromessa.
1) Tarkista Internet-yhteytesi
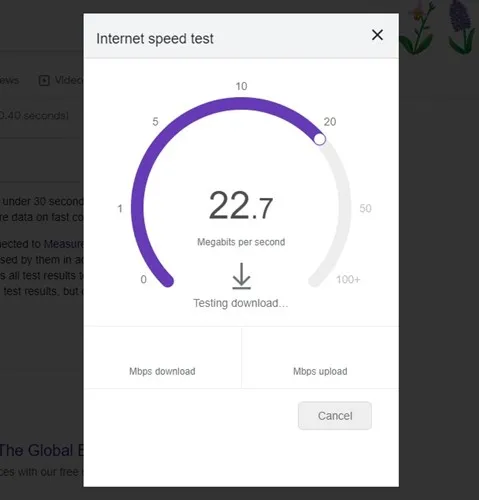
Ennen kuin kokeilet vianmääritysmenetelmiä, on tärkeää tarkistaa Internet-yhteytesi. Sinun on varmistettava, että Internet-yhteytesi toimii oikein.
RESULT_CODE_HUNG-virhe ilmestyy yleensä, kun selain ei lataa verkkosivua huonon Internet-yhteyden vuoksi. Paras tapa ratkaista tämä ongelma on korjata verkkoyhteys.
Joten jos Internet ei toimi kunnolla, sinun on ratkaistava Internet-yhteysongelmasi. Voit yrittää käynnistää WiFi-reitittimen uudelleen, muodostaa yhteyden uudelleen WiFi-verkkoon, käynnistää tietokoneen uudelleen jne.
2) Päivitä verkkosivu
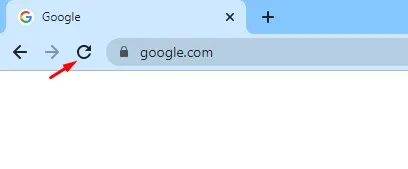
Jos internetyhteys toimii oikein ja saat edelleen RESULT_CODE_HUNG-virheilmoituksen, päivitä verkkosivusi. Joskus se on vain virhe, joka laukaisee ESULT_CODE_HUNG-virheen Chrome-selaimessa.
Joten parasta, mitä voit tehdä, on ladata nykyinen Chrome-verkkosivusi uudelleen nähdäksesi, ratkaiseeko se ongelman. Lataa nykyinen verkkosivu uudelleen napsauttamalla aloituspainikkeen vieressä olevaa Lataa-kuvaketta.
Vaihtoehtoisesti voit ladata sivun uudelleen painamalla CTRL+R-painiketta. Kun painat painiketta, tarkista, latautuuko verkkosivu.
3) Tarkista selaimen laajennukset
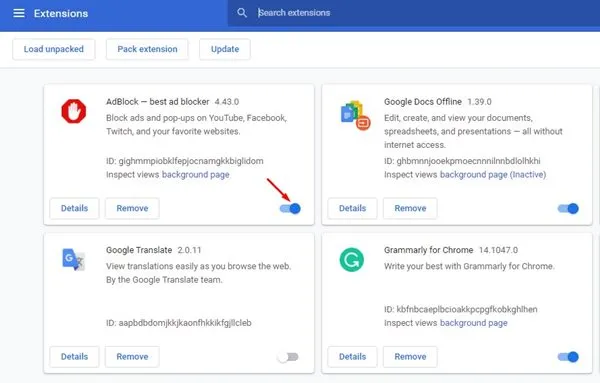
Selainlaajennukset, kuten mainosten esto, ovat usein syyllisiä Chrome-selaimen RESULT_CODE_HUNG-virheeseen. Vaikka et käyttäisikään adblockeria, sinun on tarkistettava muut selaimeesi asennetut kolmannen osapuolen laajennukset.
Ongelma ilmenee, kun käytät kolmannen osapuolen laajennuksia, jotka eivät ole yhteensopivia käyttämäsi verkkoselaimen version kanssa. Joskus seurannan estolaajennukset estävät myös verkkosivujen latautumisen estääkseen seurannan.
Joten sinun on avattava uusi välilehti ja vierailtava tällä verkkosivulla: chrome://extensions. Tämä avaa Laajennukset-sivun. tarkista kaikki kolmannen osapuolen laajennukset & poista ne käytöstä yksitellen.
4) Tyhjennä Chrome-selaimen välimuisti & Data
Jos Google Chrome näyttää edelleen RESULT_CODE_HUNG-virheen, on suositeltavaa tyhjentää selaimen välimuisti & tiedot. Selaimen välimuistin tyhjennys & tiedot sulkevat pois korruptoituneen välimuistin & tyhjennä kaikki tallennetut tiedot. Näin tyhjennät Chromen välimuistin & tiedot virheen korjaamiseksi.
1. Avaa Chrome ja napsauta kolmea pistettä oikeassa yläkulmassa. Valitse näkyviin tulevasta valikosta Asetukset.
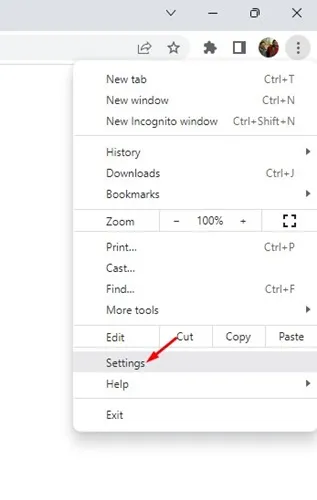
2. Vaihda asetuksista Tietosuoja & Suojaus-välilehti.
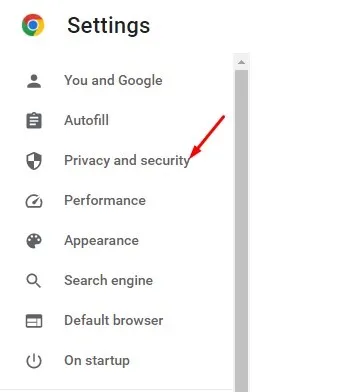
3. Napsauta oikealla puolella Poista selaustiedot.
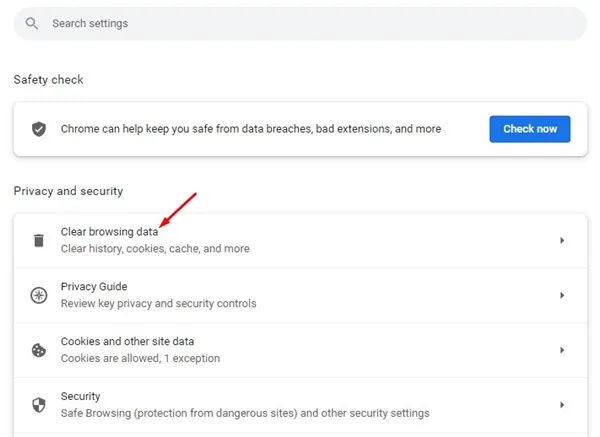
4. Tarkista Tyhjennä selaustiedot -kehotteessa Evästeet ja muut sivutiedot, välimuistissa olevat kuvat ja tiedostot. Kun olet valinnut, napsauta Tyhjennä tiedot -painiketta.
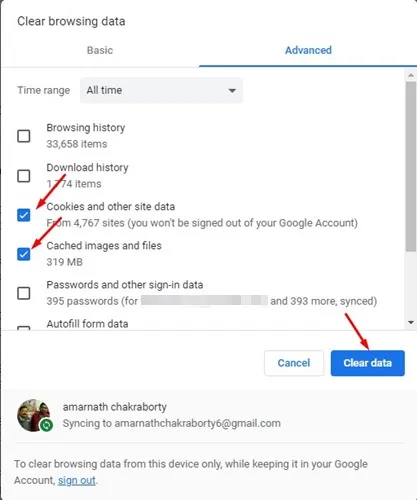
Se siitä! Näin voit tyhjentää Chrome-selaimen välimuistin & evästeitä virheilmoituksen ratkaisemiseksi.
5) Poista VPN/välityspalvelinsovellus käytöstä
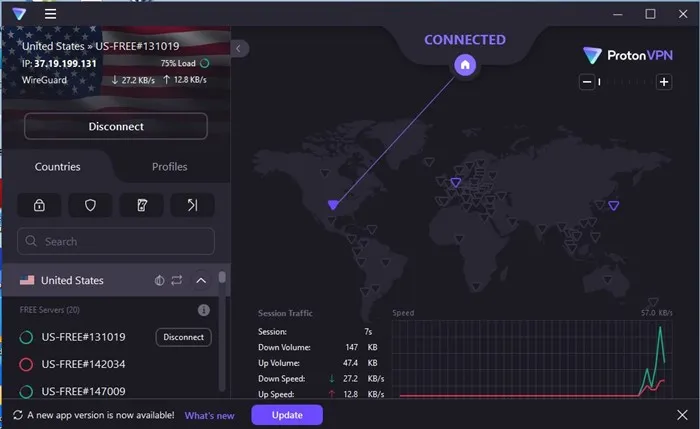
Kyllä, on totta, että VPN/välityspalvelinpalveluilla ei ole suoraa yhteyttä Result_Code_Hung-virhesanomaan, mutta silti VPN:n & Välityspalvelinpalvelut vaikuttavat Internetin nopeuteen ja johtavat erilaisiin ongelmiin.
Monet käyttäjät ovat väittäneet ratkaisevansa Result_Code_Hung -virheen vain poistamalla VPN-sovelluksensa käytöstä. Joten jos käytät mitä tahansa VPN-sovellusta tai välityspalvelinta, voit poistaa sen väliaikaisesti käytöstä ja tarkistaa, auttaako se.
6) Vaihda Google DNS:ään Google Chromessa
Toinen paras asia, jonka voit tehdä Result_Code_Hung-virheilmoituksen ratkaisemiseksi, on vaihtaa DNS-palvelin Chrome-selaimessa. On helppo vaihtaa Google DNS:ään Google Chrome -selaimella. noudata alla jakamiamme ohjeita.
1. Avaa Google Chrome ja napsauta kolmea pistettä oikeassa yläkulmassa.
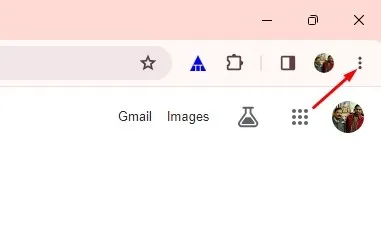
2. Napsauta Chrome-valikossa Asetukset.
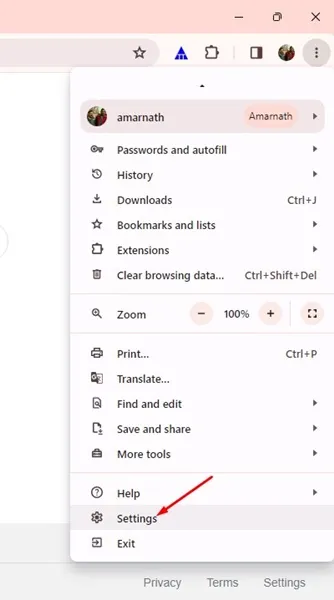
3. Siirry Chrome-asetuksissa vasemmalla olevaan Tietosuoja ja turvallisuus -välilehteen.
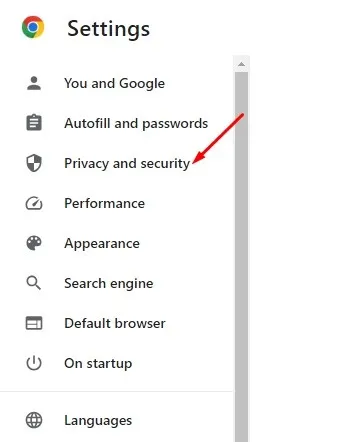
4. Napsauta oikealla puolella Turvallisuus.
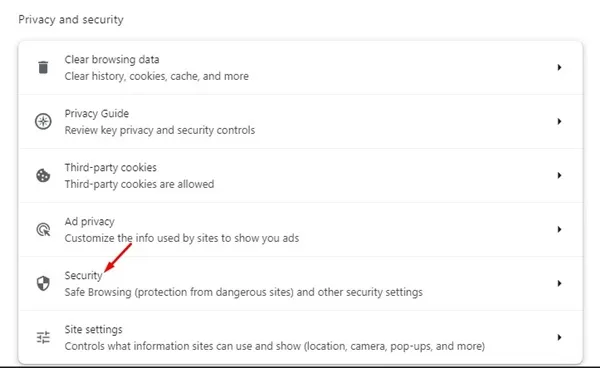
5. Vieritä Lisäasetukset-osioon ja ota käyttöön kytkin Käytä suojattua DNS:ää.
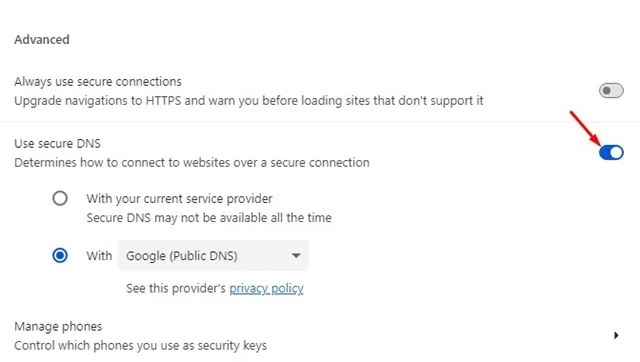
6. Valitse avattavasta With-valikosta Google (julkinen DNS).
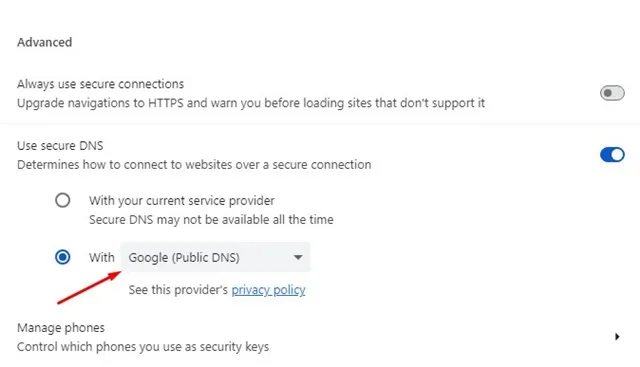
Se siitä! Ota nyt muutokset käyttöön käynnistämällä Google Chrome -selain uudelleen. Tämä vaihtaa Google DNS:ään Chrome-selaimessa.
7) Päivitä Google Chrome -selain
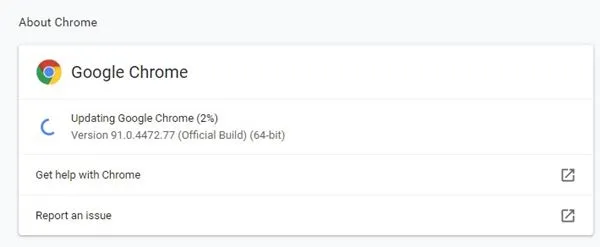
On itse asiassa hyvä idea pitää Google Chrome -selain ajan tasalla. Joskus tietyt virheet tai häiriöt estävät verkkosivua latautumasta oikein. Tämän seurauksena saat Result_Code_Hung -virheilmoituksen.
Joten jos et ole päivittänyt Google Chrome -selaintasi vähään aikaan, on aika päivittää se uusimpaan versioon. Päivitä Google Chrome napsauttamalla kolmea pistettä > Asetukset > Tietoja Chromesta. Tämä tarkistaa automaattisesti kaikki saatavilla olevat päivitykset.
Jos päivityksiä odottaa, verkkoselain lataa automaattisesti & asenna se.
8) Palauta Chrome-asetukset
Jos mikään ei auttanut Result_Code_Hung-virheen ratkaisemisessa, on aika nollata Chromen asetukset. Näin voit nollata Chrome-asetukset helposti.
1. Avaa Google Chrome -selain. Kirjoita osoitepalkkiin Chrome://settings/reset.
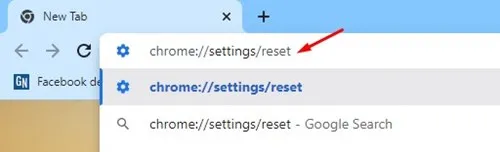
2. Napsauta Nollaa ja puhdista -osiossa Palauta asetukset alkuperäisiin oletusarvoihinsa.
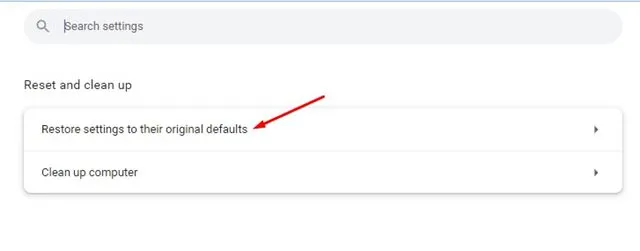
3. Napsauta Nollaa asetukset -vahvistuskehotteessa Palauta asetukset.
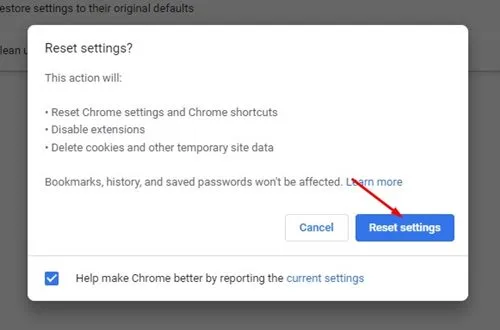
Se siitä! Näin voit nollata Chromen asetukset helposti.
Joten, nämä ovat muutamia yksinkertaisia tapoja korjata Result_Code_Hung -virhe Chrome-selaimessa. Kerro meille, jos tarvitset lisäapua Result_Code_Hung -virheilmoituksen korjaamiseen Google Chrome -selaimessa.




Vastaa ▼