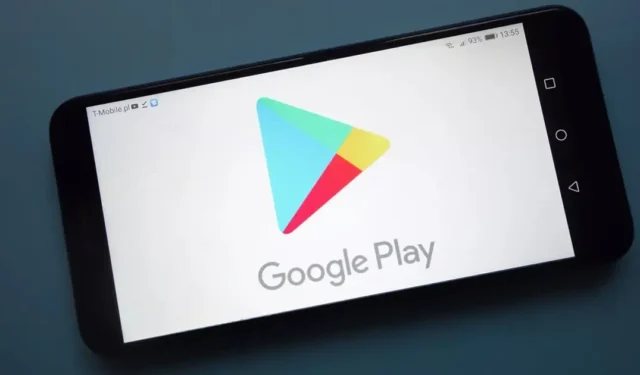
Vaikka Google Play Kauppa on Androidin suosituin sovelluskauppa, sen on silti oltava täysin virheetön. Toisinaan se voi näyttää virheitä ja estää sinua lataamasta sovelluksia.
Lataessaan sovelluksia Google Play Kaupasta käyttäjät saavat virheilmoituksen, jossa lukee ”Jotain meni pieleen, yritä uudelleen”. Jos olet saanut saman virheilmoituksen, tarkista, mitä se tarkoittaa ja kuinka voit ratkaista ongelman.
Miksi ”Jotain meni pieleen, yritä uudelleen” -virhe tulee näkyviin?
Virheilmoitus ilmenee useista syistä. Tässä on joitain tunnettuja syitä tämän virheen laukaisemiseen.
- Huono tai ei ollenkaan Internet-yhteyttä.
- Vioittuneet Google Play Kaupan sovellustiedot ja välimuisti.
- Olet kirjautunut sisään useilla Google-tileillä, ja yksi niistä aiheuttaa virheen.
- Google-palvelinkatkos.
Nämä ovat joitakin mahdollisia syitä virheilmoitukseen Google Play Kaupassa. Nyt kun tiedät syyt, on aika tehdä vianmääritys.
1. Käynnistä Android-älypuhelimesi uudelleen
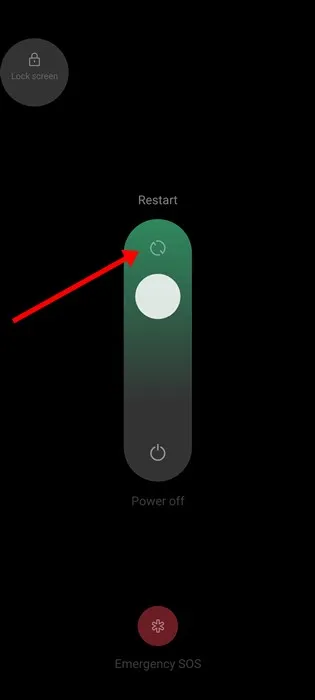
Android-älypuhelimen uudelleenkäynnistäminen voi olla helppo ratkaisu monimutkaisimpiin puhelin- ja sovellusongelmiin. Puhelimen käynnistäminen uudelleen, kun tietyt asiat menevät pieleen, ei ole koskaan huono idea.
Android-puhelimien uudelleenkäynnistämisestä säännöllisin väliajoin ei ole haittaa, sillä uudelleenkäynnistys antaa puhelimelle aikaa jäähtyä ja vapauttaa RAM-muisti. Joten jos et ole käynnistänyt Android-puhelintasi uudelleen vähään aikaan, käynnistä se uudelleen nyt.
Jos Androidin uudelleenkäynnistys ei auttanut, noudata seuraavia alla jakamiamme menetelmiä.
2. Tarkista Internet-yhteytesi
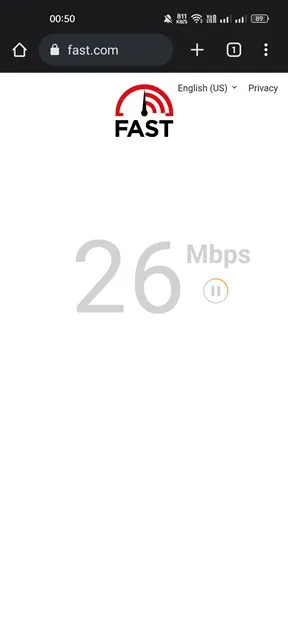
Ennen kuin yrität mitään muuta, tarkista, toimiiko Internet-yhteytesi. Vaikka yrität kuinka usein, saat virheilmoituksia, jos Internet-yhteys ei ole käytettävissä.
Google Play Kauppa vaatii aktiivisen internetyhteyden sovellusten ja pelien tarjoamiseen. Siksi sinun on tarkistettava Internet-yhteytesi ennen kuin seuraat seuraavia menetelmiä.
Voit käyttää Internet Speed -testisovelluksia tarkistaaksesi, toimiiko Internet-yhteytesi. Jos tällaisia sovelluksia ei ole saatavilla, voit avata verkkoselaimen ja käydä fast.com -sivustolla.
3. Tarkista, ovatko Googlen palvelimet poissa käytöstä
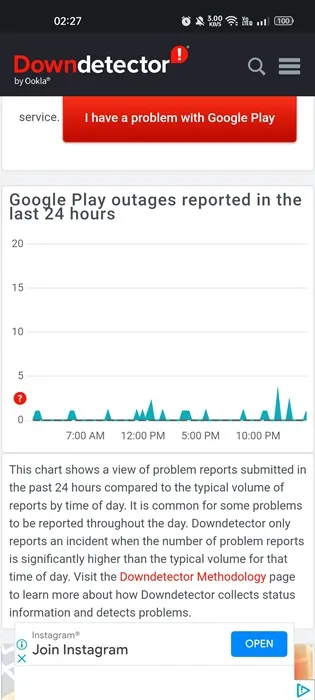
Jos internettisi toimii, mutta saat silti ”Jotain meni pieleen” -virheilmoituksen käyttäessäsi Google Play Kauppaa, sinun on tarkistettava, onko Googlen palvelimissa katkos.
Jos Googlen palvelimet olivat pois käytöstä huollon vuoksi, et voinut käyttää Google Play Kauppaa. Google Play Kaupan lisäksi kohtaat myös ongelmia käyttäessäsi muita Google-palveluita, kuten YouTubea, Gmailia, Google Mapsia jne.
Vahvista tämä tarkistamalla Google Play Kaupan tilasivu alastunnistimesta.
4. Pakota Google Play Kauppa lopettamaan
Seuraava asia, jonka voit tehdä Google Play Kaupan virheen ratkaisemiseksi, on sovelluksen pakottaminen.
Sinun tarvitsee vain pakottaa lopettamaan ja käynnistämään sovellus uudelleen ratkaistaksesi virheilmoituksen. Paina pitkään Google Play Kaupan sovelluskuvaketta ja valitse Sovellustiedot .
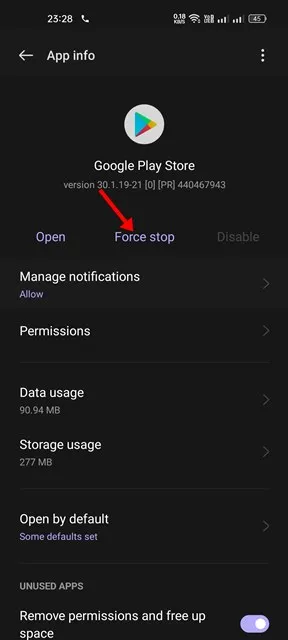
Sinun täytyy napauttaa Force Stop -painiketta App Info -näytössä. Tämä pakottaa lopettamaan Google Play Kaupan Android-laitteellasi. Kun olet valmis, käynnistä sovellus uudelleen.
5. Korjaa älypuhelimesi päivämäärä ja aika
Monet käyttäjät ovat ilmoittaneet korjaneensa virheen korjaamalla päivämäärän ja kellonajan. Väärä päivämäärä ja aika aiheuttavat usein ongelmia Google Play Kaupan kanssa, ja monet sovellukset myös lakkaavat toimimasta.
Joten tässä menetelmässä sinun on korjattava väärä päivämäärä ja aika älypuhelimeesi. Näin se tehdään.
1. Avaa Asetukset-sovellus Androidissa ja valitse Järjestelmä tai Järjestelmäasetukset .
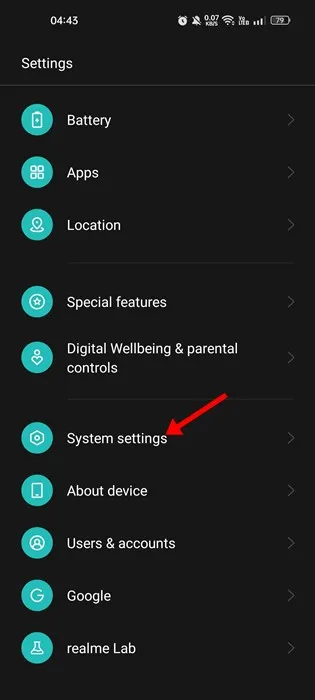
2. Napauta Järjestelmäasetuksissa Päivämäärä ja aika -vaihtoehtoa.

3. Ota seuraavaksi käyttöön Päivämäärä ja aika -kohdassa vaihtoehto Aseta aika automaattisesti ja Aseta aikavyöhyke automaattisesti.
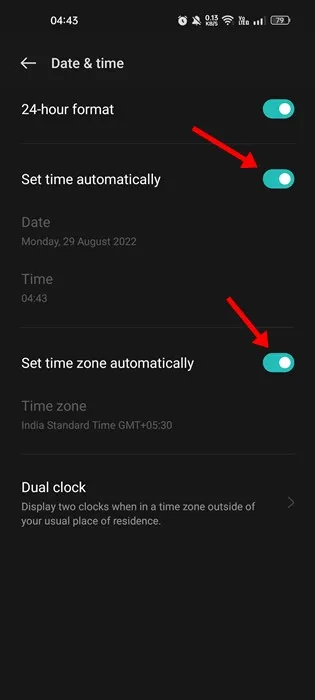
6. Kytke lentotila päälle/pois

Lentotila tai lentotila nollaa verkkoyhteyden ja voi ratkaista monia Internet-yhteysongelmia. Joten jos virhe ilmenee Internet-ongelman vuoksi, sinun on kokeiltava tätä menetelmää.
Vaihda lentokonetilaa vetämällä ilmoitussuljin alas ja napauttamalla Lentokonetila . Tämä nollaa verkkoasetukset ja korjaa Google Play Kaupan virheen.
7. Tyhjennä Google Play Kauppa ja Palvelut -välimuisti
Jos saat edelleen ”Jotain meni pieleen, yritä uudelleen” -virheilmoituksen, sinun on tyhjennettävä Google Play -kaupan välimuisti, vaikka olet noudattanut kaikkia menetelmiä. Tietovälimuistin tyhjentäminen korjaa monia Google Play Kaupan ongelmia. Näin se tehdään.
1. Avaa Asetukset-sovellus Android-laitteellasi ja napauta Sovellukset .
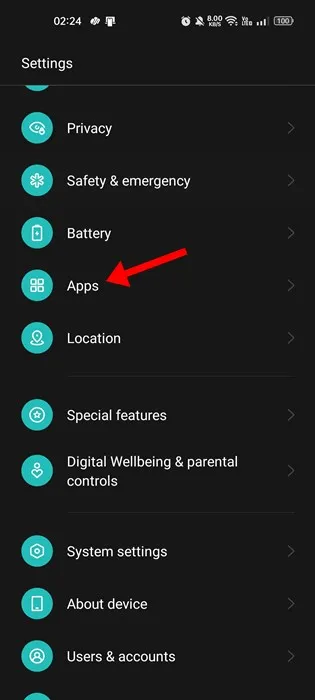
2. Napauta Sovellukset-sivulla Sovellusten hallinta .
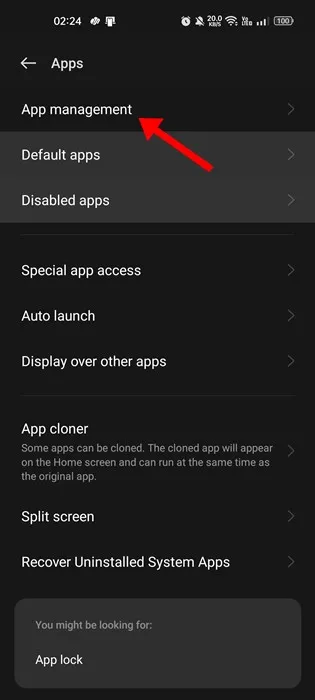
3. Etsi nyt Google Play Kauppa ja napauta sitä. Napauta Sovelluksen tietosivulla Tallennustilan käyttö .
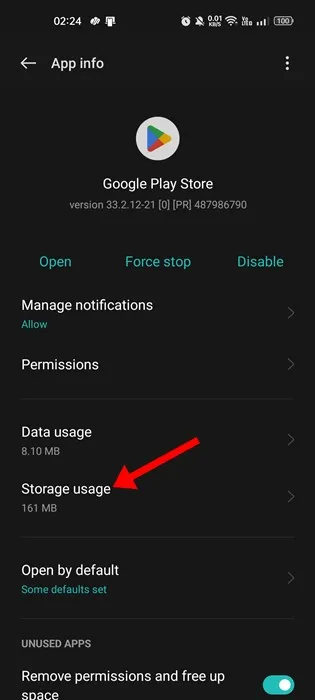
4. Napauta seuraavassa näytössä Tyhjennä välimuisti -painiketta.
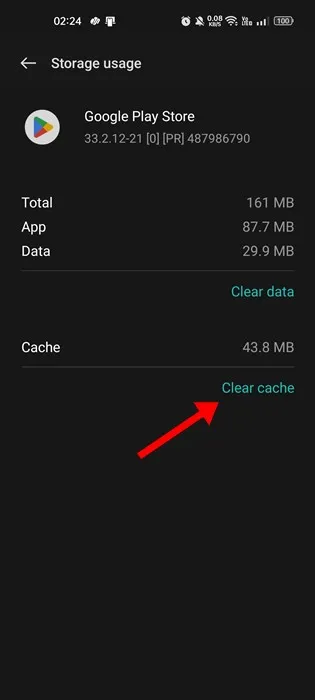
5. Sinun on myös tyhjennettävä Google Play -palveluiden välimuisti .
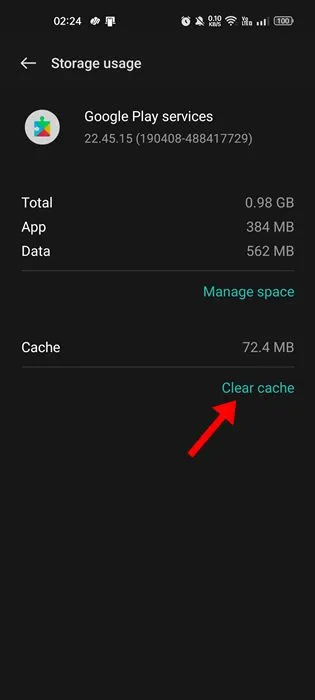
8. Poista Google Play Kaupan päivitykset
Google Play Kauppa asentaa päivitykset automaattisesti taustalla. Joskus Play Kaupan päivitysten poistaminen voi myös ratkaista ”Jotain meni pieleen, yritä uudelleen” -ongelman.
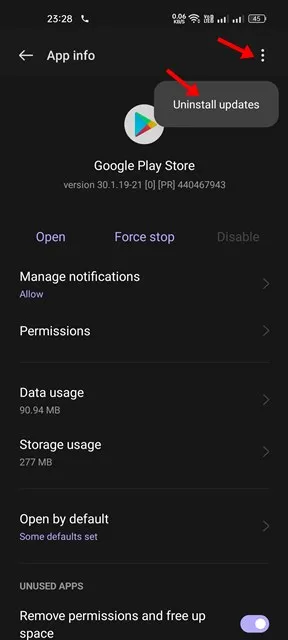
Avaa Google Play Kaupan sovellustietosivu (Sovellukset > Google Play Kauppa) ja napauta kolmea pistettä oikeassa yläkulmassa. Valitse näkyviin tulevasta vaihtoehtoluettelosta Poista päivitykset .
Kun olet valmis, avaa Google Play Kauppa; Tällä kertaa et saa ”Jotain meni pieleen, yritä uudelleen” -virheilmoitusta.
9. Poista Google-tilisi ja kirjaudu sisään uudelleen
Jos olet päässyt näin pitkälle, ongelma on todennäköisesti edelleen ratkaisematta. Seuraavaksi sinun on poistettava Google-tili laitteestasi ja kirjauduttava uudelleen sisään.
1. Avaa Asetukset-sovellus Androidissa ja napauta Salasanat ja tilit . Joissakin puhelimissa vaihtoehto voi olla Käyttäjät ja tilit .
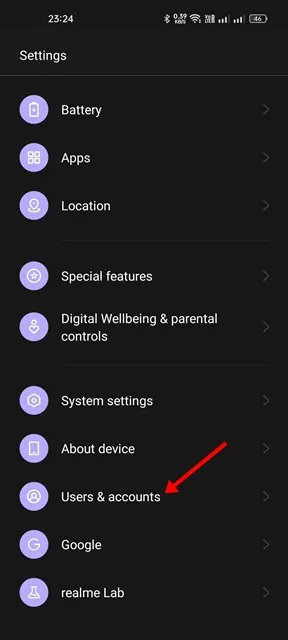
2. Napauta Salasanat ja tilit -kohdassa Google-tilisi .
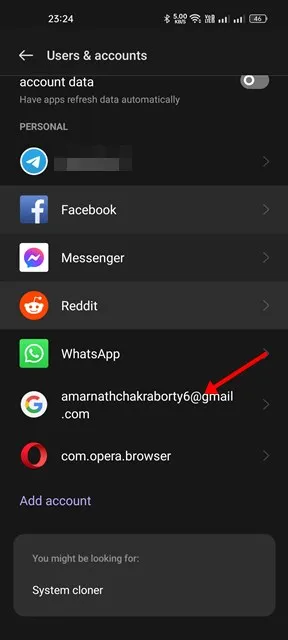
3. Napauta seuraavassa näytössä kolmea pistettä oikeassa yläkulmassa.
4. Valitse näkyviin tulevasta vaihtoehtoluettelosta Poista tili
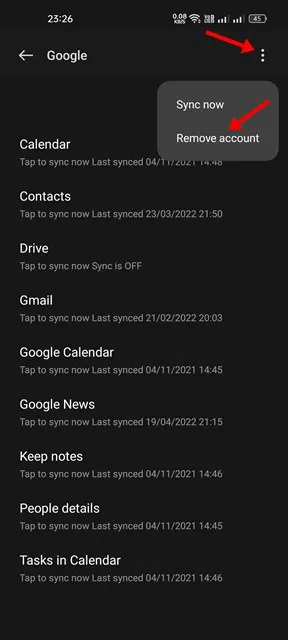
10. Käytä Google Play Kaupan vaihtoehtoja
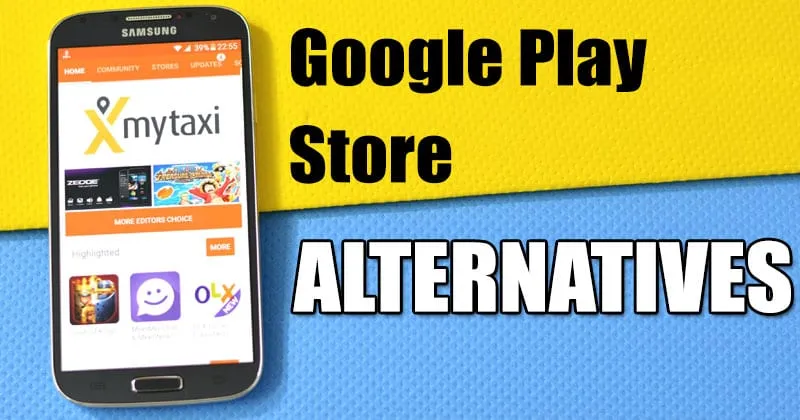
Jos kaikki menetelmät eivät ratkaise Google Play Kauppa Jotain meni pieleen -virheilmoitus; ainoa vaihtoehto on käyttää Google Play Kauppa -vaihtoehtoa.
Google Play Kauppa ei ole ainoa Android-sovelluskauppa; sovelluksia ja pelejä voi ladata myös muista sovelluskaupoista.
Siksi seuraavaksi paras asia, jonka voit tehdä, on käyttää Google Play Kaupan vaihtoehtoja sovellusten ja pelien lataamiseen Android-älypuhelimeesi.
Nämä ovat joitakin parhaista tavoista korjata ”Jotain meni pieleen, yritä uudelleen” Google Play Kaupassa. Jos olet noudattanut kaikkia menetelmiä huolellisesti, virhe saattaa olla jo korjattu. Jos tarvitset lisää apua Google Play Kaupan virheiden korjaamiseen, kerro siitä meille alla olevissa kommenteissa.





Vastaa