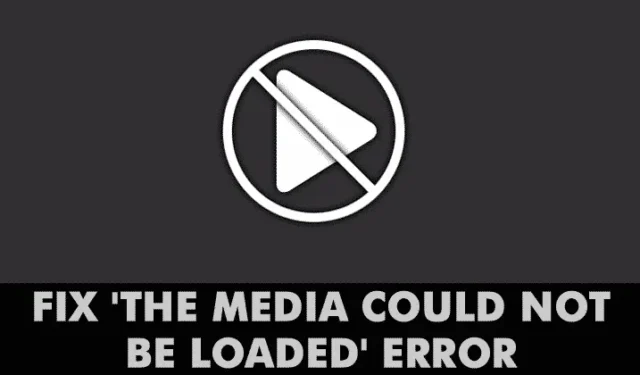
Myönnetään se! Olemme kaikki olleet siellä jossain vaiheessa – kun selaat verkkoa, etsimme videon, jonka haluamme katsoa, ja toistamme sitä vain nähdäksemme virheilmoituksen. Windows-käyttäjät käsittelevät usein videoiden virheilmoituksia, kuten ”Virhe soitinta ladattaessa”, ”Mediaa ei voitu ladata” jne. toistaessaan videoita verkkoselaimen kautta.
Saimme lukijoiltamme useita viestejä ”Media ei voitu ladata” -virheilmoituksesta. Koko virhesanoma kuuluu: ”Mediaa ei voitu ladata, koska palvelin tai verkko epäonnistui tai koska muotoa ei tueta”.
Mediaa ei voitu ladata -virhe Chromessa
Joten mitä virheilmoitus tarkoittaa? Ollakseni rehellinen, virheilmoitus ei osoita yhtä syytä videon toistovirheen takana. Syynä voi olla palvelin, verkkosi tai ei-tuettu videotiedostomuoto.
Et voi katsoa haluamiasi videoita, ennen kuin korjaat ”Mediaa ei voitu ladata joko palvelimen tai verkon vian vuoksi tai siksi, että muotoa ei tueta” -virheilmoituksen. Joten jos saat myös Mediaa ei voitu ladata -virheilmoituksen, jaamme parhaita tapoja korjata verkkoselaimen videovirheet.
Kuinka korjata ”Mediaa ei voitu ladata” -virhe Google Chromessa
Tässä artikkelissa olemme jakaneet joitain parhaista tavoista korjata verkkoselaimen ”Media ei voitu ladata” -virhesanoma.
1. Tarkista Internet-ongelmat
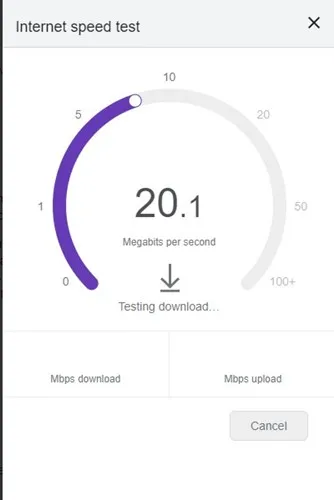
Internet on usein tärkein syy ”Mediaa ei voitu ladata” Chrome-virheen taustalla. Tämä tapahtuu, kun selain ei lataa videota Internet-ongelmien vuoksi.
Siksi on suositeltavaa tarkistaa Internet-ongelmat ennen kuin yrität kokeilla edistyneitä menetelmiä. Tarkistaaksesi, toimiiko internet, voit käyttää nopeustestisivustoja .
2. Lataa verkkosivu uudelleen
Internet-ongelmien poissulkemisen jälkeen seuraavaksi paras asia, jonka voit tehdä, on päivittää verkkosivu. Joskus verkkosivuilla on ongelmia, eivätkä ne pysty toistamaan mediatiedostoja.
Verkkosivun lataaminen uudelleen voi poistaa tällaiset ongelmat. Päivitä sivu napsauttamalla osoitepalkin vieressä olevaa latauspainiketta.
Tarkista päivityksen jälkeen, voitko katsoa videon ilman virheitä. Jos saat edelleen virheilmoituksen, kokeile seuraavia menetelmiä.
3. Päivitä verkkoselaimesi
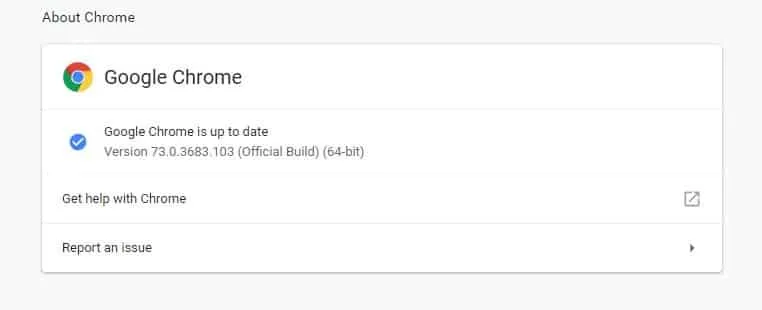
Vanhentunut verkkoselain sisältää monia vikoja ja virheitä. Monet Windows-käyttäjät ovat ratkaisseet Mediaa ei voitu ladata -virheilmoituksen päivittämällä selaimensa.
Verkkoselaimen päivittäminen voi korjata lähes kaikki selaimeen liittyvät ongelmat ja tarjota paremman selauskokemuksen. Siirry siis kohtaan Asetukset > Ohje > Tietoja Google Chromesta. Odota nyt, kunnes Google Chrome tarkistaa selaimen päivitykset.
4. Poista Adblocker käytöstä verkkosivulta
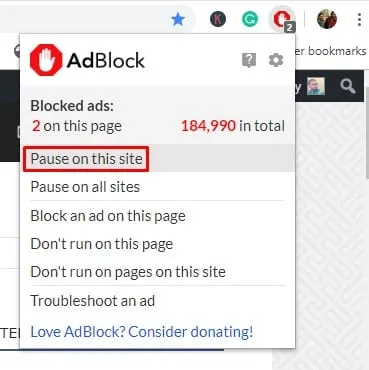
Videosoittimet ja isännät ympäri maailmaa käyttävät nyt tätä tekniikkaa saadakseen vierailijat sammuttamaan Adblocking-ohjelmiston tai laajennukset.
Verkkovastaavat näyttävät ”Media ei voitu ladata” -virheilmoituksen, kun se havaitsee mainosten estolaajennuksen tai -ohjelmiston.
Joten jos näin oli, ongelma voitaisiin ratkaista sammuttamalla Adblocking-ohjelmisto tai laajennus. Voit poistaa Adblockin käytöstä tietyllä verkkosivustolla noudattamalla alla olevia yksinkertaisia ohjeita.
- Avaa verkkosivu, jolle saat virheilmoituksen.
- Napsauta adblocker-laajennusta.
- Napsauta ”Älä suorita tällä sivulla”
Se siitä; olet valmis! Näin voit poistaa verkkosivun AdBlockin käytöstä korjataksesi ”Media ei voitu ladata, koska muotoa ei tueta” -virheilmoituksen.
5. Ota VPN käyttöön tai poista se käytöstä
Kyllä, VPN:t ovat loistavia tietosuoja- ja tietoturvatyökaluja, jotka tekevät sinusta nimettömän ja poistavat jalanjälkesi verkossa, mutta ne voivat joskus aiheuttaa ongelmia median toistossa.
Jos et voi toistaa videota ollessasi yhteydessä VPN-verkkoon, sinun on sammutettava se. Myös päinvastoin voi olla totta. Jos et voi toistaa videota tavallisella IP-osoitteellasi, yritä muodostaa yhteys VPN-verkkoon.
Ottaminen käyttöön tai poistaminen käytöstä saattaa mahdollisesti ratkaista Mediaa ei voitu ladata -virheen Chrome-selaimessa.
6. Vaihda DNS-palvelin
Joskus käyttäjät saavat ”Media ei voitu ladata” -virheen DNS-ongelmien vuoksi. Jos käytät Internet-palveluntarjoajasi määrittämää DNS-palvelinta, kohtaat ongelmia, koska tällaiset ilmaiset palvelimet ovat usein hyvin täynnä ja vähemmän optimoituja.
Voit yrittää vaihtaa Google DNS -palvelimeen ja päivittää verkkosivun ratkaisuna. Tässä on mitä sinun on tehtävä.
1. Avaa Windows-tietokoneen Ohjauspaneeli ja napsauta Verkko- ja jakamiskeskus .
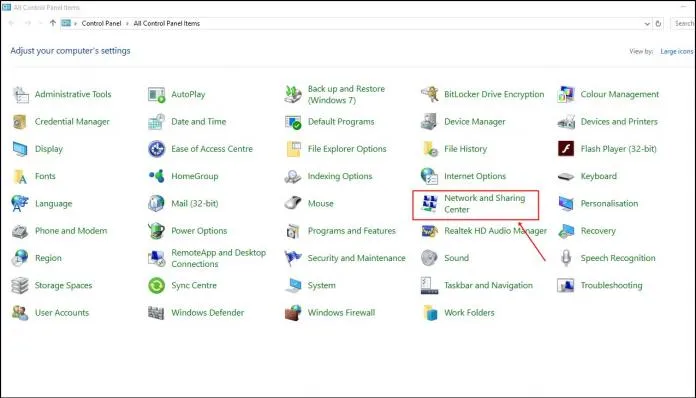
2. Napsauta Verkko- ja jakamiskeskuksessa Muuta sovittimen asetuksia .
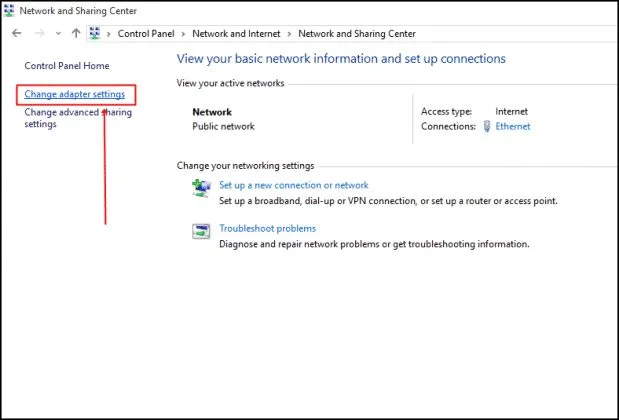
3. Napsauta kytkettyä verkkosovitinta hiiren kakkospainikkeella ja valitse Ominaisuudet .
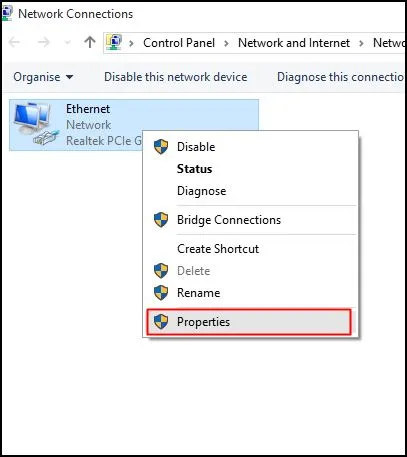
4. Valitse Internet Protocol Version 4 ja napsauta Properties .

5. Kirjoita ensisijaiseen DNS-palvelimeen 8.8.8.8 ; kirjoita vaihtoehtoiselle DNS-palvelimelle 8.8.4.4 . Kun olet valmis, napsauta OK .
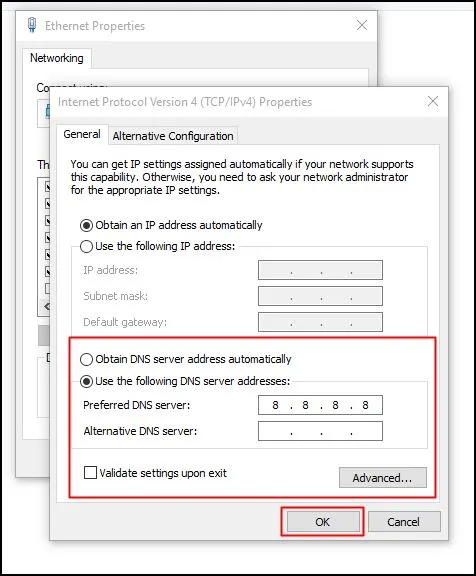
Se siitä! Tämä vaihtaa Google DNS -palvelimeen. Muista käynnistää tietokoneesi uudelleen, jotta muutokset otetaan käyttöön.
7. Tyhjennä välimuisti ja evästeet
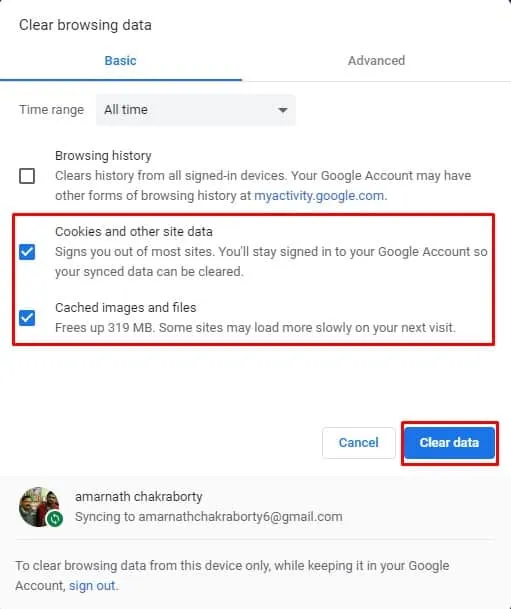
Vanhentunut välimuisti ja evästeet laukaisevat usein useita virheilmoituksia, kuten ”Mediaa ei voitu ladata, koska muotoa ei tueta”. Joten voit yrittää tyhjentää välimuistin ja evästeet korjataksesi ”mediaa ei voitu ladata, koska muotoa ei tueta”.
Monet Microsoft-foorumin käyttäjät ovat väittäneet, että ”Mediaa ei voitu ladata, koska muotoa ei tueta” -virheilmoitus on ratkaistu poistamalla vanha välimuisti ja evästeet verkkoselaimesta.
Joten siirry kohtaan Asetukset> Lisäasetukset. Napsauta nyt Lisäasetuksissa Tyhjennä selaustiedot. Valitse luettelosta välimuisti ja evästeet ja napsauta sitten Tyhjennä selaustiedot. Kun olet valmis, käynnistä selain uudelleen korjataksesi ”Mediaa ei voitu ladata, koska muotoa ei tueta” -virhesanoma.
8. Nollaa Chrome-selain
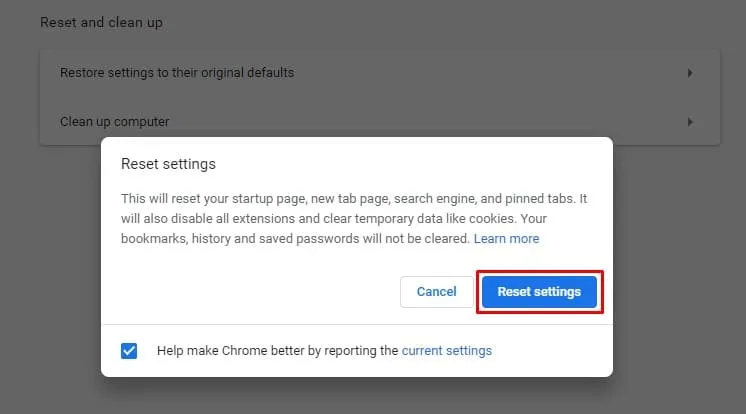
Nollauksen tulee olla viimeinen keino, jos kaikki muu ei korjaa Mediaa ei voitu ladata -virhesanomaa. Nollaa Chrome-selaimesi seuraavasti.
Siirry kohtaan Asetukset> Lisäasetukset. Vieritä Lisäasetuksissa alas ja napsauta Palauta asetukset alkuperäisiin oletusasetuksiin -vaihtoehtoa. Valitse näkyviin tulevasta kehotuksesta Palauta asetukset.
9. Asenna Google Chrome -selain uudelleen
Mediaa ei voitu ladata -virhe voi ilmetä myös virheellisten Chrome-selainasetusten vuoksi. Vaikka Chromen nollaaminen palauttaa käyttäjän tekemät asetukset, jos Chrome-profiilissa ilmenee ongelmia, sinun on asennettava verkkoselain uudelleen.
Joten avaa Ohjauspaneeli ja poista Google Chrome -selain. Kun asennus on poistettu, asenna Chrome-selaimen uusin versio uudelleen tietokoneellesi ja yritä toistaa video uudelleen.
10. Kokeile eri selainta

Jos ongelma ilmenee välimuistin ja evästeiden tyhjentämisen jälkeen, sinun on kokeiltava toista selainta. ”Mediaa ei voitu ladata, koska muotoa ei tueta” sanotaan vaikuttavan kaikkiin Internet-selaimiin, mutta useimmiten se vaikuttaa vain yhteen tiettyyn verkkoselaimeen yhtä tämän ongelman uhria kohden.
Joten jos kaikki ei korjaa ”Mediaa ei voitu ladata, koska muotoa ei tueta” -virhesanomaa videota toistettaessa, voit kokeilla toista selainta.
Nämä ovat siis parhaita tapoja korjata ”Mediaa ei voitu ladata, koska palvelin tai verkko epäonnistui tai koska muotoa ei tueta” -virheilmoituksen. Kerro meille alla olevassa kommenttikentässä, jos tiedät jonkin muun tavan korjata virhe.





Vastaa