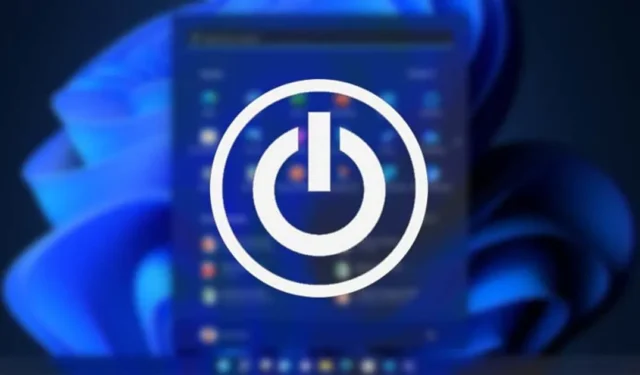
On tavallista, että Windows-käyttäjät kohtaavat ongelmia, kuten ajurivirheitä satunnaisesti, käynnistysvalikko ei toimi, BSOD-virheitä jne. Viime aikoina monet käyttäjät valittivat epätavallisesta ”Virtavaihtoehtoja ei ole tällä hetkellä saatavilla” -virhesanomasta.
Virtavaihtoehtoja ei ole tällä hetkellä saatavilla -viesti tulee näkyviin, kun käyttäjä napsauttaa Windows 10- tai Windows 11 -tietokoneensa virtakuvaketta. Ongelma on selvempi Windows 10:ssä, mutta se vaivaa myös joitain Windows 11 -käyttäjiä.
Miksi Virtavaihtoehtoja ei ole tällä hetkellä saatavilla -virhe tulee näkyviin?
Virranhallinta-asetuksia ei ole tällä hetkellä saatavana Virheilmoitukset tulevat yleensä näkyviin, kun olet evännyt virrankäyttövaihtoehtojen käyttöoikeuden tai kun Windows ei lue nykyistä virrankäyttösuunnitelmaasi.
Virhe voi ilmetä myös vioittuneista Windows-järjestelmätiedostoista. Nyt kun tiedät virheen tärkeimmät syyt, voit ratkaista sen seuraavasti.
1. Määritä Virranhallinta-asetukset paikallisessa ryhmäkäytäntöeditorissa
Voit ratkaista virhesanoman paikallisen ryhmäkäytäntöeditorin avulla. Tässä on mitä sinun on tehtävä.
1. Avaa Windows-haku ja kirjoita paikalliseen ryhmäkäytäntöeditoriin. Avaa seuraavaksi paikallinen ryhmäkäytäntöeditori luettelosta.

2. Siirry paikallisessa ryhmäkäytäntöeditorissa kohtaan Käyttäjän asetukset > Hallintamallit > Käynnistä-valikko ja tehtäväpalkki .

3. Etsi seuraavaksi oikealta puolelta merkintä Poista ja estä pääsy Sammuta-, Käynnistä uudelleen-, Lepotila- ja Lepotila-komentoihin . Kun löydät sen, kaksoisnapsauta sitä.

4. Valitse Poista ja estä pääsy Sammuta-, Restart-, Sleep- ja Lepotila-komentojen ikkunasta Disabled .

5. Kun olet tehnyt muutokset, napsauta Käytä- painiketta ja sitten OK.
2. Korjaa Power Option -virhe muokkaamalla Windowsin rekisteriä
Voit myös tehdä joitakin muutoksia Windowsin rekisteriin ratkaistaksesi ongelman.
1. Napsauta ensin Windows-hakua ja kirjoita Rekisteri. Avaa seuraavaksi Rekisterieditori vaihtoehtoluettelosta.

2. Kun rekisterieditori avautuu, siirry seuraavaan polkuun:
HKEY_CURRENT_USER\Software\Microsoft\Windows\CurrentVersion\Policies\Explorer

3. Kaksoisnapsauta seuraavaksi oikealla puolella olevaa NoClose- merkintää.

4. Kirjoita Arvon data -kenttään 0 ja napsauta OK- painiketta.

Kun olet tehnyt muutokset, käynnistä tietokone uudelleen. Tämä todennäköisesti korjaa Virtavaihtoehtoja ei ole tällä hetkellä saatavilla -virheilmoituksen.
3. Korjaa vioittuneet järjestelmätiedostot
Kuten edellä mainittiin, myös vioittuneet järjestelmätiedostot laukaisevat virheilmoituksen. Siksi sinun on myös korjattava vioittuneet tiedostot Windows-käyttöjärjestelmässäsi. Tässä on mitä sinun on tehtävä.
1. Napsauta Windows-hakua ja kirjoita komentokehote. Napsauta hiiren kakkospainikkeella CMD:tä ja valitse Suorita järjestelmänvalvojana .

2. Kun komentokehote avautuu, liitä komento ja paina Enter.
sfc /scannow

3. Odota, kunnes komento korjaa vioittuneet järjestelmätiedostot.
Prosessi saattaa kestää jonkin aikaa, riippuen vioittuneiden tiedostojen määrästä. Sinun on odotettava kärsivällisesti, kunnes se on valmis. Kun se on valmis, käynnistä tietokone uudelleen.
4. Palauta oletusvirtasuunnitelma CMD:n kautta
Tämä on toinen paras komentokehotetemppu virhesanoman ratkaisemiseksi. Voit palauttaa oletusvirrankäyttösuunnitelman CMD:n avulla. Tässä on mitä sinun on tehtävä.
1. Napsauta Windows-hakua ja kirjoita komentokehote. Napsauta hiiren kakkospainikkeella CMD:tä ja valitse Suorita järjestelmänvalvojana.

2. Kun komentokehote avautuu, liitä komento ja paina Enter.
powercfg -restoredefaultschemes

3. Tämä palauttaa välittömästi oletusvirtasuunnitelman.
Näin voit käyttää komentokehotetta korjataksesi Virranhallintavaihtoehtoja ei ole tällä hetkellä saatavilla.
5. Suorita Virran vianmääritys
Sekä Windows 10 että Windows 11 mahdollistavat virransyöttöongelmien vianmäärityksen. Sinulla on myös erillinen virran vianmääritys, jonka avulla voit ratkaista erilaisia virtavaihtoehtojen virheitä. Näin voit suorittaa virran vianmäärityksen Windowsissa.
1. Avaa Asetukset-sovellus ja siirry Järjestelmä-välilehdelle. Vieritä oikealla puolella alaspäin ja napsauta Vianmääritys .

2. Napauta Vianetsintä-näytöllä vaihtoehtoa Muut vianetsintäohjelmat .

3. Vieritä nyt alas ja etsi Virta. Napsauta Virta- kohdan vieressä olevaa Suorita -painiketta käynnistääksesi Virran vianmääritys.

4. Noudata nyt näytön ohjeita suorittaaksesi vianmääritysprosessin loppuun.
Kun Power Troubleshooter on suorittanut prosessin, käynnistä tietokoneesi uudelleen, jotta muutokset otetaan käyttöön. Uudelleenkäynnistyksen jälkeen saat takaisin virta-asetukset.
6. Käytä järjestelmän palautuspistettä

Jos kohtaat ongelmia virranhallinta-asetuksissa sovelluksen tai päivityksen asentamisen jälkeen, sinun tulee palata laitteesi aiempaan tilaan.
Windows 10/11:ssä voit palata edelliseen palautuspisteeseen. Joten jos olet ottanut palautuspisteen käyttöön, voit palauttaa tilaan, kun Virta-asetukset ovat käytettävissä.
Olemme jakaneet yksityiskohtaisen oppaan palautuspisteen luomisesta Windowsissa. Jos sinulla on palautuspiste, avaa Windows-haku ja kirjoita palautus. Avaa seuraavaksi palautussovellus ja noudata näytön ohjeita palataksesi edelliseen palautuspisteeseen.
7. Asenna Windows-päivitykset

Virhevaihtoehtoja ei ole tällä hetkellä saatavilla -virheilmoitus saattaa tulla näkyviin virheiden ja häiriötekijöiden vuoksi. Vaikka Microsoft asentaa Windows-päivitykset laitteeseesi taustalla, on silti suositeltavaa tarkistaa saatavilla olevat päivitykset.
Virhe voi johtua bugista, joka on jo korjattu uusimmassa versiossa.
Joten siirry kohtaan Asetukset> Windows Update ja napsauta oikealla puolella Tarkista päivitykset. Windows tarkistaa automaattisesti päivitykset ja asentaa ne.
8. Nollaa Windows-tietokoneesi
Jos kaikki epäonnistuu, Windows-käyttöjärjestelmän palauttaminen tehdasasetuksiin on viimeinen vaihtoehto.
Kun nollaat Windows PC:n, kaikki käyttäjän tekemät asetukset asetetaan oletusarvoiksi. Se myös nollaa virrankäyttöasetukset ja virrankäyttösuunnitelman määritykset.
Kun kyse on järjestelmän nollauksesta, sinulla on kaksi vaihtoehtoa. Ensimmäinen antaa sinun säilyttää tiedostosi, ja toinen poistaa kaiken.
Joten valitse valintasi huolellisesti, kun nollaat Windows-tietokoneesi. Vaihtoehtoisesti voit seurata oppaamme – Reset Windows PC .
Joten tämä opas käsittelee virheilmoituksen korjaamista Windows-käyttöjärjestelmässä. Jos tarvitset lisäapua Windowsin virtavaihtoehtojen virheen ratkaisemiseen, kerro siitä meille alla olevissa kommenteissa.





Vastaa