Ratkaisu 1: Muuta dynaamisia tiedonsiirtoasetuksia
Dynamic Data Exchange (DDE) -vaihtoehto Excelissä antaa muiden sovellusten päivittää tietoja laskentataulukoissasi, mutta ne voivat joskus aiheuttaa ohjelman muistin loppumisen. Voit estää sen poistamalla sen käytöstä.
- Avaa Excel ja napsauta ”Asetukset” vasemmassa alakulmassa.
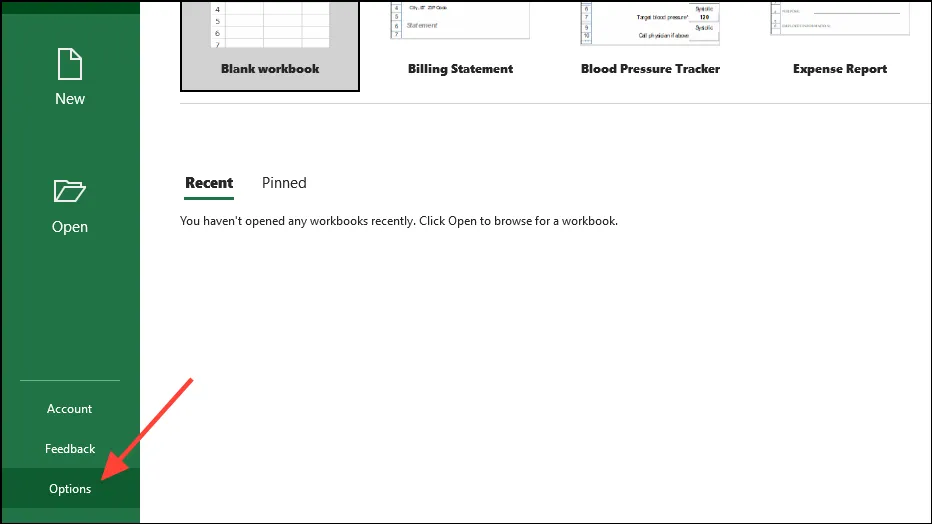
- Kun Asetukset-ikkuna avautuu, napsauta vasemmalla olevaa Lisäasetukset-välilehteä.
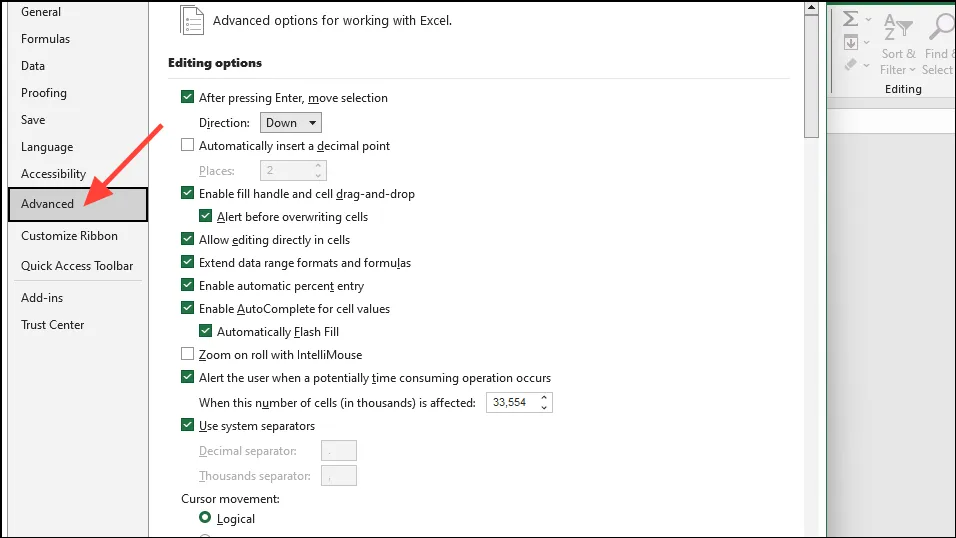
- Vieritä nyt Yleiset-osioon, napsauta Ohita muita sovelluksia, jotka käyttävät Dynamic Data Exchange (DDE) -kohtaa ja poista valinta. Napsauta sitten ’OK’-painiketta.
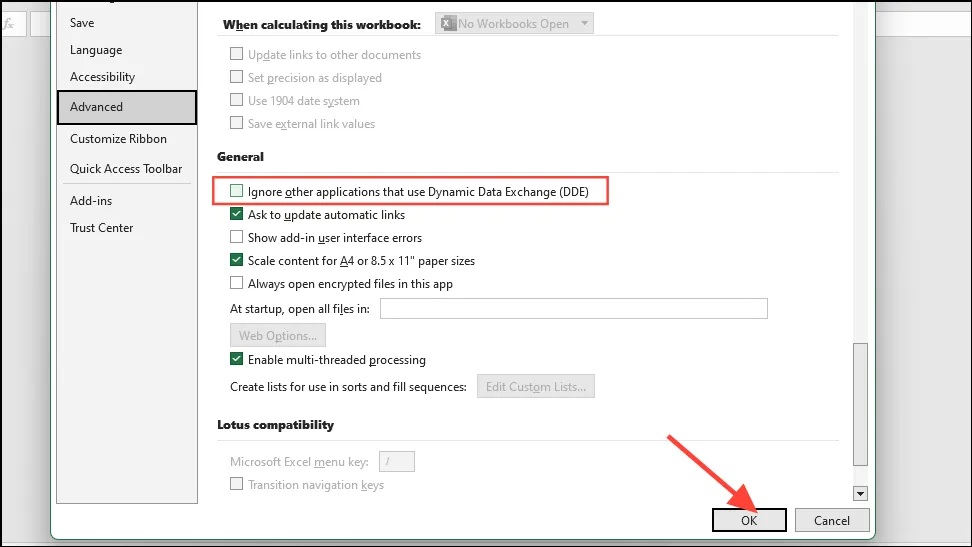
Ratkaisu 2: Tyhjennä Excel AppData
Joskus väliaikaiset ja määritystiedostot voivat saada Excelin näyttämään ”muisti ei riitä tämän toiminnon suorittamiseen”. Voit yrittää korjata ongelman tyhjentämällä Excelin AppData-kansion.
- Käytä
Win + Rpikanäppäintä avataksesi Suorita-valintaikkunan. Liitä sitten seuraavat tiedot%appdata%\Microsoft\Excel\siihen ja napsauta ’OK’-painiketta.

- Uusi File Explorer -ikkuna avautuu. Jos se sisältää tiedostoja ja kansioita, valitse ne kaikki ja poista ne. Voit käyttää
Ctrl + Apikakuvaketta valitaksesi kaiken kerralla ja poistaaksesi sen, jolloin kansio on täysin tyhjä.
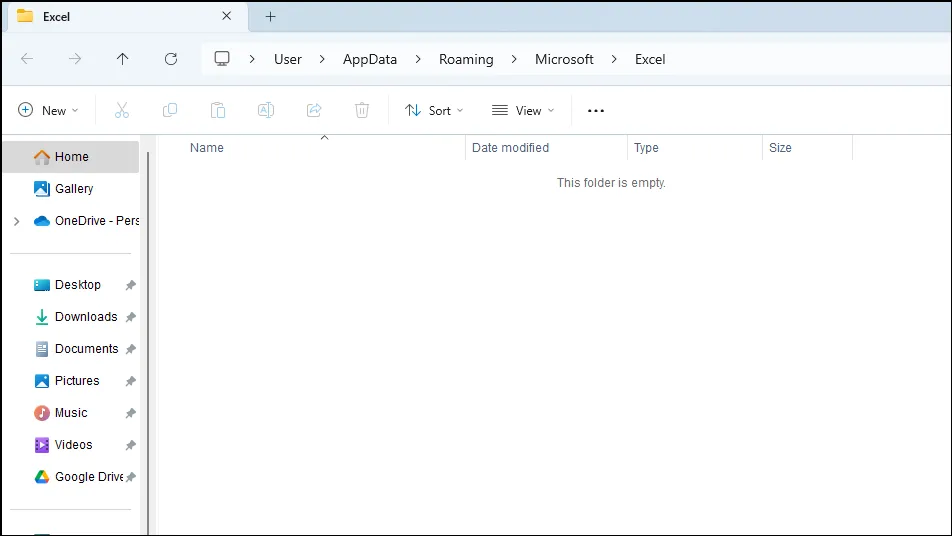
Ratkaisu 3: Avaa Excel vikasietotilassa
Apuohjelmat voivat joskus toimia virheellisesti ja saada Excel näyttämään ”Muisti ei riitä tämän toiminnon suorittamiseen” -virheen. Yritä suorittaa ohjelma vikasietotilassa ja katso, johtuuko se ongelmasta.
- Käytä
Win + Rpikanäppäintä avataksesi Suorita-valintaikkunan, kirjoitaexcel -saferuutuun ja paina ’Enter’ tai napsauta ’OK’-painiketta.
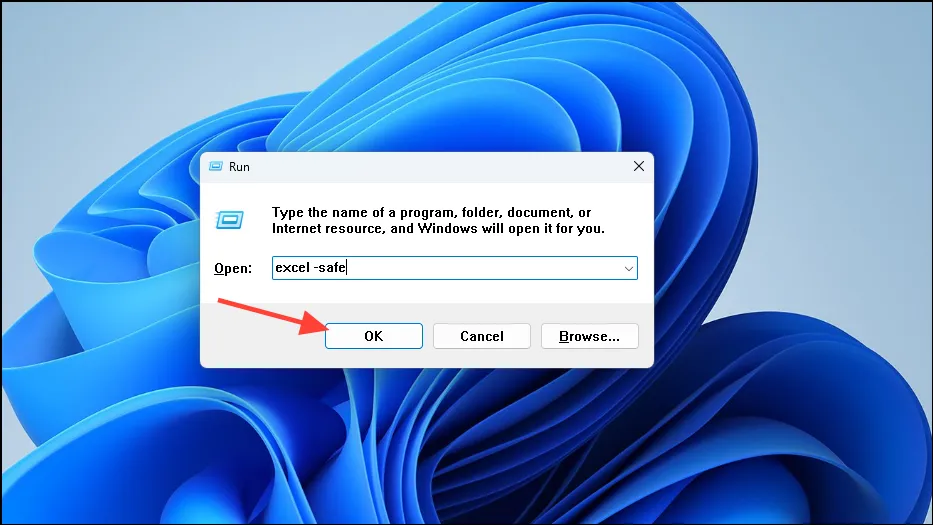
- Tämä käynnistää Excelin vikasietotilassa, ja yläosassa näkyy ”Vikasietotila”. Jos se ei näytä virheitä, sinun on poistettava apuohjelmat käytöstä ja otettava ne käyttöön yksitellen, jotta voit tunnistaa ongelman aiheuttavan.
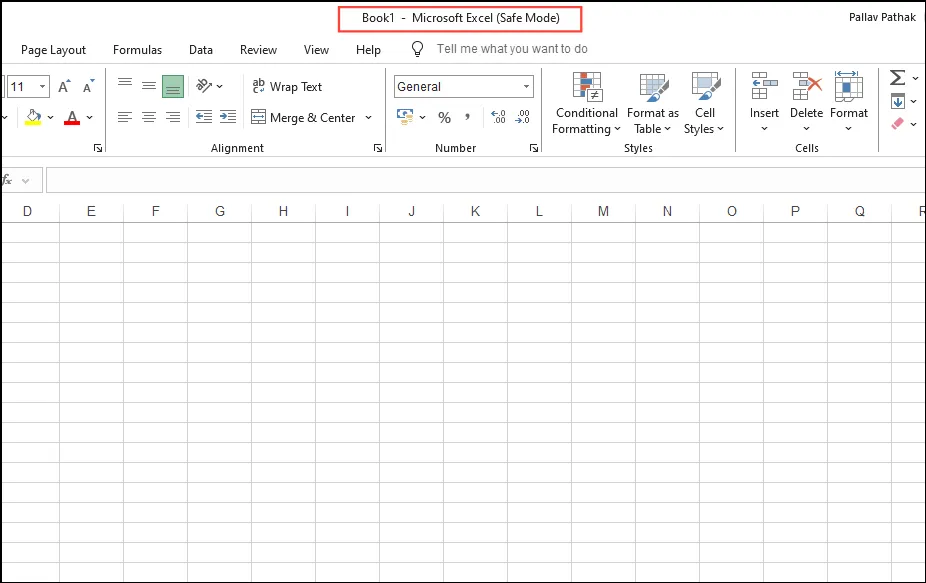
- Napsauta Excelissä vasemmassa yläkulmassa olevaa Tiedosto-valikkoa.
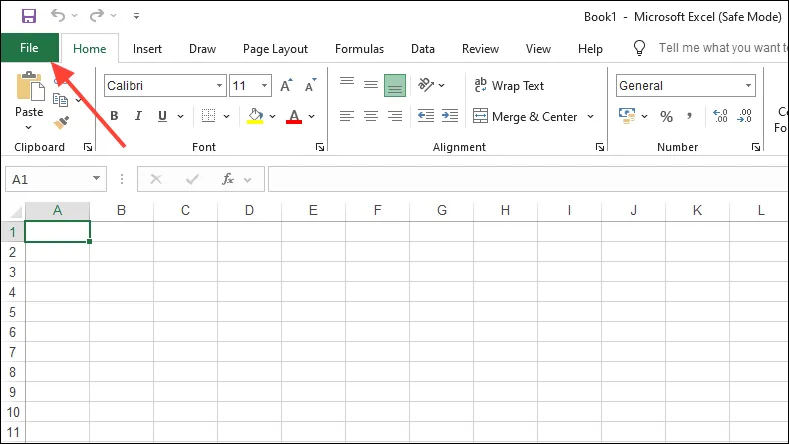
- Napsauta sitten ”Asetukset” vasemmassa alakulmassa.
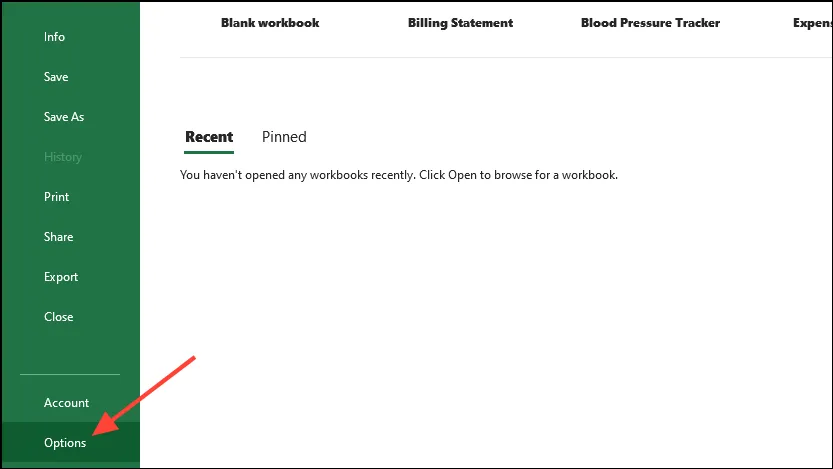
- Napsauta Asetukset-ikkunassa vasemmalla olevaa ”Lisäosat”.
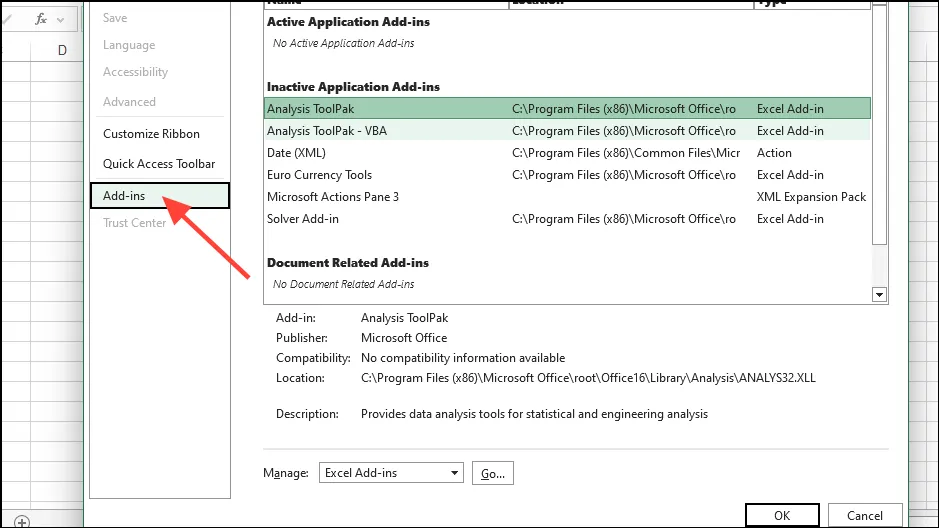
- Napsauta alareunassa olevaa ”Hallinnoi”-pudotusvalikkoa ja napsauta sitten COM-apuohjelmat. Kun COM-apuohjelmat on valittu, napsauta ”Go”-painiketta.
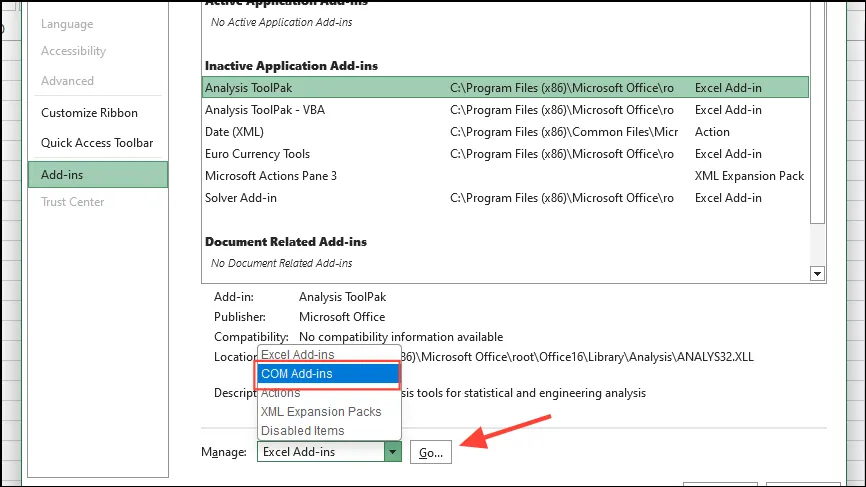
- Napsauta näkyviin tulevassa ruudussa kutakin valintaruutua poistaaksesi ne käytöstä, ennen kuin napsautat OK-painiketta.
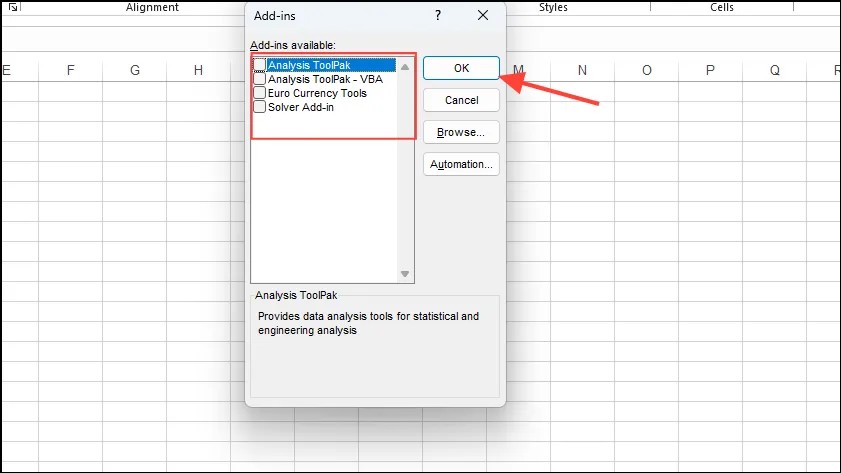
- Kun olet poistanut apuohjelmat käytöstä, sulje Excel ja avaa se uudelleen. Siirry sitten apuohjelmiin ja ota ne käyttöön yksitellen, kunnes saat virheilmoituksen. Kun virhe tulee näkyviin, voit poistaa sen aiheuttaneen lisäosan käytöstä ja poistaa sen.
Ratkaisu 4: Suorita Office Repair Tool -työkalu
Office Repair Tool voi auttaa diagnosoimaan ja korjaamaan Office-sovellusten kaltaisten ohjelmien ongelmia.
- Avaa Suorita-valintaikkuna pikakuvakkeella
Win + R, kirjoitaappwiz.cplja napsauta OK.
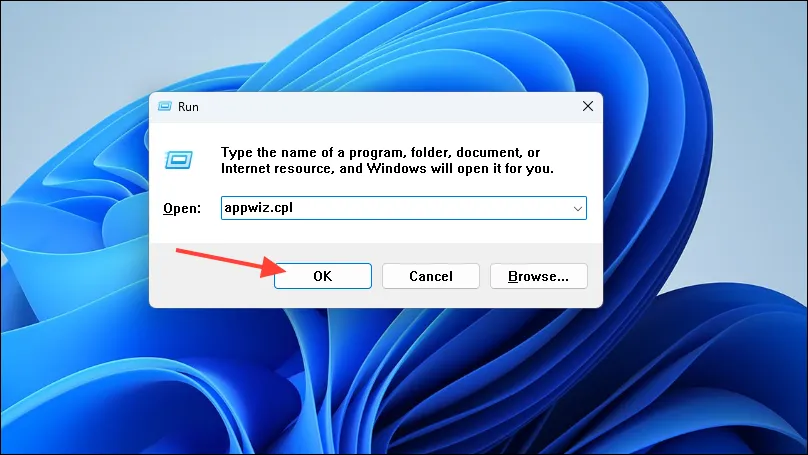
- Tämä näyttää luettelon tietokoneellesi asennetuista ohjelmista. Napsauta Microsoft Officea ja sitten yläreunassa olevaa Muuta-painiketta.

- Valitse näkyviin tulevasta ponnahdusikkunasta ’Korjaa verkossa’. Napsauta sitten Korjaa-painiketta.
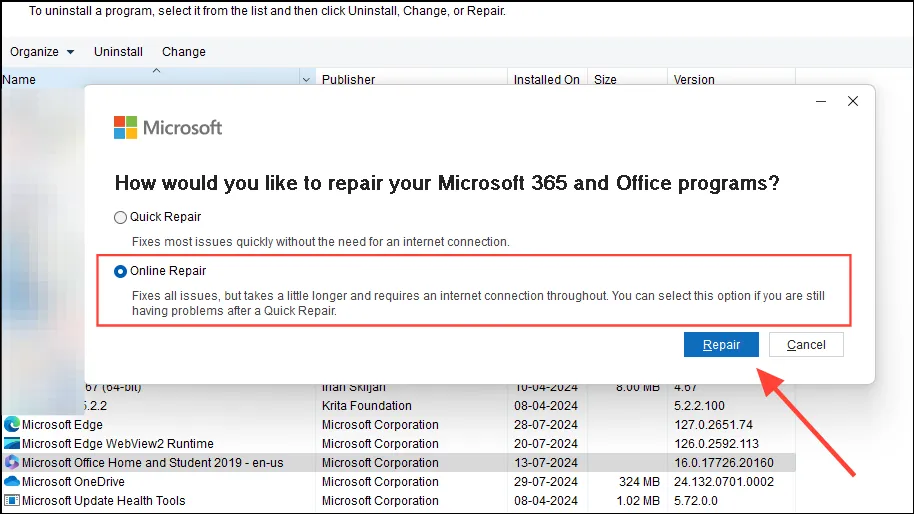
- Kun prosessi on valmis, käynnistä Excel uudelleen ja katso, onko ongelma korjattu.
Ratkaisu 5: Ota manuaalinen laskentatila käyttöön
Jos Excel-tiedostosi sisältää useita laskentataulukoita tai siinä on paljon kaavoja, vaihtaminen automaattisesta laskutoimituksesta manuaaliseen voi auttaa ratkaisemaan ongelman.
- Avaa Asetukset-valintaikkuna Excelin Tiedosto-valikosta edellä kuvatulla tavalla.
- Napsauta Asetukset-valintaikkunassa vasemmalla olevaa Kaavat. Napsauta ”Laskentavaihtoehdot” -kohdassa ”Manuaalinen” -vaihtoehtoa työkirjan laskentaa varten. Napsauta ’OK’ ja käynnistä Excel uudelleen, jotta muutokset tulevat voimaan.
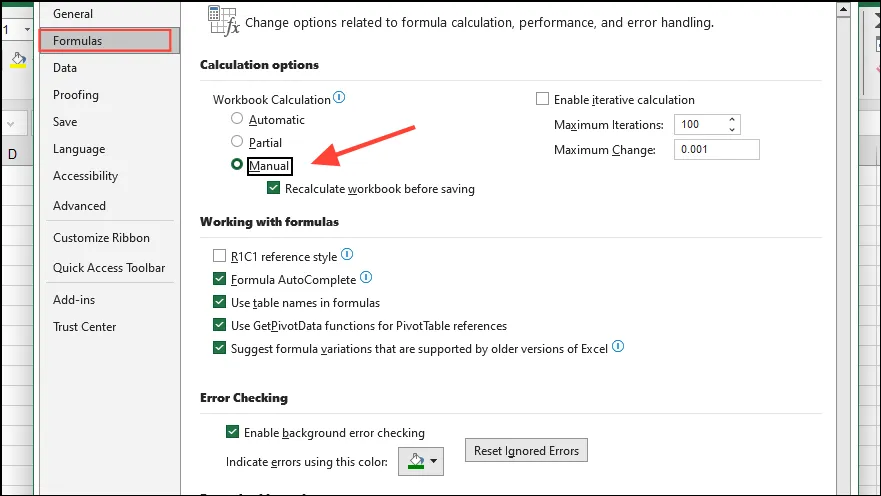
Ratkaisu 6: Vaihda suuremmat tiedostot pienempiin
Voit yrittää siirtää joitain laskentataulukoita suuremmista tiedostoista pienempiin, jotta Excelin on helpompi käsitellä niitä.
- Napsauta hiiren kakkospainikkeella laskentataulukon välilehteä, jonka haluat siirtää, ja napsauta sitten Siirrä tai kopioi -vaihtoehtoa.
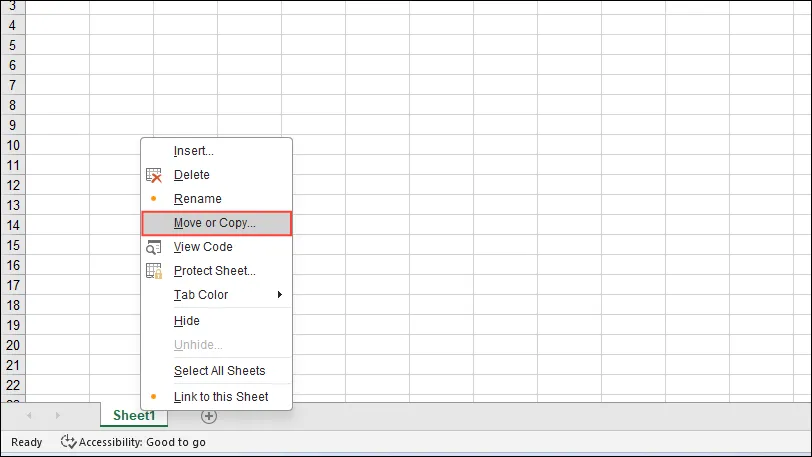
- Napsauta avattavaa ”Varaa” -valikkoa ja napsauta sitten ”Uusi kirja”. Tarkista, että alareunassa oleva ”Luo kopio” -vaihtoehto ei ole käytössä, ja napsauta sitten ”OK”-painiketta.
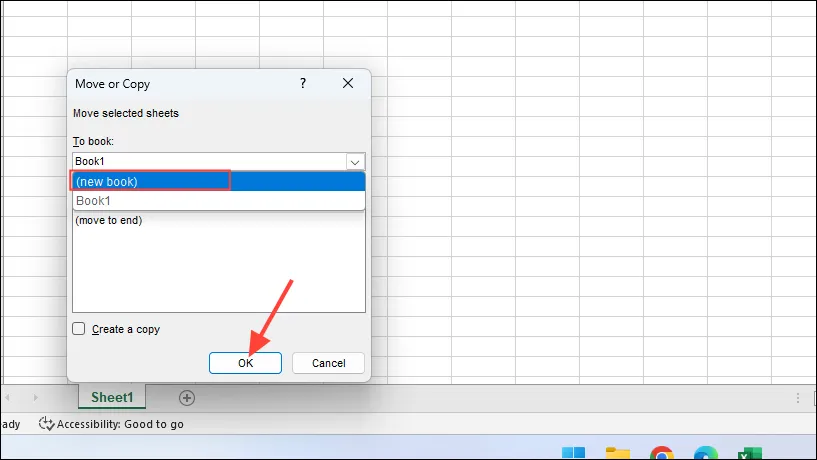
- Tallenna uusi työkirja eri nimellä ja toista sitten prosessi muille suuremmille tiedostoille.
Ratkaisu 7: Varmista, että Excel on päivitetty
Päivitykset voivat korjata virheet, kuten ”muisti ei riitä tämän toiminnon suorittamiseen”, joten sinun tulee tarkistaa, onko uusimmat Excel-päivitykset asennettu.
- Napsauta vasemmassa yläkulmassa olevaa Tiedosto-valikkoa ja sitten vasemmalla olevaa Tili-vaihtoehtoa.
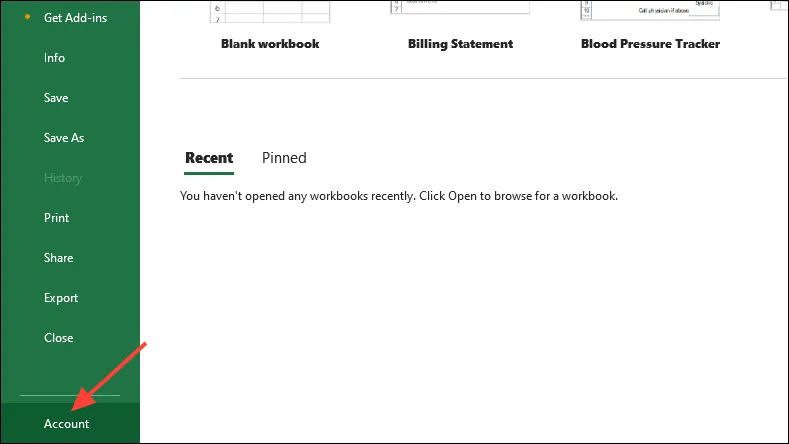
- Napsauta Tili-sivulla oikealla olevaa Päivitysasetukset-painiketta ja sitten näkyviin tulevista vaihtoehdoista Päivitä nyt.
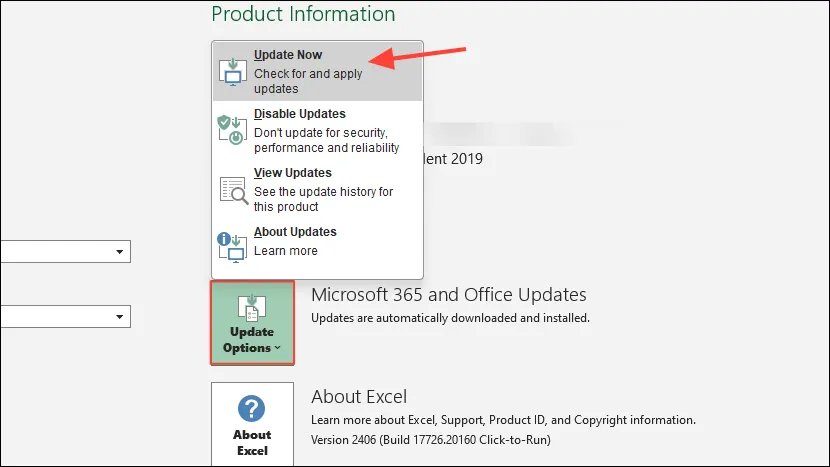
- Jos päivityksiä on saatavilla, Excel asentaa ne automaattisesti. Odota, kunnes ne on asennettu, ja yritä sitten käyttää sitä uudelleen.
Ratkaisu 8: Poista grafiikkakiihdytys käytöstä
Grafiikkakiihdytys vaatii paljon muistia ja voi aiheuttaa ongelmia Exceliä käytettäessä. Voit poistaa sen käytöstä seuraavasti.
- Avaa Asetukset-valintaikkuna Excelissä ja napsauta vasemmalla olevaa Lisäasetukset-välilehteä.
- Vieritä sitten alas ”Näyttö” -osioon ja napsauta ”Disable Hardware Graphics Acceleration” -painiketta. Napsauta OK-painiketta ja käynnistä Excel uudelleen.
Ratkaisu 9: Päivitä RAM-muisti
Excelin kaltaiset ohjelmat vaativat yhä enemmän muistia. Jos yllä olevat ratkaisut eivät auta sinua, harkitse tietokoneesi RAM-muistin päivittämistä.
Tietoja
- Yllä olevien ratkaisujen lisäksi voit yrittää poistaa virustorjuntaohjelman väliaikaisesti käytöstä ja suorittaa Excelin tarkistaaksesi, esiintyykö ongelma edelleen. Jos ei, virustorjunta häiritsee sen toimintaa, ja sinun kannattaa harkita sen vaihtamista.
- On myös hyvä idea sulkea kaikki muut ohjelmat ja sovellukset Exceliä ajettaessa vapauttaaksesi Excelille mahdollisimman paljon muistia.
- Jos käytät mukautettuja näkymiä Excelissä, yritä poistaa ne yläreunan Näytä-valikosta ja katso, auttaako se.
- Yleisiä korjauksia, kuten Windowsin päivittämistä ja Officen uudelleenasennusta, kannattaa ehkä kokeilla, ennen kuin päätät päivittää tietokoneesi RAM-muistin.




Vastaa ▼