
Muutaman viime vuoden aikana WhatsApp on kehittynyt yksinkertaisesta viestintäsovelluksesta yhdeksi Androidin johtavista pikaviestisovelluksista. Pikaviestisovelluksen avulla käyttäjät voivat soittaa ääni-/videopuheluita, lähettää ja vastaanottaa kuvia, perustaa ryhmiä, jakaa tilaa jne.
Vaikka WhatsApp on enimmäkseen vapaa virheistä, käyttäjät raportoivat silti muutamista ongelmista käyttäessään sovellusta Android-laitteellaan. Viime aikoina monet käyttäjät ovat kysyneet meiltä, kuinka korjata WhatsApp-kamera ei toimi. Jos olet yksi heistä, jolta kysytään, sinun on tehtävä tässä.
1. Käynnistä Android-laitteesi uudelleen
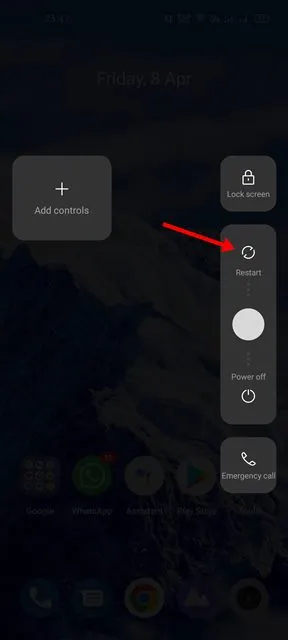
Jos et ole käynnistänyt Android-älypuhelintasi uudelleen vähään aikaan, sinun tulee tehdä se heti. Tämä on tärkeä vianetsintävinkki, joka joskus tekee ihmeitä.
Androidin uudelleenkäynnistys purkaa WhatsApp-sovelluksen ja siihen liittyvät prosessit RAM-muistista, mikä pakottaa Android-laitteesi varaamaan uutta muistia WhatsApp-sovellukselle. Joten, ennen kuin yrität mitään muuta menetelmää, käynnistä Android-laitteesi uudelleen.
2. Tarkista puhelimesi kamera
Jos WhatsApp-kamera ei toimi uudelleenkäynnistyksen jälkeen, sinun on tarkistettava puhelimesi kamera. Ensin sinun on tarkistettava, toimiiko puhelimesi kamera. Tarkistaaksesi sen, sinun on avattava Android-älypuhelimesi oletuskamerasovellus.
Jos kameran käyttöliittymä latautuu, ota muutama kuva tai tallenna lyhyt video. Jos puhelimesi kamera ei toimi, sinun on ensin korjattava se. Laitteisto-ongelman yhteydessä on suositeltavaa viedä puhelin paikalliseen huoltokeskukseen.
3. Tarkista WhatsAppin kameran käyttöoikeudet
Seuraavaksi paras asia, jonka voit tehdä WhatsApp Camera Not Working -ongelman korjaamiseksi, on tarkistaa, onko kameran käyttöoikeudet otettu käyttöön. Näin voit vahvistaa sen.
1. Paina ensin pitkään WhatsApp-sovelluksen kuvaketta aloitusnäytöllä ja valitse Sovellustiedot .
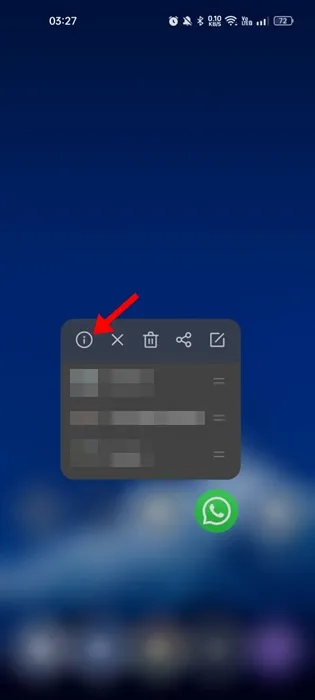
2. Valitse Sovellustiedoista Käyttöoikeudet .
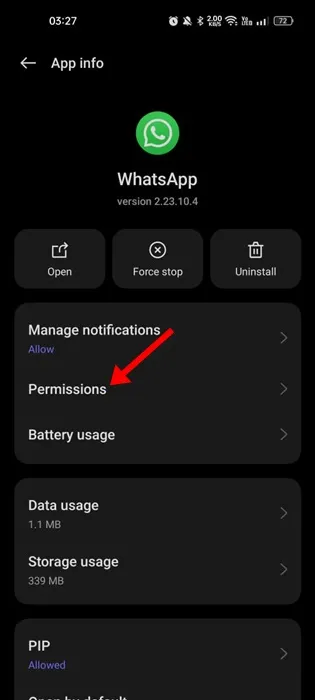
3. Valitse nyt Käyttöoikeudet-kohdasta Kamera .
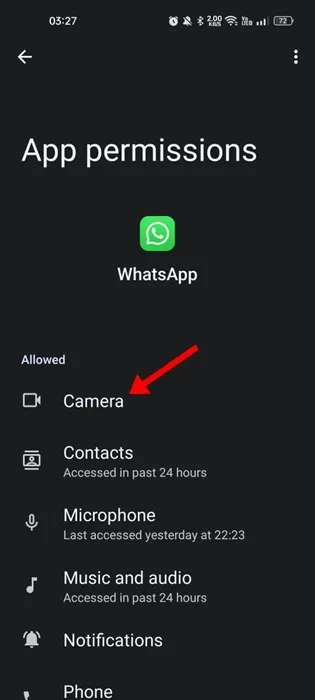
4. Varmista, että kameran käyttöoikeudet on asetettu Salli vain sovelluksen käytön aikana .
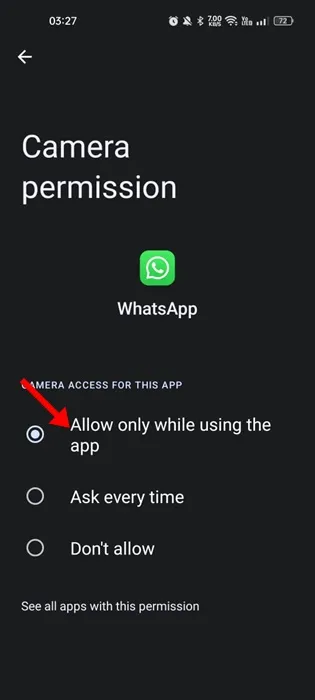
4. Sulje kaikki muut kameraa käyttävät sovellukset
Tietyt haitalliset sovellukset voivat käyttää puhelimesi kameraa äänettömästi ja estää muita käyttämästä sitä. Näitä sovelluksia ei löydy viimeaikaisten sovellusten valikosta, mutta ne ovat asennettujen sovellusten luettelossa.
Jos käytät Android-versiota 12 tai uudempaa, tilapalkkiin tulee vihreä piste, joka osoittaa, että kamera on käytössä.
Joten jos näet vihreän pisteen, käy sovellukset läpi välittömästi ja etsi epäilyttävät sovellukset. On myös suositeltavaa sulkea kaikki muut kameraa käyttävät sovellukset korjataksesi WhatsApp-kameran toimimattomuuden.
5. Päivitä WhatsApp-sovellus Androidille
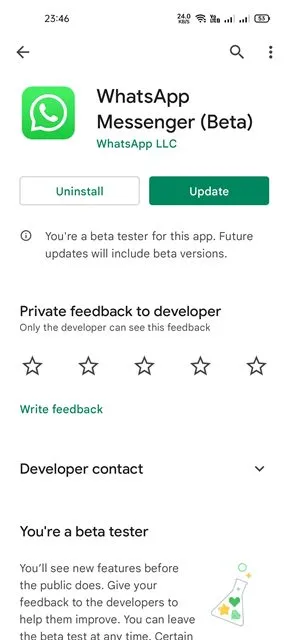
WhatsApp lähettää usein päivityksiä, jotka sisältävät kriittisiä virheenkorjauksia ja tietoturvakorjauksia. Sinun ei pitäisi missata näitä päivityksiä hinnalla millä hyvänsä, varsinkin jos sinulla on ongelmia, kuten WhatsApp-kamera ei toimi.
Joten jos WhatsApp-kamera ei toimi virheiden vuoksi, sinun on päivitettävä sovellus Google Play Kaupasta . WhatsApp-sovelluksen päivittäminen vapauttaa myös virheen, joka estää kameran avaamisen.
6. Pakota WhatsApp-sovellus
Jos puhelimesi kamera toimii hyvin, mutta WhatsApp ei vieläkään lataa kameraa, sinun on pakko pysäyttää WhatsApp-sovellus. Voidaksesi pakottaa WhatsAppin lopettamaan, sinun on noudatettava joitain yksinkertaisia ohjeita, jotka olemme jakaneet alla.
1. Avaa ensin Asetukset -sovellus Android-älypuhelimellasi.
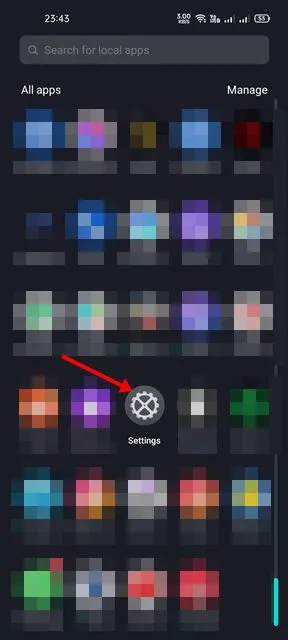
2. Vieritä Asetukset-sovelluksessa alas ja napauta Sovellukset .
3. Nyt voit tarkastella kaikkia laitteellesi asennettuja sovelluksia. Etsi seuraavaksi WhatsApp-sovellus luettelosta ja napauta sitä .

4. Napauta seuraavalla sivulla Force Stop -vaihtoehtoa alla olevan kuvan mukaisesti.
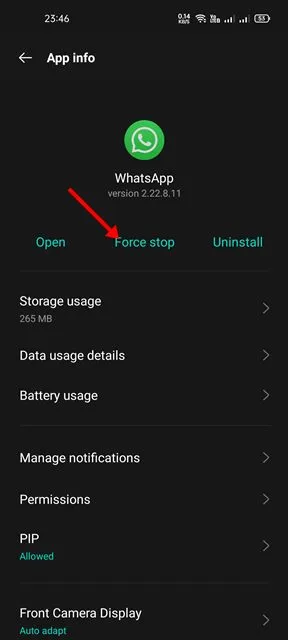
5. Tämä pysäyttää WhatsApp-sovelluksen. Kun olet valmis, suorita WhatsApp-sovellus uudelleen.
7. Poistu WhatsApp Beta -ohjelmasta
Jos olet liittynyt WhatsApp Beta -ohjelmaan, saatat saada WhatsApp-sovelluksen beta-päivityksiä.
Vaikka WhatsApp beta tarjoaa pääsyn kokeellisiin ominaisuuksiin, näissä ominaisuuksissa on yleensä virheitä ja häiriöitä, jotka voivat laukaista erilaisia ongelmia.
Joten jos et edelleenkään voi avata WhatsApp-kameraa, voit poistua WhatsApp Beta -ohjelmasta noudattamalla näitä ohjeita.
1. Avaa Google Play Kauppa Android-laitteellasi ja etsi WhatsApp .
2. Avaa virallinen WhatsApp-sovelluslistaussivu .

3. Vieritä seuraavaksi alas Olet betatestaaja -osioon ja napauta Poistu .
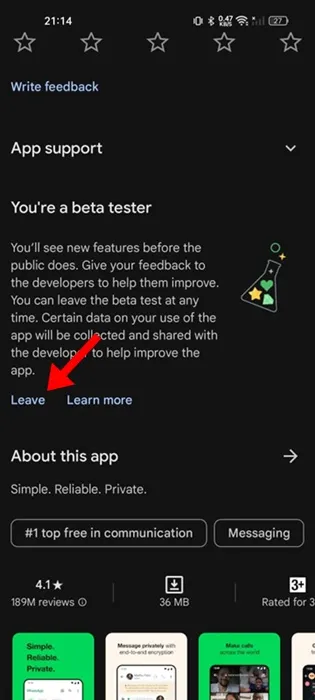
4. Napauta Leave beta -ohjelmasta vahvistuskehotteessa Leave uudelleen.
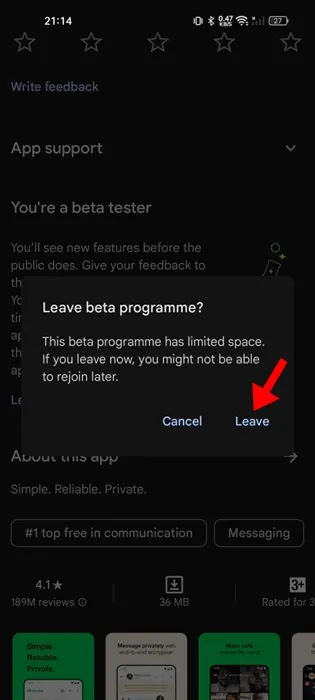
8. Tyhjennä WhatsAppin välimuisti ja datatiedosto
Joskus WhatsApp ei lataa kameraa viallisen välimuistin ja datatiedoston vuoksi. Siksi sinun on tyhjennettävä WhatsAppin välimuisti ja datatiedosto korjataksesi tämän ongelman. Tässä on mitä sinun on tehtävä.
1. Avaa ensin Asetukset -sovellus Android-älypuhelimellasi.

2. Vieritä Asetukset-sovelluksessa alas ja napauta Sovellukset.
3. Nyt voit tarkastella kaikkia laitteellesi asennettuja sovelluksia. Etsi luettelosta WhatsApp-sovellus ja napauta sitä .

4. Napauta seuraavalla sivulla Tallennustilan käyttö -vaihtoehtoa alla olevan kuvan mukaisesti.

5. Napauta Tallennustilan käyttö -sivulla Tyhjennä tiedot -vaihtoehtoa ja sitten Tyhjennä välimuisti .
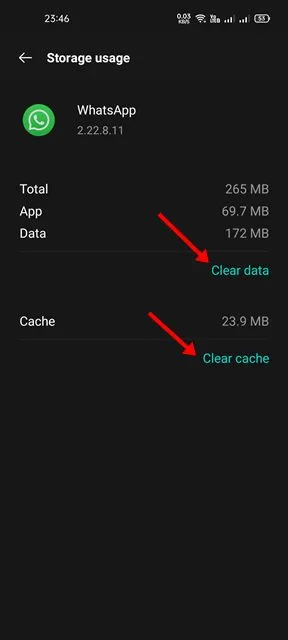
Kun olet suorittanut yllä olevat vaiheet, avaa WhatsApp-sovellus uudelleen. Sinun on suoritettava vahvistusprosessi uudelleen.
9. Asenna WhatsApp uudelleen Androidiin
Jos jokainen menetelmä epäonnistuu, viimeinen jäljellä oleva vaihtoehto on asentaa WhatsApp-sovellus uudelleen Androidiin. Tämä asentaa uusia WhatsApp-tiedostoja Android-laitteellesi. Näin voit asentaa WhatsApp-sovelluksen uudelleen Androidille.
1. Paina ensin WhatsApp-kuvaketta ja valitse Poista asennus .
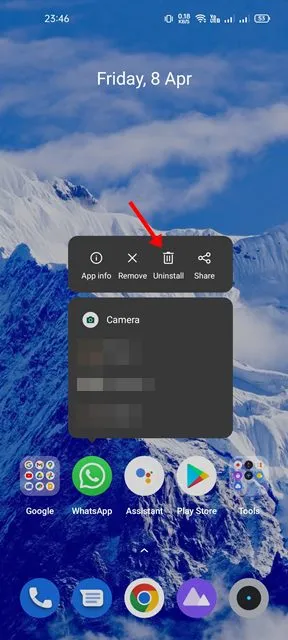
2. Kun asennus on poistettu, avaa Google Play Kauppa ja etsi WhatsApp. Avaa seuraavaksi WhatsApp-sovellus Google Play Kaupan hakutuloksista ja napauta Asenna-painiketta.
Olemme varmoja, että yllä olevat menetelmät auttavat sinua korjaamaan WhatsApp-kameran, joka ei toimi Androidissa. Toivottavasti tämä artikkeli auttoi sinua! Ole hyvä ja jaa se myös ystäviesi kanssa. Jos sinulla on epäilyksiä, kerro meille alla olevassa kommenttikentässä.





Vastaa