
Muutamat VLC-käyttäjät saivat äskettäin epätavallisen virheilmoituksen toistaessaan videoita. VLC Media Player näyttää ”Syötettäsi ei voi avata” -virheilmoituksen.
Joten jos olet juuri kohdannut tämän virheilmoituksen VLC:ssä videon toiston aikana, olet laskeutunut oikealle sivulle. Alla olemme jakaneet muutaman yksinkertaisen vaiheen, jotka auttavat sinua korjaamaan VLC-virhesanoman. Aloitetaan.
Mikä aiheuttaa ’Syötettäsi ei voi avata’ -virheen VLC:ssä?
Ennen kuin yrität ratkaisua, sinun on tiedettävä, miksi virheilmoitus tulee näkyviin. Tässä on joitain merkittäviä syitä virheeseen.
- Virheellinen/rikkinäinen suoratoiston URL-osoite
- Vioittunut videotiedosto
- Yhteensopimaton tiedostomuoto.
- Suoratoistoverkko on salattu.
- VLC Media Playerin väärät asetukset/asetukset.
Nämä ovat VLC Media Playerin virheen todennäköisimpiä syitä.
Nyt kun tiedät kaikki mahdolliset syyt virheilmoitukseen, sinun pitäisi pystyä ratkaisemaan se helposti. Tässä on parhaat tavat korjata VLC-virheviesti.
1. Käynnistä VLC Media Player uudelleen
Ennen kuin yrität mitään muuta, muista käynnistää VLC Media Player uudelleen. Joskus mediasoitinsovelluksen virheet tai virheet voivat estää videon toiston.
Paras tapa poistaa virheet ja häiriöt on käynnistää VLC Media Player -sovellus uudelleen. Sulje vain VLC Media Player ja avaa Tehtävienhallinta. Sulje Tehtävienhallinnassa kaikki VLC-sovellukseen linkitetty prosessi.
2. Muuta tiedostopolkua
Jos videotiedosto on tallennettu kansioon, jonka polku on liian pitkä, se saa virheilmoituksen. Jos olet esimerkiksi tallentanut videon sijaintiin C:\Käyttäjät\Lataukset\Media\Uusi\Tiedostot, sen siirtäminen pieneen polkuun, kuten C:\Käyttäjät\Lataukset, voi auttaa.
Sinun on avattava File Explorer ja siirrettävä videotiedosto pienelle polulle. Kopioi sitten video ja liitä se toiseen paikkaan (varmista, että polku on lyhyt), ja yritä sitten toistaa se VLC Media Playerilla.
3. Muuta tiedoston omistajuutta
Toinen tapa ratkaista tämä VLC-virhe on ottaa mediatiedosto omistukseen. Tässä on mitä sinun on tehtävä.
1. Napsauta videotiedostoa hiiren kakkospainikkeella ja valitse Ominaisuudet .
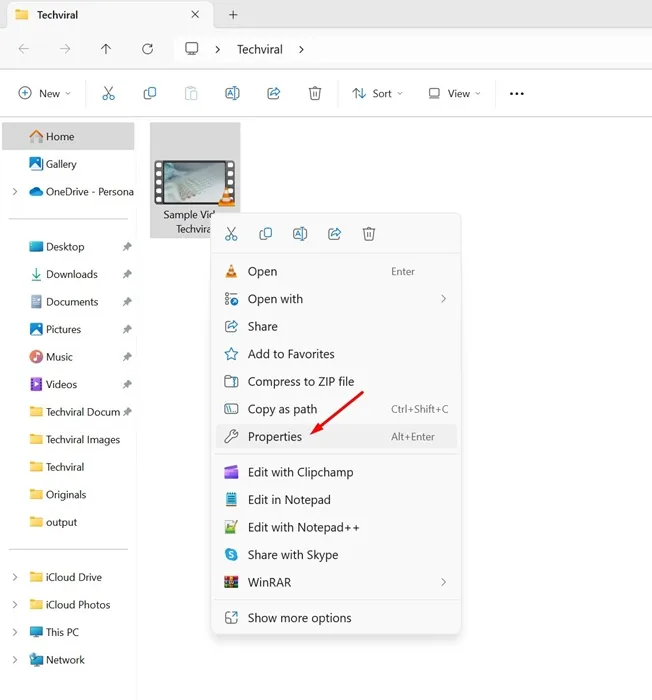
2. Siirry seuraavaksi Suojaus- välilehdelle ja valitse Lisäasetukset .
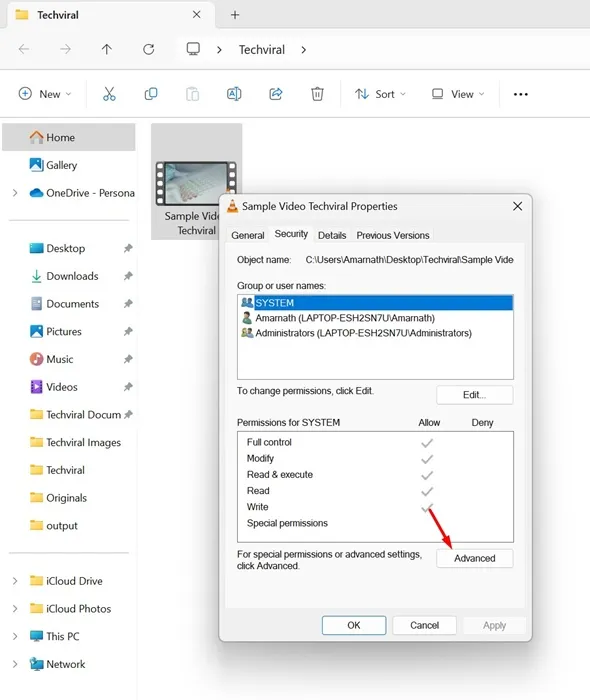
3. Napsauta seuraavaksi omistajan Muuta- painiketta.
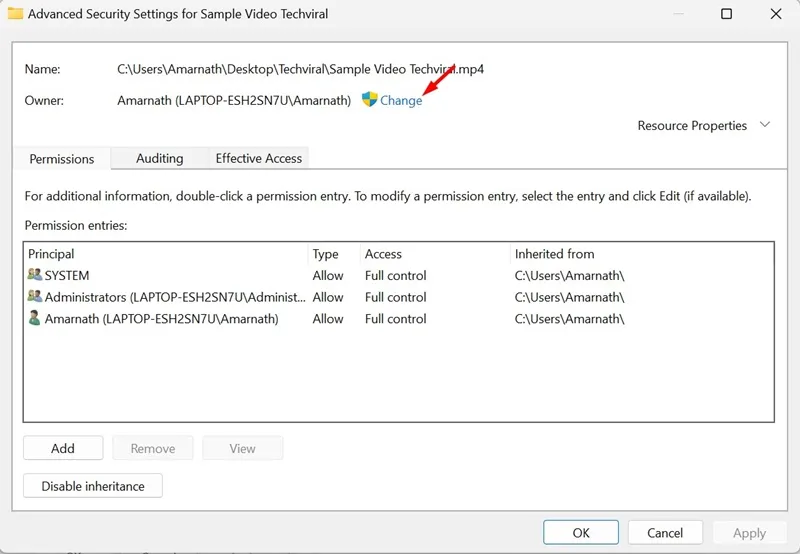
4. Kirjoita Valitse käyttäjä tai ryhmä -kehotteeseen käyttäjätilisi nimi. Valitse kenttä kirjoittamalla objektin nimi ja napsauta Tarkista nimet .
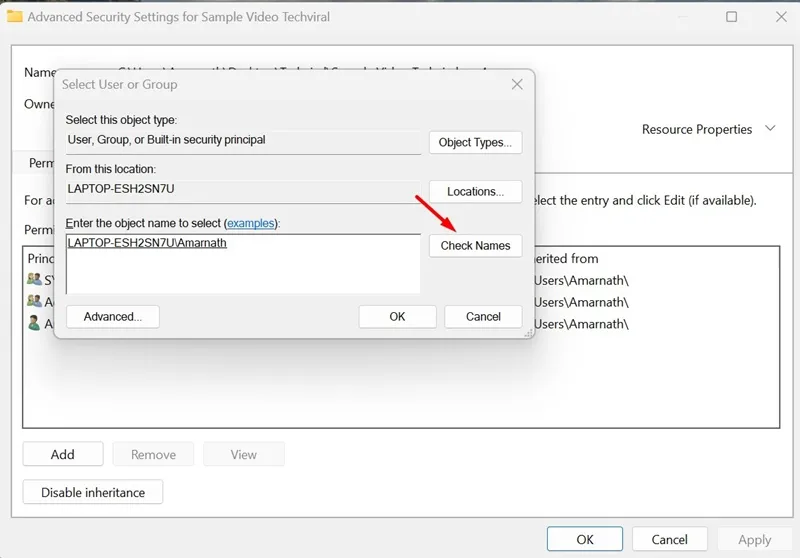
5. Jos käyttäjätili löytyy, napsauta OK. Kun olet valmis, napsauta Käytä ja OK.
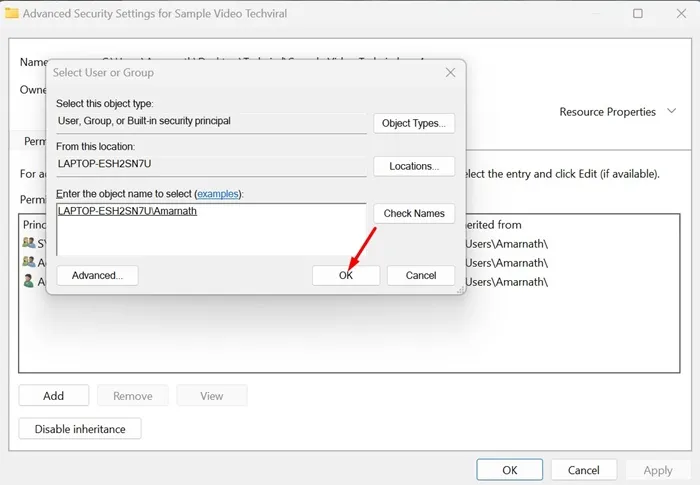
4. Käytä Youtube.lua-skriptiä
Jos saat virheilmoituksen toistaessasi YouTube-videota VLC:llä, sinun on käytettävä tätä menetelmää. GitHubissa saatavilla oleva komentosarja väittää ratkaisevansa virheilmoituksen. Näin käytät skriptiä.
1. Avaa ensin Github-linkki ja kopioi komentosarja.
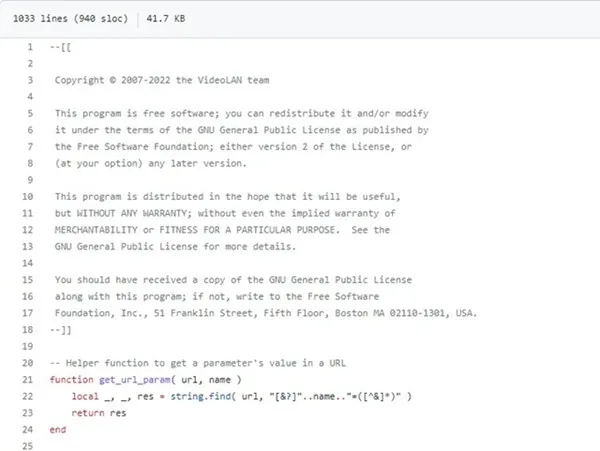
2. Napsauta nyt tietokoneellasi hiiren kakkospainikkeella VLC-mediasoitinta ja valitse ’Avaa tiedoston sijainti’.
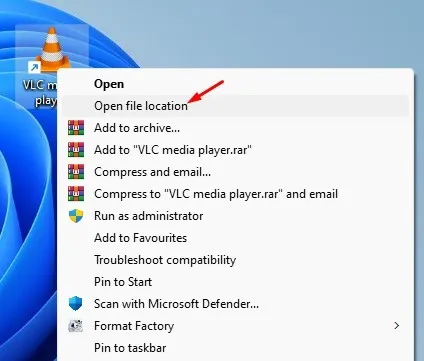
3. Etsi seuraavaksi lua > soittolistakansio . Etsi Soittolista-kansiosta youtube.luac- tiedosto ja kaksoisnapsauta sitä .
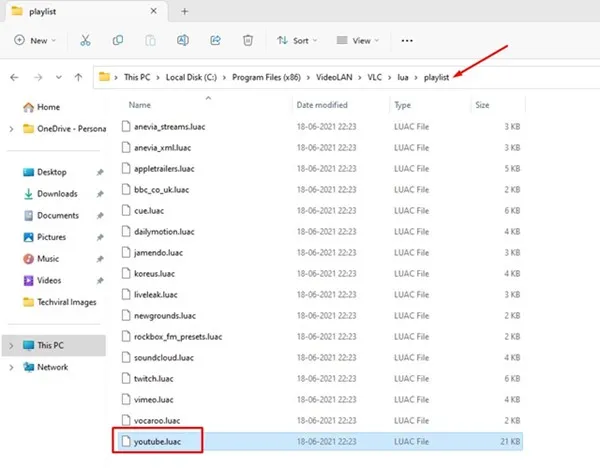
4. Valitse kaikki asiakirjan rivit ja paina Del- painiketta. Liitä seuraavaksi ensimmäisessä vaiheessa kopioimasi skripti .
5. Tallenna muutokset painamalla CTRL + S -painiketta.
Kun olet tehnyt yllä olevat muutokset, käynnistä VLC Media Player uudelleen ja toista YouTube-video uudelleen. Tällä kertaa et saa virheilmoitusta.
5. Sammuta palomuuri/virustorjuntaohjelmisto

Palomuurit ja virustorjuntaohjelmistot estävät usein saapuvat pyynnöt. Jos saat ”Syötettäsi ei voi avata” -virheilmoituksen suoratoistaessasi videota videon suoratoistosivustoista, on mahdollista, että suojausohjelmasi estää saapuvan yhteyden.
Kun yhteys on estetty, VLC ei pysty suoratoistamaan videota. Se näyttää myös virheilmoituksen. Joten sammuta palomuuri ja virustorjuntaohjelmisto tietokoneeltasi ja yritä sitten suoratoistaa videota.
6. Palauta VLC-asetukset
Jos virhesanoma näkyy edelleen videotiedostoa toistettaessa, VLC-asetuksissa voi olla virheellisiä asetuksia. Joten sinun on nollattava VLC-asetukset ratkaistaksesi virheilmoituksen.
1. Avaa ensin VLC Media Player tietokoneellasi.
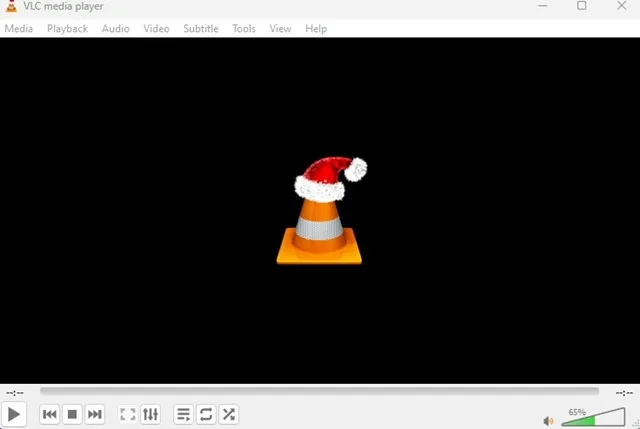
2. Kun mediasoitin avautuu, siirry kohtaan Työkalut > Asetukset .
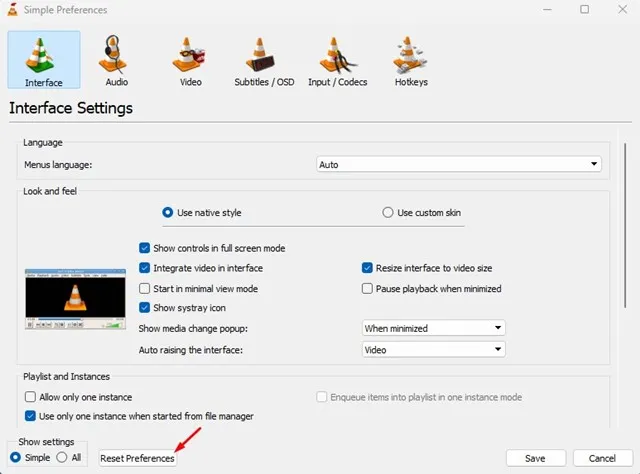
7. Tarkista VLC-päivitykset
VLC-päivitykset ovat tärkeitä, varsinkin jos käytät niitä Windows-käyttöjärjestelmän beta- tai julkaisuversion esikatseluversioissa. Monet käyttäjät ovat väittäneet korjaavansa syöttöäsi ei voi avata -virheilmoituksen päivittämällä VLC Media Player -sovelluksensa.
Tästä syystä, jos ongelmaa ei vieläkään ole korjattu, sinun on varmistettava, että käytät VLC Media Playerin uusinta versiota tietokoneessasi. Näin voit tarkistaa VLC-päivitykset.
1. Avaa ensin VLC Media Player -sovellus tietokoneellasi.

2. Napsauta Ohje -valikkoa ja valitse Tarkista päivitykset .

3. Nyt VLC Media Player etsii automaattisesti saatavilla olevat päivitykset ja asentaa ne.
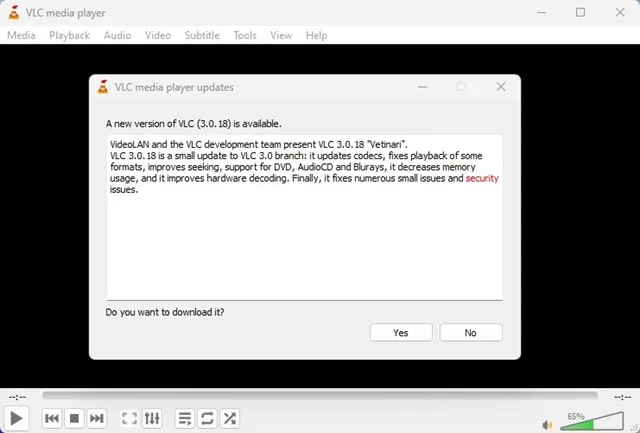
8. Asenna VLC Media Player uudelleen
Jos kaikki yllä mainitut menetelmät eivät korjaa VLC-virhettä, sinun on asennettava VLC Media Player -sovellus uudelleen tietokoneellesi tai kannettavalle tietokoneellesi.
Uudelleenasennus saattaa korjata kaikki vioittuneet VLC-tiedostot ja nollata kaikki käyttäjän tekemät asetukset. Joten jos ongelma johtuu vioittuneista VLC-tiedostoista tai vääristä asetuksista, uudelleenasennus on lopullinen ratkaisu.
Asenna VLC Media Player uudelleen siirtymällä Ohjauspaneeliin ja etsimällä se. Napsauta sitä hiiren kakkospainikkeella ja valitse ”Poista”. Kun asennus on poistettu, asenna VLC Media Playerin uusin versio uudelleen.
9. Käytä muita Media Player -sovelluksia
Nykyään PC:lle on saatavilla monia VLC Media Player -vaihtoehtoja . Vaikka mikään ei vastaa VLC:n ominaisuuksia, vain jotkut tarjoavat paremman vakauden ja koodekkituen.
Jos virheilmoitus toistuu edelleen, voit yrittää toistaa videon muilla mediasoitinsovelluksilla, kuten KMPlayer, PowerDVD, Media Player Classic jne., toistaaksesi videoita tietokoneella.
Nämä ovat siis joitain parhaista tavoista ratkaista VLC Media Playerin ’Syötettäsi ei voi avata’ -virhesanoma. Jos tarvitset lisää apua VLC-virheilmoituksen ratkaisemiseen, kerro siitä meille kommenteissa. Lisäksi, jos artikkeli auttoi sinua, jaa se ystävillesi.





Vastaa